
Index:
UPDATED ✅ Want to format an external or internal hard drive on your Windows PC? ⭐ ENTER HERE ⭐ Learn Everything! FROM ZERO! ⭐
Without a doubt, hard drives are one of the most important elements of a computer., since it is the main storage center for this equipment. In other words, it contains everything installed on the PC, as well as photos, music, videos among others.
Therefore, if you want to sell your computer or simply make a deep cleaning in it and improve your performancethen performing a format will be your best option.
Fortunately, format a hard drive in windows It is very simplethat is why below we will teach you how to carry out this process both at a external and internal hard drive easily and quickly.
When should a hard drive be formatted?

There are several reasons why format a hard drive in windowsone of them is when you want install a new operating system to the computer, which is essential to carry out this process to guarantee a better functioning of the equipment. It is also important to do it when you want clean disk to remove all files stored there and add new ones.
On many occasions it is also necessary to do this action to remove viruses from disk, fix any problem on it, to reinstall all programs and solve any inconvenience in the performance of the equipment.
Also, if you’re thinking of sell your computer, it would be ideal if you formatted it before delivering it, since this way you make sure that no information of yours goes there. Therefore, perform this formatting process it is a very important task that you should perform at least once a year for PC maintenance.
Learn how to format an internal hard drive
In the case of internal hard drives They are usually divided into primary disk and a secondary disk.
In this case we are going to explain how to format either of the two using the following methods:
Format primary hard drive in Windows
The primary disk or C disk as it is known, it is the one that contains the operating system, so it is not possible to format this drive while it is running. For this it is necessary run windows from a USB drive or installation DVD.
To do this, follow each of these steps:
- The first thing will be to have at hand the DVD or USB of windows startup and carry out its connection with the computer.
- Once successfully connected, the following will be Restart the system.
- The startup application should run automatically here. Windows. In case it does not start, then a warning will appear on the screen where you must press any key to start. You should now see a message of “Windows is loading files”.
- Subsequently, the “Windows installation wizard” there you must select your language, the time zone and click on “Following”.
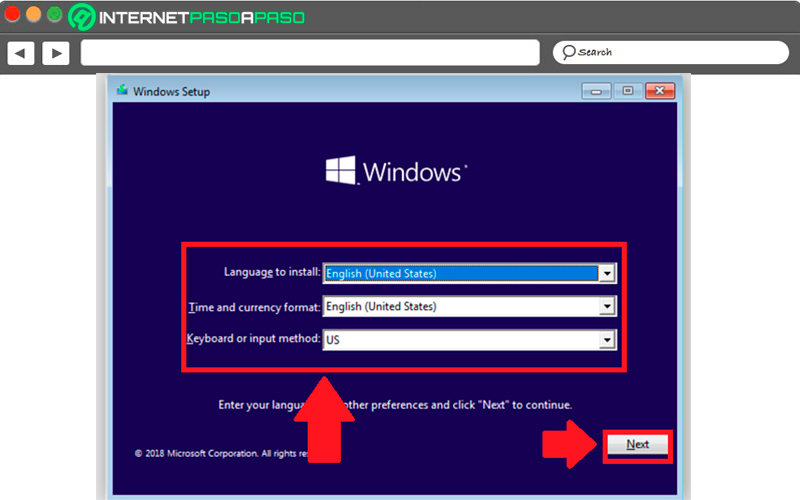
- In the new window that appears on the screen, you must select the “Install Now” for Windows to carry out some processes.
- Now you must follow the instructions so that you can choose a new version of Windows and select the box “I accept terms and conditions”. You must also select the type of “Facility”, in this case select “personalized” for W10.
- The next thing is to chooseFormat” in the window that appears on the screen. When asked where to install Windows, choose “primary unit” and click “Following”.
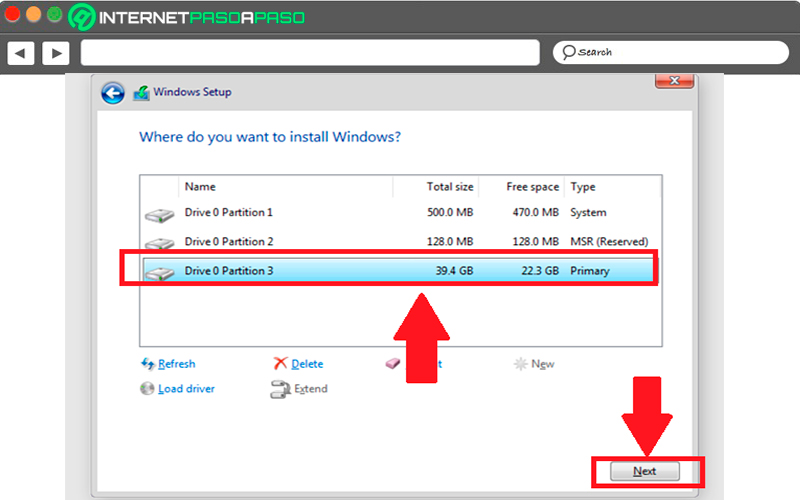
- Again you must click on “Format” and the system will throw you a warning indicating that: “The drive contains files or applications from the manufacturer. If you want to delete this partition, all data contained in it will be lost”. So, make sure you choose the primary or C drive correctly and that you don’t have anything important to keep from there. done, click on “To accept”.
- Now you must wait for the formatting process to complete, which may take a few minutes.
- Once finished, your drive will have been formatted successfully and everything has been erased. Please note that the PC will not have any operating system installed so you will need to restart it.
- Now you must download windows operating system from your bootable USB drive either DVD for your installation.
Format an internal hard drive in Windows
In case your hard drive is partitioned into multiple partitions, that is, it has its primary C drive and several units with names of Disc of, among others. You will then have to format these drives, which are easier since they do not contain the operating system.
To do this, follow these steps:
- The first thing will be to start the PC as usual, but this time by holding down the “Windows” and press the key “R” to open the “Run”.
- When the dialog box appears on the screen, then you are going to type “diskmgmt.msc” without the quotes and click “To accept”.
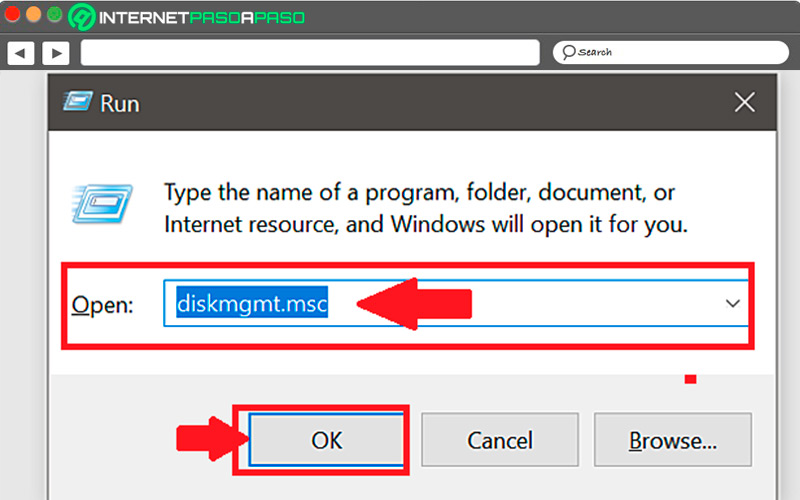
- Automatically a window will appeardisk management” here you will have to select the drive you want to format. To do this, right-click on it and select “Format” in the list of options.
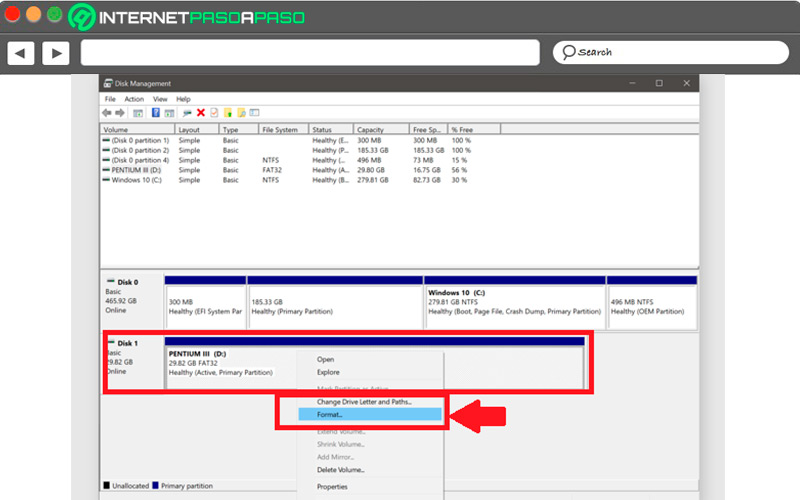
- A box will open “formatting” where you will be able to choose several options such as a quick format or a regular formatting, in case you only want to do a cleaning with the first option it will be enough. Now if you want to format it for sale or deep clean then select the second one. Once the option is selected, click on “To accept”.
- In case you want to use a different file system, then from the “File Browser” right-click on the drive and choose format. You can also select between NTFS, exFAT or FAT32 and click “Okay”.
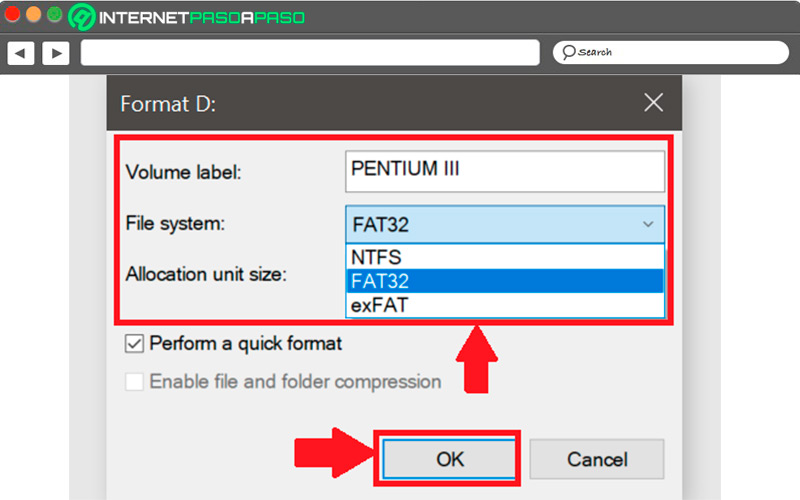
In this way you will be carrying out the formatting your hard drive to clean it and delete the files contained in it. This will allow your computer to function better at all times.
Find out how to format an external hard drive
If you have a portable or external hard drive in Windowsthen here we are going to show you two ways to format it without having to install a third party program for it.
For this, follow each of the methods that we explain below:
Using Diskpart
To carry out this method you will have to use the tool diskpart through the command console, either from “System Prompt” either “PowerShell”.
To do this, follow each of these instructions:
- If you prefer to use PowerShellthen right click on the Windows symbol in the toolbar and in the options menu choose “Windows PowerShell (Admin)”.
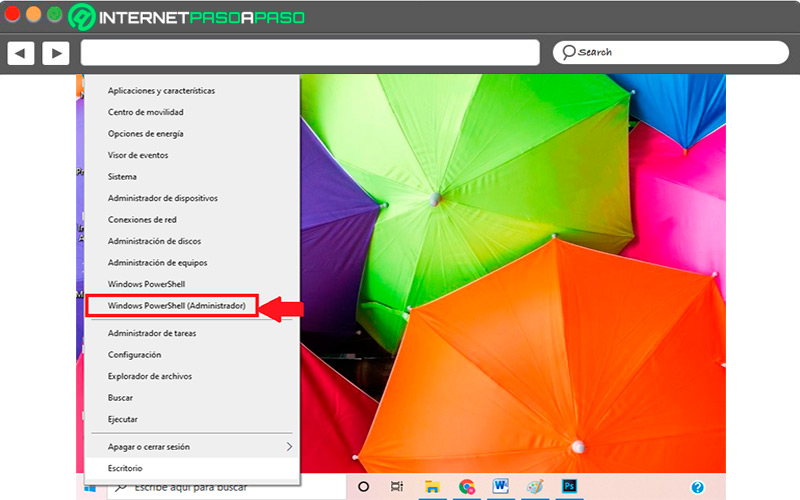
- Now if you prefer to use the “Symbol of the system”, then press the “Windows + R” and in the search bar type “cmd” and click “To accept”.
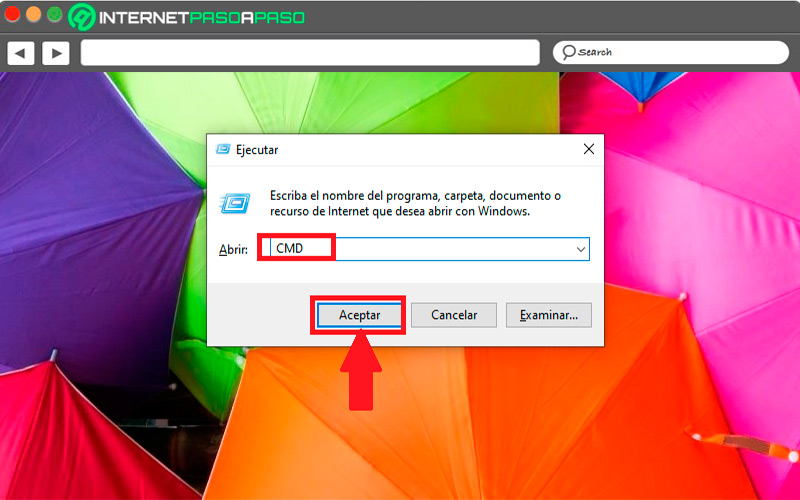
- When you have entered the command console you will have to write “diskpart”, in some cases it will ask you to enter the administrator password. To start the program you must type “lys disk” and there you will see all the hard drives connected to the computer.
- The next thing will be to write “select disk” and the corresponding number of the disc to choose, in this way it will be selected for the process.
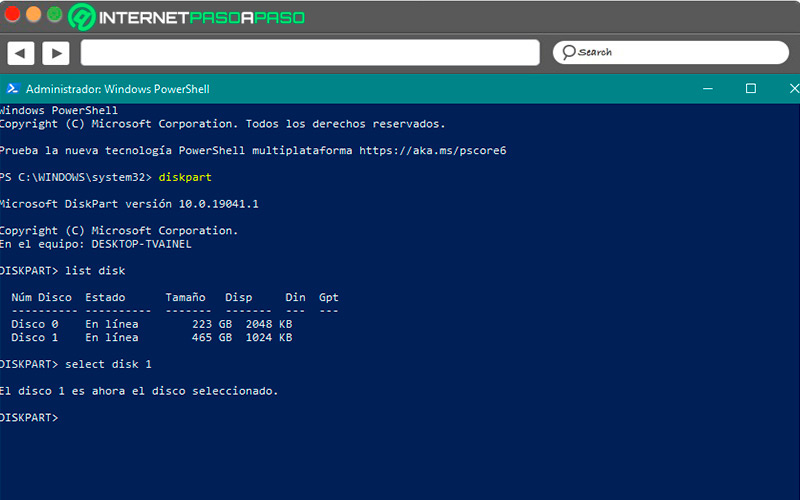
- Later you will have to write
cleanand press “Enter”, in this way all the files and partitions you have will be deleted. That is to say, this method allows you to wipe partitioned hard drive. -
After this you will have to create a new partitionto do so write
create partition primaryand writesSelect partition 1to select it. Now press “Enter” and writes “activate”. - The next step will be to format the disk, for this write
format fs=and choose the file system you want to use. -
Now write
assign letter=so you can assign a letter to the drive, select one that is not in use. -
Lastly, write
exitto get out of diskpart and finish the process of formatting a portable or external drive.
Using Windows Explorer
It is a much simpler method where you will have to perform the following steps:
- To start this formatting process you will have to go to the “This team” through the “Windows Explorer”.
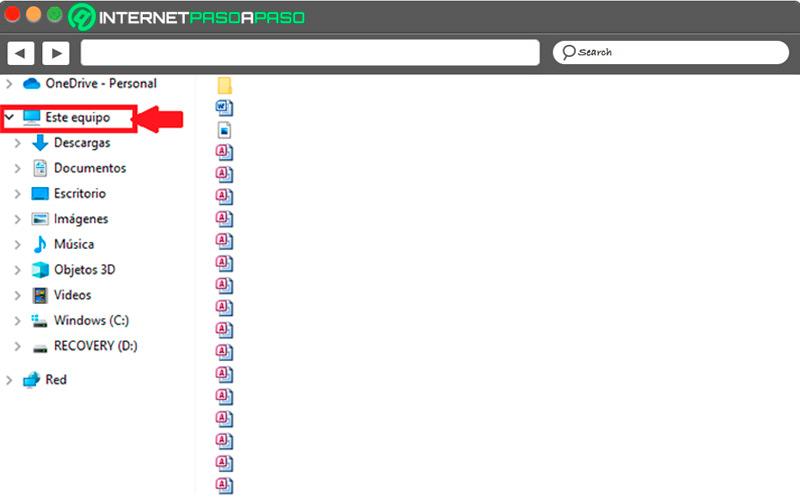
- Once there you will have to look for the external hard drive and right click on it. In the options menu that appears, select “Format”.
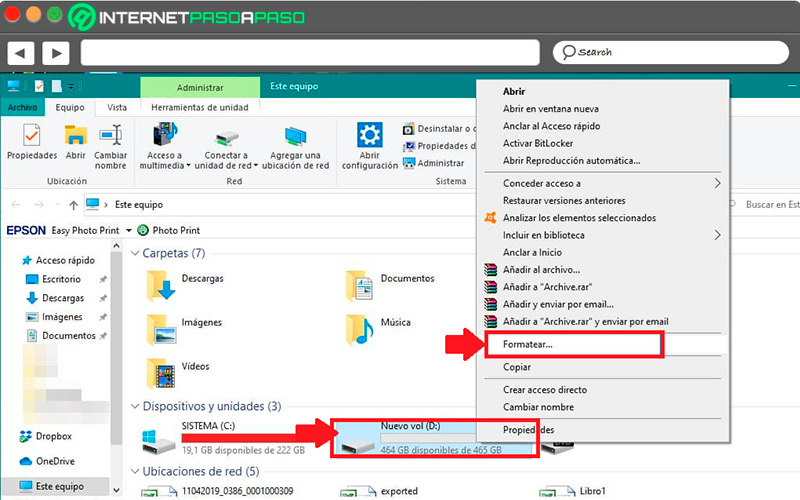
- Here a new window will open where you will have to select some parameters such as the File System, drive size, and format type. Please note that the Quick Format is checked, in case you want a normal format, then uncheck the box.
- Finally, click on “Start” to execute disk formatting. Keep in mind that this process usually takes quite a few minutes, mainly if you have unchecked the Quick Format.
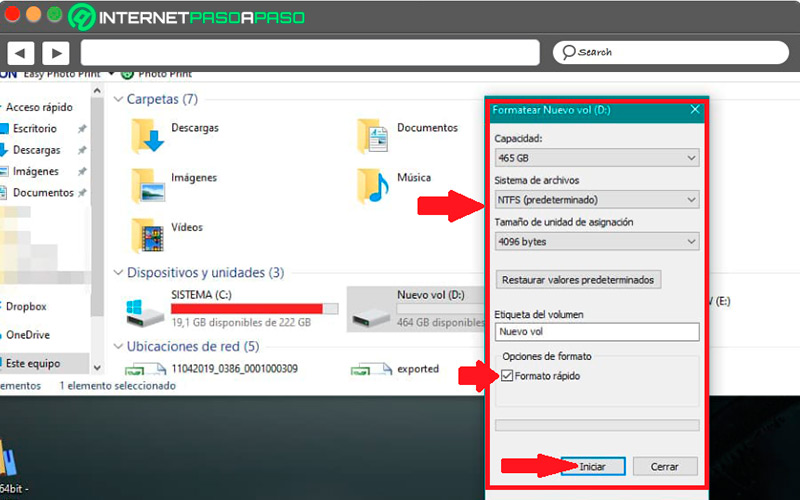
Solutions to the most common problems when formatting a hard drive
If you have gone through the process of hard drive formatting and you have had a problem during the procedure or you have received the “Windows could not complete the format”, then here we bring you the main causes and how to solve it.
Let’s see below:
malware or virus
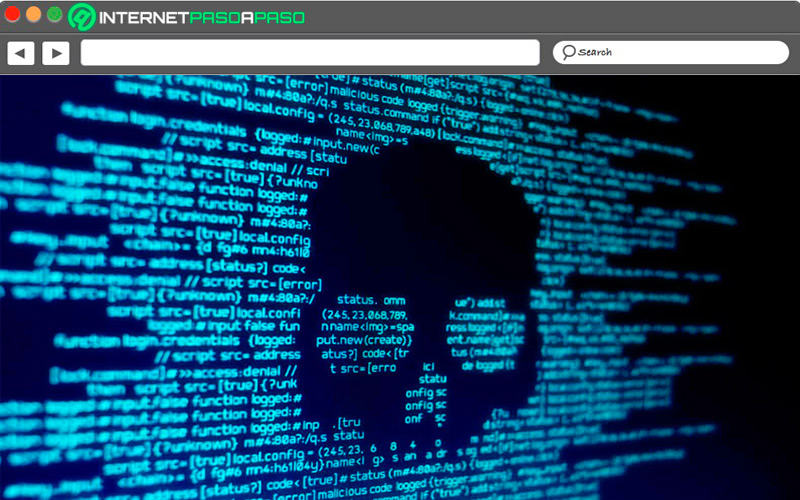
The viruses and malware they are one of the main causes of errors during hard drive formatting. To avoid this It is best to scan the disk with an antivirus. In these cases we recommend using the antivirus of your choice, for this you must access the virus detector and perform a “advanced scan” in this way you will be able to detect if there are viruses or malware that can affect the process to be carried out.
Missing or corrupt DLL, SYS, or EXE files
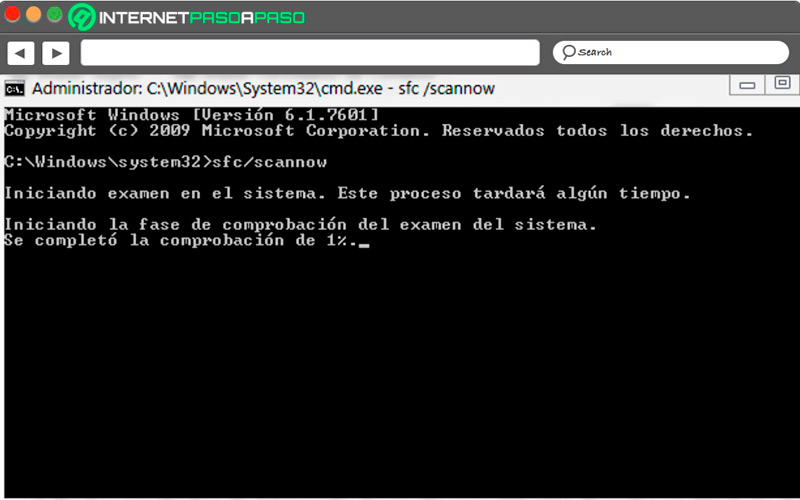
Other reasons for errors to be generated during the process they are due to corrupted system files. Therefore, it is best to use the sfc Utility Tool, which will scan the system files to check if there are files that have errors or are damaged.
You can use this tool from the “Run” pressing the keys “Windows + R” and writing the word “cmd” and there you will write sfc/scannow to scan system files.
Incorrect format
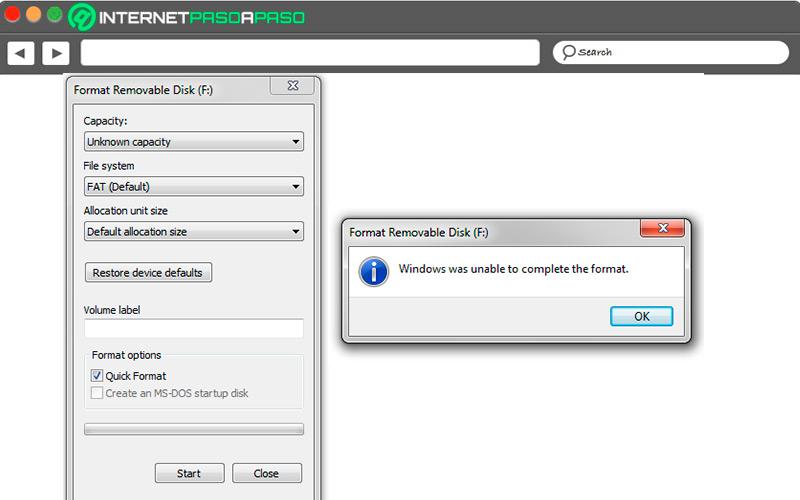
On many occasions the errors during the process are due to incorrect formatting, this may be due to the fact that an incorrect option has been selected or that it was not wanted as the “quick format or normal format”, “FAT32 or NTFS“, among others. Therefore, it is necessary to have this clear knowledge at the time of performing this procedure to avoid errors in it.
Corrupted hard drive partition
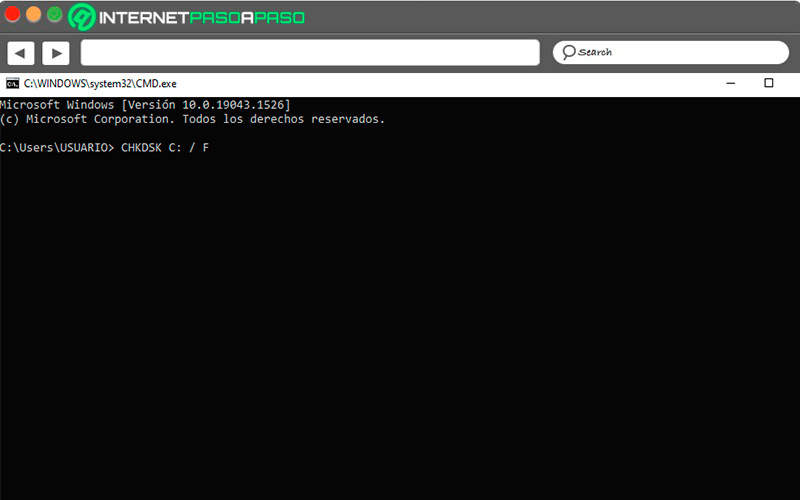
It may also be that the hard drive partition is damaged, so in these cases it is best to check the disk for an error in order to correct it. For this you can run the program CHKDSK.
This program allows you to analyze the hard drive and provide you with a complete report of the errors it presents and its bad sectors. In order to run CHKDSK you can follow this route: “Windows + R” > “CMD” > “Run as administrator” > “Type CHKDSK C: / F” > “Enter” After completing the process restart your PC.
Incompatible or outdated drivers or BIOS
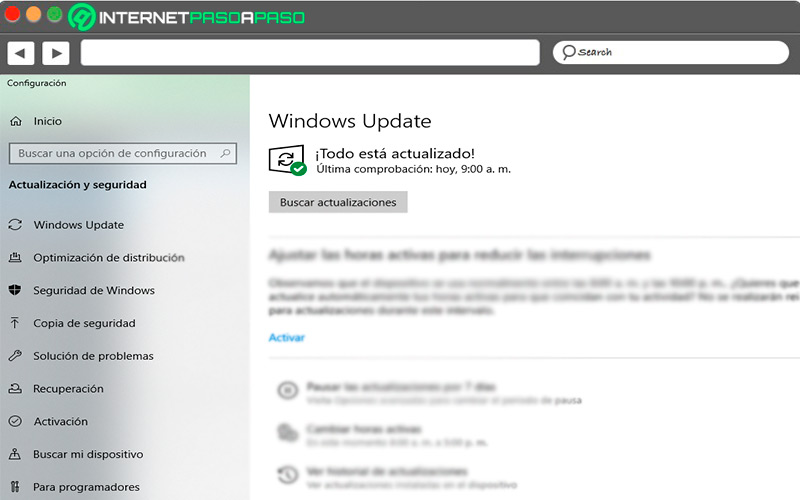
It is very likely that the error you are presenting is due to the fact that you have outdated drivers or bios, which causes the hard drive not to be formatted. To solve this it is necessary to update the computer. To update your computer you must go to Windows Update and from the windowwindows update” scans for available updates and select it for installation.
Hardware