
Index:
UPDATED ✅ Want to free up memory space on your Windows or Mac computer to save new files? ⭐ ENTER HERE ⭐ and discover how ✅ EASY and FAST ✅
For the operating system to work properly need to have supporting files, which are generally used as backup. These are saved in different folders on our computer.
In addition to the operating system, the applications that we have on our device they also need that kind of files to increase our experience as users.
Another factor that we also have to take into account in the generation of junk files is our browser, which fills up with unnecessary data when we browse the Internet. In this article we will present you which files you can delete so as not to compromise the operating system, as well as each of the steps you need to perform in order to carry out this procedure.
What files can I delete from my computer without compromising the Windows or MacOS Operating System?

It is important to clean our computer because we can generate space on our hard drive and other components of it.
When we clean the SSDwhat we are doing is free up space so that different apps can work better. As we told you in previous paragraphs, these applications need support files to increase our satisfaction as users.
Generally, these software are antivirus software that need more storage space to be able to have everything under control.
We’ve talked about our hard drivebut we can also refer to RAM. When we extract unnecessary data from it, it works better as it can quickly find the information we need.
In addition, being a high-speed storage, we can save other data that we could not do before because it was full.
Finally, we have our browser. Regardless of which one, they all keep a browsing history and fill up with cookies. These latter files are software, or small pieces of data, that are installed on your computer so that websites can access your preferences and user details.
The problem arises when we do not empty our cookies regularly. Those Internet pages, which we visit, sell our data so that third parties can offer us advertisements, many of which are invasive. In addition, we run the risk that they may be delivered to intruders and thus affect our privacy.
Once we have clarified what we consider to be junk files, we are in a position to determine exactly which ones are which ones.
Below we detail those files that we can eliminate without compromising the Windows or MacOS operating system of our computer:
Temporary files
The temporary files are those that we have referred to as support files, both for the operating system and for the different applications that we have installed.
We can find them in the temporary folder in Windows, whose extension is “.TMP”while in MacOS they will be defined with the character “~”.
unused programs
We refer to programs without use to those software that we have it installed and that we do not use it at any time.
Many of these come pre-installed with our computer and others we have incorporated ourselves to carry out some specific work, that when that task is finished, we do not use it anymore.
Therefore, we have to delete them and in this way we will gain considerable space in our storage system.
Repeating multimedia documents
The repeated multimedia documents they are generated many times by the algorithms that have the different apps that we have installed. These applications need to have a backup to send that information, in this case it is a multimedia file, to another place on our computer.
We refer to repeats not only as those that are exactly the same, but also those that are similar. For example, when we repeatedly take pictures at the same time, different multimedia files are generated, some of which do not have good quality and have to be deleted.
In order to find what these duplicate data are, we can do it manually, but we recommend doing it through an application.
downloads
This folder is designed to increase our experience as a user, in which we will find all the downloads we make from the Internet. The problem with this file is that it creates a duplicate file, since it is also in another place on our computer.
Recycle Bin
Every time we go to some data or file, these are not deleted from our computer but rather, as a security method, they are placed in the recycling bin.
Installation programs
These software are created when we need to install an application on our computer. They are procedure codes so that the app to be installed can do so efficiently, controlling different parameters and resources that are necessary for it.
System Protected Files
Many of these files are not useful for the activities that we carry out, so it is often convenient to eliminate them. The problem is that the operating system does not allow us to do it, therefore, we will have to use a third-party application to perform this task.
Steps to free up storage on your Windows or macOS computer
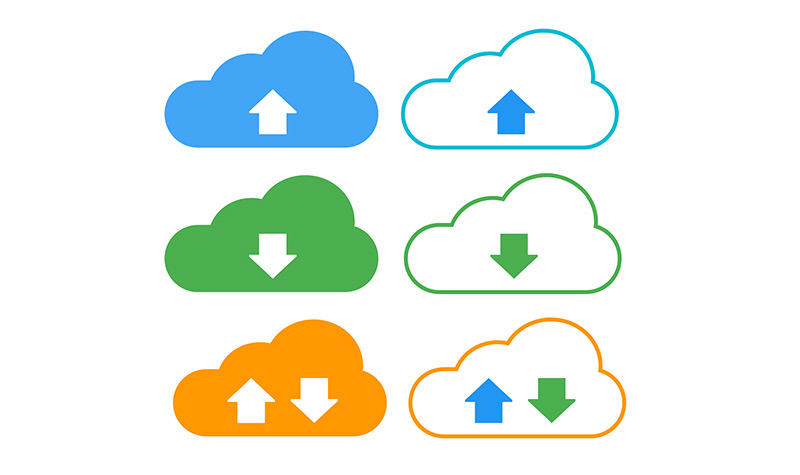
When we have already defined which are those files that we can safely delete and that will not affect our operating system, we are ready to continue with the next stage.
It consists of showing what are the steps by steps that we have to follow to eliminate them without any type of risk.
Next, we detail for each of them:
Uninstall unused programs
To uninstall those programs that we do not use, we will follow the instructions according to the operating system.
To eliminate a program in the Windows operating system we will carry out the following steps:
- We’re going to “Start”
- We choose the option “Control Panel” for which we have to write this phrase in the Windows search bar
- We select the alternative “Program”
- We look for the option “Programs and functions”
- We choose the software that we want to uninstall and click on it
- we choose “To accept”
If we need to remove a program on our Mac we will do this guide:
- We click on Finder
- we seek “Applications”
- We choose the folder where the program we want to uninstall is located
- we choose “Uninstall”
If this option does not appear we can directly drag the application to the trash.
Empty the downloads folder
If we need to delete the data from this folder to obtain a larger storage place without affecting the operating system, we will do it according to the following paragraphs.
On a Windows system we do this step by step:
- We click on “Start”
- We look for the option “Setting”
- We select “Temporary files”
- we choose “Remove temporary files”
- We select “Download folder”
- We click on “Remove files”
On our Mac, we will do this:
- We open the Finder
- We look for the “Downloads” folder
- We right click on it
- We choose the files to delete
Empty the recycle bin
This is one of the most common mistakes that users make and that is not paying attention to this folder, which often contains very large files and takes up space unnecessarily.
To be able to empty it in Windows we do these steps:
- We’re going to “Start”
- we choose “Setting”
- We press on “Temporary files”
- click on “Remove temporary files”
- we seek “Recycle Bin”
- We accept with “Remove files”
Another much easier method with this operating system is to go directly to the icon that we have on the desktop, right click and choose the option “Empty”.
For a MacOS systemthe procedure is very simple, we simply double click on the trash can and a menu will appear that is what we want to delete.
Delete duplicate files
As we mentioned before, we can delete these repeated and similar files manually, but we recommend doing it through a specific application for these tasks.
We will use the Anti-Duplicate app and follow this guide:
- Once we have the application installed, we need to open it
- We select “Start scan”choosing the parameters to analyze
- After a few minutes, it will show us all those duplicate files that will be automatically deleted, for this case we choose “Okay”
- When we have finished the previous step, it will inform us of all those files that are similar for which we will make the decision whether to delete them or not.
Download Anti Duplicate Windows
Delete temporary files
In order to delete this kind of files, the steps we will take will depend on the operating system we have on our computer.
On our Windows computer we are going to do this guide:
- we choose “Start”
- We look for the option “Setting”
- we choose “System”
- We click on “Storage”
- We select “This team”
- We look for the options that we want to delete
- We press on “To accept”
To delete temporary files on our Mac we will follow these steps:
- We open a window of our Finder
- We select “To go”
- We look for the option “Go to folder”
- We wrote “~/Library/Caches”
- We click on “Enter”
Once we have carried out this action we have to go to the trash can to empty it, since the files will remain there until we delete it.
Remove programs needed for installation
To achieve delete these files, we can do it in the same way that we have indicated in delete a program we don’t use.
Many of these folders are protected by the operating system, therefore, we will have to carry out the steps that We will indicate in the next point.
Delete files protected by the same operating system
We want this kind of data to be the ones that we can’t delete manually. To be able to eliminate them from our computer we can do it through the tool that Windows offers us or directly from a third-party app.
For this case we are going to use LockHunter.
Once we have it installed, running it is very simple and it will eliminate all the files that we cannot delete manually.
Download LockHunter Windows
List of the best programs to keep your hard drive with more space and optimize its performance
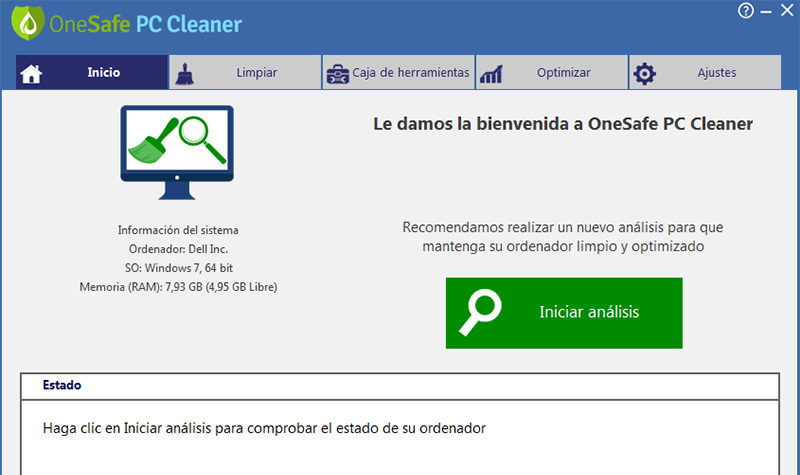
Next, we will detail the best programs to keep our disk in optimal conditions:
CleanMyMac X
With this application we can keep our Mac’s hard drive in perfect condition, it provides, among other tools, a configuration to perform a permanent scan.
Junk files can be quickly identified and through its simple interface, we can know what state our computer is in.
Download CleanMyMac X macOS
DupScout
Thanks to this tool, all the junk files and any other data, such as the browsing history or the files that we cannot manually delete, can be done in just a few steps.
It is available for Windows operating system. It has a Premium version, which lasts 2 years membership.
Download DupScout Windows
CloneSpy
When we need to detect duplicate files instantly, we can choose this application for our computer. It has different functions that will allow us to eliminate those files that we do not use frequently, as well as the download folder will have a daily analysis.
It is available for Windows.
Download Clone Spy Windows
IObit Advanced SystemCare
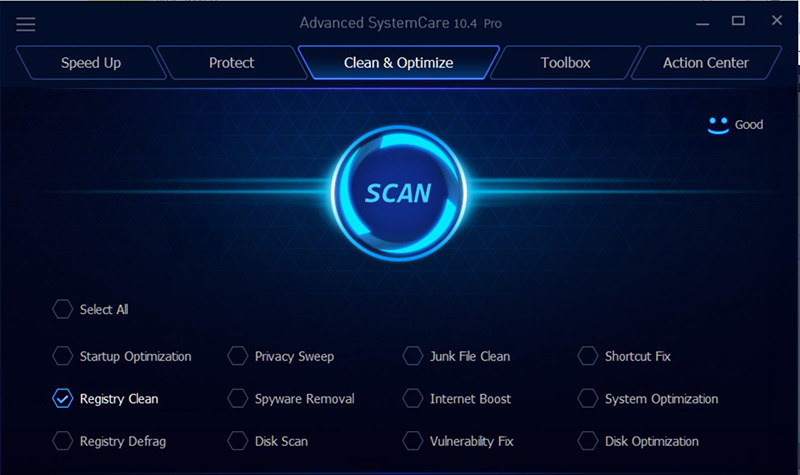
If what we are looking for is to have a tool with which we can control our entire computer, this is the ideal tool for these tasks. It has very simple controls that we can configure according to our needs.
It is considered by many users as a very good application that will allow us to have exact control of each of the folders where useless files are generated. Only for Windows.
Download IObit Advanced SystemCare Windows
OneSafe PC Cleaner
For those computers that have junk files and a huge number of folders that contain information or data that we don’t use, with this app we can eliminate them in just a few steps.
It allows us to configure a daily scan to analyze the download folders, browsing history, recycle bin and any other destination that it considers idle.
We can install them on Windows.
Download OneSafe PC Cleaner Windows
Software