
Index:
UPDATED ✅ Do you want to know more about how to insert graphics in Microsoft Word documents? ⭐ ENTER HERE ⭐ and learn everything FROM ZERO!
Today, the word processor most famous and representative in the world, without a doubt, is Word. Since, it consists of a truly complete program at the time of create, edit and manage any digital writing for quality results.
Thus, one of the most used functions in Word, are the graphics. Since these illustrations are handled in different environments to present a set of interrelated data, with the aim of facilitate their understanding and analysis.
However, many users they don’t know how they can add a graph in a text document in Word. Therefore, we proceed to explain everything regarding these very useful illustrations.
What are all the types of charts that can be inserted in Word?

As we pointed out before, the graphs serve to organize a set of data and in this way, simplify the interpretation of the displayed information, as well as its visual comparison and analysis. Therefore, they are essential elements and widely used in research projects, demography, statistics and many more fields.
Therefore, various types of graphs are handled, according to their uses and the information to be studied, in order to provide optimal data collection, analysis and presentation. Consequently, Word offers the possibility of inserting different kinds of these illustrations.
Next, we mention what each of them are:
column chart
In this type of graph, the information that is organized through columns or rows in tables or in a spreadsheet, can be displayed in the form of columns. A) Yes, categories will be displayed on the horizontal axis and values along the vertical axis.
A) Yes, There are several models of these graphs and they are: Stacked Columns and 3D Stacked Columns, Stacked Columns and 3D Stacked Columns, 100% Stacked Columns and 100% Stacked 3D Columns and 3D Columns.
line chart
It consists of a graph through which the category data are evenly distributed along the horizontal axiswhile on the vertical axis are established all data values equivalently.
Therefore, linear graphs should be used to display continuous data over time on a regularly scaled axis, that is, trends in data at equal intervals (months, quarters, or fiscal years, for example). In this case, their types are as follows: Line and line with markers, stacked line and stacked line with markers, 100% stacked line and 100% stacked line with markers, as well as 3D lines.
pie charts
Basically, the data organized in a table or spreadsheet is plotted in a round graph. This will display the size of the elements of a series of figures proportional to the sum of said elements exposed. Taking into account that, all will be displayed as a percentage.
Now, regarding the fonts of pie charts and donut charts in Word, There are only two and they are: Pie and pie in 3D, pie with pie subchart and pie with bar subchart.
donut charts
They are graphs similar to circular graphs and are characterized, mainly, by representing the data organized in rows or columns of a table, inside a circular illustration with a hole in its center. In this way, it displays the relationship of each of the existing parts to total 100% of the information and there, each ring will symbolize a series of data.
However, the vast majority of people conclude that donut charts they are not easy to read and/or interpret; unlike what happens with the circular type illustrations.
Bar graphic
These are one of the most used graphs to organize data, since is responsible for showing comparisons between individual elements. Therefore, in this case, the existing categories are typically sliced on the vertical axis and the values can be observed on the horizontal axis.
On the other hand, they should be used more than anything, when the values that are exhibited they have to do with durations and the axis labels are long. As to its fontswe have the following: 3D stacked bar and 3D stacked bar, 3D stacked bar and stacked bar, 100% stacked bars and 3D 100% stacked bars.
area graph
Mainly, they are graphics used to plot change over time around data and focus attention on the full value of a trend; that way, the data is displayed arranged in rows or columns. Taking into account that, they allow to see the relationship of the parts with a whole in that way.
Now, the kinds of area charts that are in Microsoft Word, we proceed to mention them here: Areas and 3D Areas, Stacked Areas and 3D Stacked Areas, 100% Stacked Areas, and 100% Stacked 3D Areas.
XY Plot (scatter)
In this type of graph, the “X” values must be placed in a row or column and after that, the corresponding “Y” data must be entered in the adjacent rows or columns. That is, It has two value axes. (a horizontal “X” axis and a vertical “Y” axis). Thus, generally are used to compare purely numerical information (statistical, scientific or engineering).
In this sense, there are several fonts of XY graphs that are: Scatter, scatter with smooth lines, scatter with smooth lines and markers, scatter with straight lines, and scatter with straight lines and markers.
However, The main uses of scatter plots are the following:: To change the scale of the horizontal axis, when there is a lot of data on the horizontal axis, to convert the horizontal axis to a logarithmic scale, when the data is not uniform, and to compare a lot of data without estimating time.
bubble chart
This is a similar plot to the scatter plot, with the distinguishing factor that adds a third column to specify the size of the bubble it showsthrough which represents the data points in the corresponding series.
Therefore, the bubble chart only handles two types, which are: Normal bubbles or bubbles with 3D effects. In both cases, a depth axis is not used.
stock chart
They are those graphs that represent fluctuations in stock prices, just as its very name indicates. In addition, it has the ability to show changes in other data, such as annual temperatures or daily rainfall. But in any case, the data should be organized in Highs, Lows and Closing.
Next, we mention their types: Normal, opening, volume and opening with volume. Basically, they all use highs, lows, and closes.
surface graph
If you need find and obtain optimal combinations between two data sets, this graph in Word is very useful for you. Which is characterized by indicating areas that are in the same range of values through patterns and colors, just like on a topographic map. Thus, essentially, they can be created while the data series be numeric values.
The types of surface charts available in Word are: 3D surface, 3D surface hatch, boundary, and wireframe boundary.
radial charts
Basically, they are illustrations that facilitate comparison of the aggregate values of various data series. Therefore, only in this way can information that is organized in rows or columns of a table or spreadsheet be represented.
As well as the vast majority of other graphics, it also has several fonts available in Word and they are the following: radial, marker radial, and filled radial.
Treemap
It consists of a graph provides a hierarchical view of each and every valuewith the purpose of simplify comparisons of the same at different levels of categorization. Which basically can be used to analyze and relate all proportions within a range.
In addition to that, they are elements that are characterized by displaying all categories by means of a color and its proximity, in order to facilitate the visualization of a large flow of data that is difficult to see in other types of graphs. Nevertheless, are only available in Office 2016 and later versions.
Solar projection chart
It is one of the most innovative graphics in Word and the entire Microsoft office suite, which is ideal for displaying hierarchical data in a readable way and can also be rendered when there are blank cells within the range structure. Whereas, each level of the hierarchy is represented by a ring or circle.
In this sense, a solar projection chart is effective for show how a ring is divided into its constituent parts, basically. It should be noted that it does not have subtypes and is available in Microsoft Word 2016 or later.
histogram graph
They are those graphs that show the frequencies within a distribution. Therefore, each column in the illustration is called “class” and allows it to be modified, in order to facilitate its analysis with better detail.
In this case, there are two subtypes: common histogram and Pareto chart. The latter is found in a computer and contains columns arranged in descending order, as well as a line that shows the total accumulated percentage.
Box-and-Whisker Plots
Only are available in Word 2016 or later versions and it is a type of illustration that shows the distribution of values in quartiles. With which, only highlights the mean and outliers of the investigation.
In addition, it contains “whiskers” which are lines that extend vertically and indicate fluctuation outside the upper and lower quartiles. Therefore, which value is out of said whiskers, will be called “outlier”. Generally, they are graphs that are used to relate multiple linked datasets to each other.
waterfall charts
It is a type of graph that allows view a running total of financial data obtained by subtracting or adding certain values. Consequently, it has columns that are color coded, so that positive numbers can be quickly differentiated from negative ones.
Thus, it is considered a fundamental illustration for interpret and understand how an initial value can be affected by a series of associated positive and negative values. It is important to note that, it does not have subtypes and is available from Word 2016 onwards.
funnel charts
They have been listed as one of the simplest charts in Microsoft Word, as they simply display values through various phases of a given process. Taking into account that, in general, displayed values gradually decrease.
In that sense, funnel charts are ideal for understand any linear process with certain sequential steps that remain interconnected with each other. Which is also available in Office 2016 or newer versions.
Combination charts
It’s all about graphics available from Office 2013 onwards and, basically, they are those illustrations that combine or relate two or more types of graphs into onewith the aim of making the values easier for the user to understand, especially when they vary greatly.
Among its most notable peculiarities, we find that it manages to organize columns and rows that can be established in such a graph, they do not have subtypes and, in general, are used to present qualitative information.
Steps to insert a graph in a Microsoft Word document quickly and easily
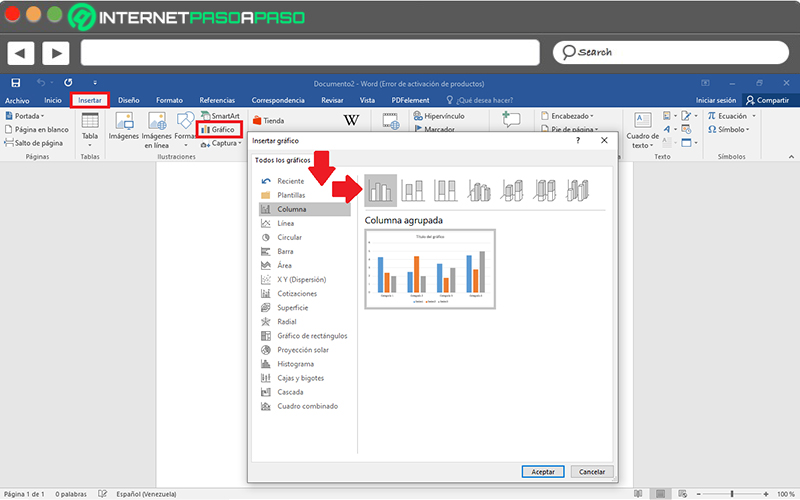
Now, to make use of any of the graphics available in Word mentioned in the previous part, it is essential to follow a series of steps correctly to add them to any document easily and quickly.
Therefore, for you to be able to do it satisfactorily, here we proceed to detail each of the necessary steps to execute:
- To start, you have to search and access the word document in which you need to insert a graph to facilitate the presentation of any data flow.
- Next, go to the options bar of the main window and proceed to Click on the “Insert” tab.
- After that, look for the Illustrations group and there, select the option that indicates “Graphic”.
- Once you do the above, it’s time to choose the type of graph you need to use in your text, browsing the available typologies on the left side of the box that they show you and selecting the desired subtype. For later, double click on the specific graph and you’re done.
- Finally, within the spreadsheet that appears, you must change the defaults to enter yoursclose the spreadsheet and proceed to use Design Options in order to organize and personalize the illustration in question.
Is it better to add a chart from Word or create it in an external program and upload it as an image?
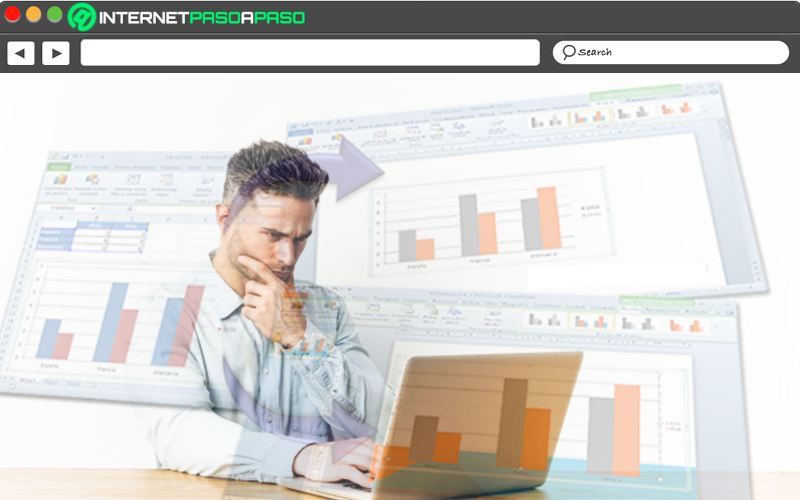
Despite the fact that Microsoft Word provides a remarkable amount of available graphics that can be adjusted to different uses, the truth is that many users prefer to go to some additional tools to create their charts and then add them to the digital documents created in this word processor. But, Is it recommended to do it?
Well, before this doubt, we emphasize that, everything will depend on the type of graphic illustration that you should add to your writing. Since, if the graphic you need to include is not available in Word, you will of course have to create it in an external program and upload it as an image. But otherwise it is more effective to insert it directly from Wordsince the process for it It is very practical and they will be elements with a lower weight, compared to some image.
In short, everything will depend on your preferences and/or requirements. Taking into account that, if the document has many illustrative elements, it is valuable that you avoid saturating it and so, you choose to create the chart in Word. But, if you need another type of graphs or want to customize them at a higher level, the best thing to do would be to resort to a program for it and insert it as an image once it is edited.
Software