
Index:
UPDATED ✅ Do you want to know everything about how to insert rows and columns in a Microsoft Word table? ⭐ ENTER HERE ⭐ and learn how to do it FROM ZERO!
The compatibility between programs of the same family It is greater than with the rest of the software. By this we mean applications developed by the same company that are intended to be distributed as packages. These are the cases of Adobe, Autodesk or Microsoft, among others.
Thus tables are primarily associated with Excel. Nevertheless, the Word text editor contains a tool of the same name.
But this entails a problem. They are not handled in the same way Y they do not perform the same functions. That is why it is common to make some mistakes such as overdo the number of rows or columns. If you want to learn how to fix this, we recommend this post.
What are the rows and columns of a table in Word?
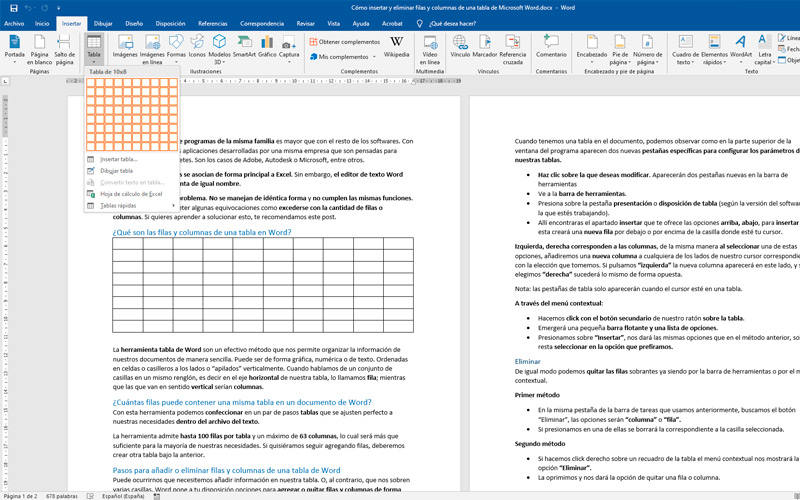
The tool table Word they are an effective method that allows us to organize the information of our documents in a simple way. It can be graphical, numerical or text. Sorted in cells or boxes on the sides or “stacked” vertically. When we talk about a set of boxes in the same row, that is, on the axis horizontal from our table, we call it row; while those that go in the direction vertical would columns.
How many rows can the same table contain in a Word document?
With this tool we can make in a couple of steps boards that fit perfectly to our needs inside the text file. The tool supports up to 100 rows per table and a maximum of 63 columns, which will be more than enough for most of our needs. If we want to continue adding rows, we will have to create another table below the previous one.
Steps to add or remove rows and columns from a Word table
It may happen to us that we need to add information to our table. Or, on the contrary, that we have several boxes left over. Word provides you with options to add or remove rows and columns very easily.
Next, We will see how we can adjust the size of our table by adding new rows and columns or removing them:
Add
We have several ways to do it. They both come to the same end. Use the one that best suits your way of working.
A through the menu bar:
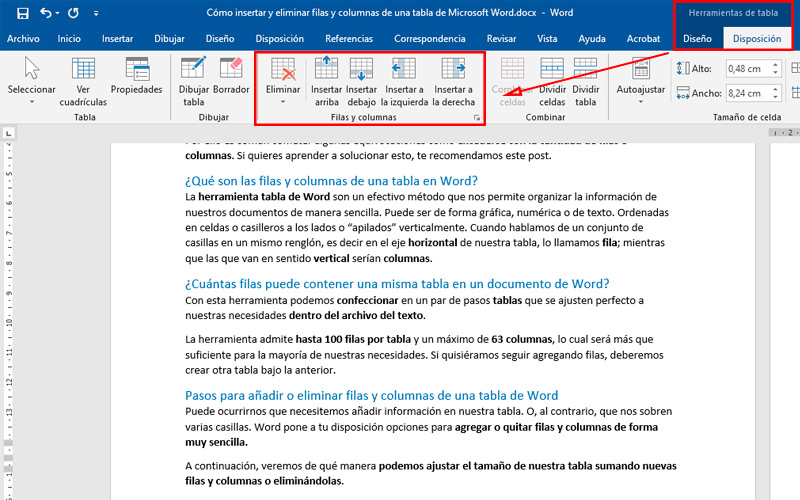
When we have a table in the document, we can see how two new ones appear at the top of the program window. specific tabs to configure the parameters of our tables.
- Click on the one you want to modify. Two new tabs will appear on the toolbar
- Go to the toolbar.
- Click on the tab presentation either available table (depending on the software version you are working on).
- There you will find the section insert that offers you the options up and downfor insert rows; this will create a new row below or above the box where your cursor is.
Left Right correspond to the columnsin the same way when selecting one of these options, we will add a new column to either side of our cursor corresponding to the choice we make. If we press “left” the new column will appear on this side, and if we choose “right” the same will happen in the opposite way.
Via the context menu:
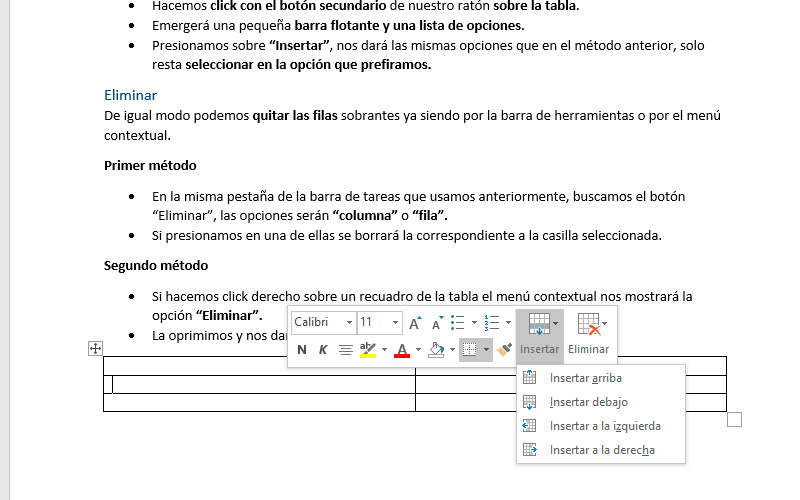
- We make right click of our mouse on the table.
- A small will emerge floating bar and a list of options.
- we press on “Insert”will give us the same options as in the previous method, just subtract Select the option you prefer.
Remove
Similarly we can remove rows leftovers either by the toolbar or by the contextual menu.
first method
- In the same taskbar tab that we used earlier, we look for the “Delete” button, the options will be “column” either “row”.
- If we click on one of them, the one corresponding to the selected box will be deleted.
second method
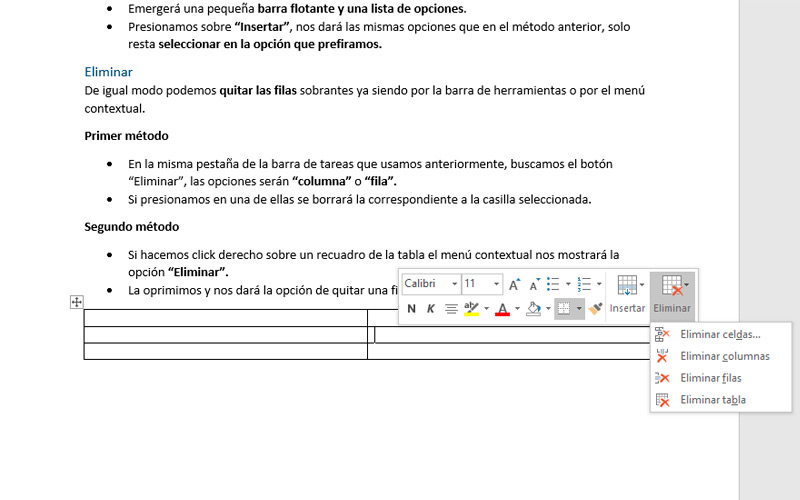
- If we right-click on a box in the table, the context menu will show us the option “Remove”.
- We press it and it will give us the option to remove a row or column.
Software