
Both Windows and Linux are two of today’s most important and used operating systems. Therefore, it is very possible that you are interested in trying or starting to use the penguin system . To everyone’s advantage, this operating system can be installed next to Windows without any problem.
In this case, it is about to install both OS on different partitions of the computer, being larger the Windows partition . In the case of the data can be placed in another partition so that they can be used on both systems . This will be essential for a user who is just starting with Linux.
Having both OS on a single computer is very important, especially if we consider the complexity of use that Linux requires . With all this in mind, here we will explain how you can start installing them together and use them on the same computer.
Index:
Why install two operating systems on the same computer? Benefits
Today there are many users who implement this mode of two OS on their computers. Usually, when this is implemented it is a distribution between what is Linux and Windows . Since installing two Windows systems on a PC or installing some of these two systems on a MAC can cause some serious inconvenience .
Being able to have a dual-boot can result in many advantages at some times, since this would be like having an exit alternative always , although it is also important to mention that This can become something complicated or unnecessary on some occasions . But if you look at the good things, it’s worth it. Therefore, here we present the main benefits of having dual-boot .
An extra system in case of problems
As we know, none of these systems is totally reliable , since at any time they could present some problems and get damaged , preventing us from continuing to make use of the machine.
Therefore, if we have this modality you can save a lot of time looking for a solution , since we would simply have to move on to the other OS while looking for a solution by damage caused to the other. But this will not prevent the use of the PC.
Access your information if Windows is damaged
Many people have happened that they have a lot of information and files on their computer and Windows fails and everything disappears or is impossible to access them, which becomes a great problem since it would be best to format the device . This can translate into a loss of important and valuable information .
But in the case of having a dual-boot , you will have two partitions, which share all the information, that is, if some of them fail easily you can extract all files and data and thus avoid significant losses. In addition, it becomes a safe and easy solution to achieve.
You can try a new OS
One of the reasons for this association is because users decide to start testing what the penguin system is , since it is a bit complex to use. Therefore, using it with the help of Windows can make this task easier for you, since any inconvenience or problem you may have can happen to another and continue with your completely normal activity .
Use different programs
Today there are many programs that are only compatible with a single OS, so by having two you have the opportunity to be able to acquire a greater number of softwares on your PC. In addition, you can use one of them to only use important programs to the work area , while the other to install games or entertainment applications .
What do I need to install Linux and Windows on the same computer?
If we want to install Linux on a Windows computer , we will have to take into account some details for the installation. The first thing is download Ubuntu from its official website, here you choose the version you want to download to your computer.
It is also important that a disk partition be made for installation, An advantage that exists today is that most disks are large and have at least 500GB, this allows you to leave 100 GB for Windows and 100 for Linux or a little more for Windows and the rest of the disk for the data, in this case would be 300GB .
Note that Linux can be easily installed with a partition up to 20 GB and all the rest divide it for Windows and data . It is also important that before start the process a backup of all the information stored on the computer is made.
Download Ubuntu from official website
Steps to install Linux and Windows 10 on the same easy and fast computer
Linux is an operating system very easy to configure, it can also be installed on any compatible computer, since it does not affect at any time the other OS that is installed on the PC >. It runs as a Live CD, that is to say that it does not affect the operation or performance of the equipment .
Taking this into account, and the benefits of having a dual-boot , here we will explain the whole process to install Linux and Windows 10 on the same computer. To do this follow each of the steps that we will teach you below:
Prepare the partitions
The first thing will be prepare the partitions , in this case the W10 team that we use for this example has occupied much of the ability to the SSD of 256 Gbytes with a single partition. However, it has a free space that will allow to install Ubuntu 16.
Therefore, if your computer has an additional partition that may be unused or you have a second SSD or hard drive , it can be used for this installation . But, in this case it is not like that, this forces you to free up some space in order to have the Ubuntu partition with enough space.
>
For this we will perform the following steps:
- Enter the W10 disk manager and select the “Control Panel” section.
- There we select the option of “Administrative Tools” or use the “compmgmt.msc” command, in the case of using the command will need to open the window, and execute it .

- Here is a partition reserved for the host, and the rest of the partition “C” occupied with W10, is in this partition where we have to open space to install Ubuntu .
- To do this, you need to right click and select “Reduce volume”.
- This tool has the function to verify that free space is available in partition “C”, there it will be shown that this partition can be reduced so much to open space >. In this case, in the computer that has been used as an example we see that reduce 88730 MB , this is set to 60000 MB the space that can be reduced, this to in turn it will be the partition size for Ubuntu.
- Here we can see how creates an additional disk space , this will be the new partition. Here do nothing more or create more partitions, now that the Ubuntu installer will be responsible for creating the necessary partitions in the free disk space.
- The first thing will be to access UEFI in a very similar way to when we access with To do this click on the start button of the device, there we select the section of “Secure Boot ”.
- This process is usually very simple, where you only have to disable the “Safe Boot” and enable the “Inherited Compatibility”, but this will depend mainly on the team, the UEFI version and the board . However, all ways of doing this are very similar.
- The first thing will be insert the pendrive where the information has been saved and restart the computer . In the Ubuntu boot menu we can test the system in “Live CD” mode or simply install it on the disk. In this case as we want to install it, we choose the second option and we continue with the process.
- Now you must choose the language for the process, in this case we select respectivelyespañol†.
- Then you should not activate downloading updates or installing third-party software . This will be done later from the same system in a simpler way.
- The new window that appears is very important, this is the “Type of installation” . Therefore, if you control the partitions in Linux you can start creating them at your convenience through the “More options” tab. Here you can set the size, bootloader installation or the mount point .
- As you can see, the installer automatically recognizes a installation of Windows 10 and offers you to install Ubuntu simultaneously . This option is the one you have to select without modifying absolutely nothing of the partitions.
- Now in this configuration, Ubuntu begins to create its own partitions in the space of the SSD that is free. In addition, it will install the bootloader , in this case it is a Grub 2. Note that W10 must be installed in BIOS and Ubuntu mode in the same way, since if this is done in another way way you will not be able to boot the Microsoft operating system .
- There is nothing else to do here, just indicate the username and password of administrator access to be used . This installation is usually done very quickly in an SSD.

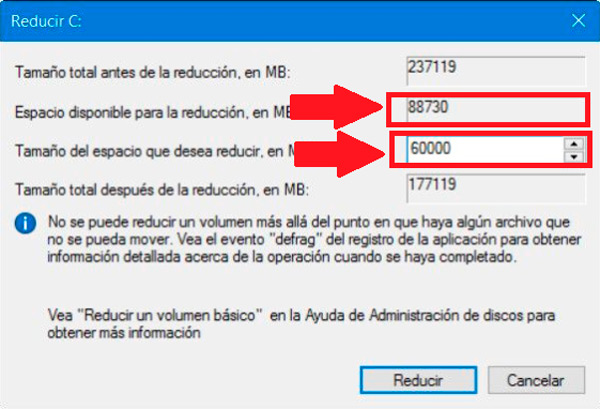
Prepare BIOS / UEFI
The following will be to carry out the replacement of the BIOS, necessary when carrying out the installation of another OS other than W10 . For this, the developers have created a firmware called UEFI , and which is an extension of the Intel EFI project, also used in MAC operating systems .
Please note that older BIOS replacements offer better machine performance, as it provides greater flexibility, ease of use and power, but this It can complicate the installation of other OS. But Microsoft wanted to take advantage of the facilities of UEFI and active from the version of W8 a system known as “Safe Boot” which forces the software and firmware to protect completely the boot process.
Because of all this, Linux also added support so it could be installed. Which was added to all the latest versions , which makes Ubuntu can support UEFI of some official versions of Microsoft for Linux . This prevents problems in installing. Therefore, the most recommended option is to place the computer in BIOS mode .
If you have a UEFI board and have problems installing it, perform the following steps:
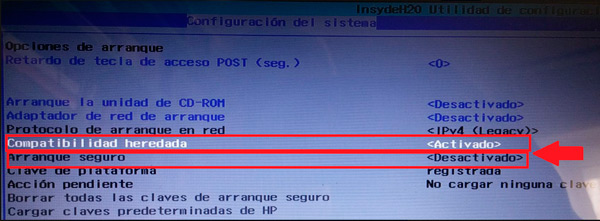
Make the start order
When we are already in the BIOS / UEFI , we must take advantage that the drive where we are going to install Windows 10 is in front of the hard disk or SSD boot In this case, it will be necessary to use a USB pendrive, this is the reason why it appears first in “Legacy boot order”. In the case of not having a pendrive , you can use a DVD , but in this case it is placed in front of the “Boot order”.

Finally we save the configuration of UEFI , and restart the computer to prepare what will be for installation.
We download Ubuntu
In this case we have to go to the official Ubuntu page and download the version we want to install. Here we have decided to download Ubuntu for desktop and 64-bit , this platform gives you the possibility of download via torrents or directly.
The 32-bit version is also available if your device does not support the 64-bit version . Keep in mind that downloading Ubuntu does not usually take too long or if you have selected Kubuntu, Lubuntu or any other, the process will be just as fast.
The installation medium is prepared 
Once Ubuntu is installed, the following will be to use a medium such as a DVD or a USB drive as an external disk or pendrive . Generally, working with an external drive is much easier and faster. In this case, a tool known as RUFUS should be used.
Therefore, the download and execution of RUFUS is performed with the pendrive that has been inserted in the recording equipment . Next, it is necessary to select the partition type for either BIOS or UEFI and the ISO image that was downloaded to Ubuntu is set.
Ubuntu installation
When you want to install the latest version of Linux as is Ubuntu , it is a fully automated process and very quick to do. Typically, on this model computer with SSD and from an external drive as a pendrive , the installation of Ubuntu 16.04 LTS can last about 4 minutes .
To do this, we will start this process:
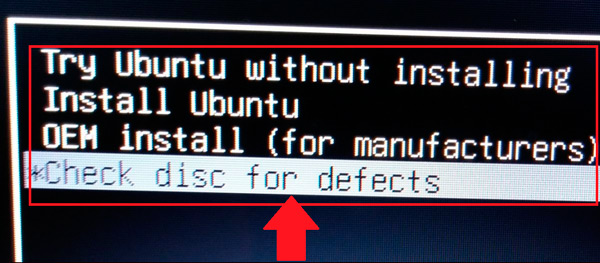

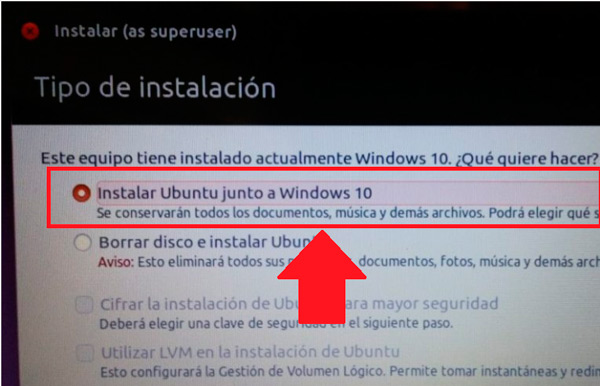

Windows 10 next to Ubuntu 16
When the installation has been completed successfully, the computer will restart in the “Grub 2 bootloader.” Please note that in the installation process will not detect the operating system Windows 10, but this is solved with a command in the Ubuntu terminal. Here the installation pendrive must be removed and we start the Ubuntu system .

As we already mentioned, the W10 system will not load automatically . Therefore, the following will be to solve this problem.
For this we do the following: