
Index:
UPDATED ✅ Want to learn more about how to link text boxes in Microsoft Word documents? ⭐ ENTER HERE ⭐ and learn everything FROM ZERO!
When you manage to link text boxes in Microsoft Word you will be able to continue writing in another box. In addition, you will be able to create columns that have different widths and move the text to meet the desired style.
Therefore, knowing how to handle a text box and at the same time connect it with another is a good idea when you want to maintain professional-style writing in your document.
To know how you will do these steps, you will have to continue reading this post. We will also talk about the factors that you should consider before joining 2 frames. Let’s start.
What to consider before linking two text boxes in Word?
When you have to link two tables, you must take into account that if you use formats preset by Word you will have to delete all the words that are inserted as an example in these types of frames.
Also, you will have to be careful when you add the tables on different sheets. This is because by passing the overflow from one place to another, you may run the risk that the reader misses part of the reading and cannot easily find its continuation.
It is preferable that the formats of the tables are the same. This will help you have neat, professionally styled text.
Steps to Link Text Boxes in Microsoft Word Documents
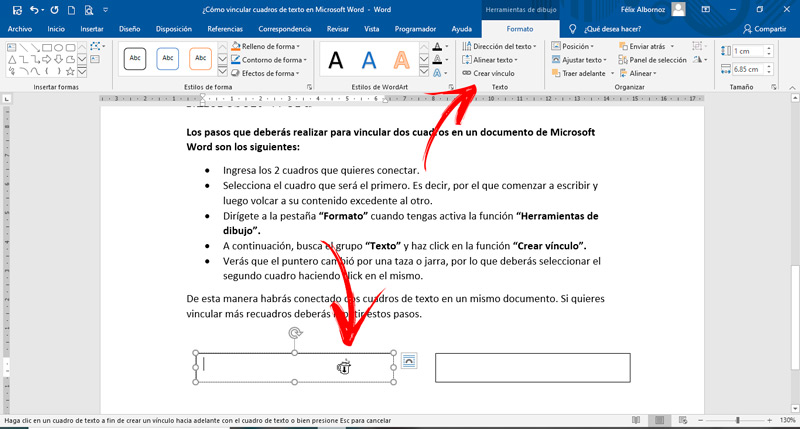
The steps you will need to take to link two boxes in a Microsoft Word document are as follows:
- Enter the 2 boxes you want to connect.
- Select the box that will be the first. That is, whereby you start writing and then dump your surplus content to the other.
- Go to the tab “Format” when you have the function activated “Drawing tools”.
- Then find the group “Text” and click on the function “Create link”.
- You will see that the pointer changed to a cup or jug, so you must select the second box by clicking on it.
In this way you will have connected two text boxes in the same document. If you want to link more boxes you will have to repeat these steps.
Software