
UPDATED ✅ Do you need to create a table of contents in Word 2013 software and don’t know how? ⭐ ENTER HERE ⭐ And discover how it is done step by step
If you are a student or a professional, you will know that works or research that have an adequate index in it are always requested, and this work although it does not make the person think, if it takes a lot of timeonly in the order, that if the titles, the subtitles, their order, the number of pages, etc.
Many of the people continue to make a somewhat archaic index in Word, as if they were doing it with pencil and paper. Of course all this is due to ignorance, the steps and how it is done in the modern era. That is why today we are going to explain how to make an index, without having to wrap yourself up so much, and the best thing you can do in half the time, is doing it as you have been doing.
We will explain how to do it, automatically or manually, so you can choose the method that you like the most.. And the best thing is that none of them are difficult to learn, just follow each step of each of them very well, and you will be able to do it in all your documents from now on.
Steps to make an index in Microsoft Word 2013
Making an index in addition to giving a professional look to your documents, this also provides you with good management when searching and organizing it.
Generate index automatically
We start by explaining everything in the simplest way that it is generating them automatically. The steps you must follow are the following:
- Before starting define titles, subtitles and any other division that is in the text.

- Now select all titles in order of importance in the program. This is achieved shading the text and then click on Heading 1, Heading 2, Heading 3. You can get all this in the start menu located at the top of the Word taskbar.
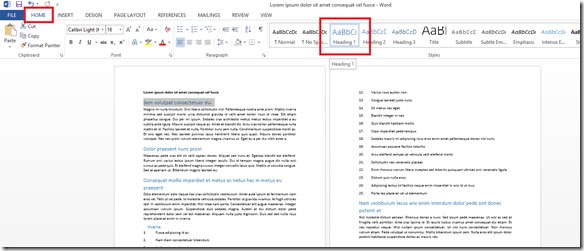
- For the first order titles of each section, select Title 1 (Heading 1). And for Second Order Headings or subheadings, select Heading 2.
- If for any reason or circumstance, you want to change the font of the titles you used, you can change them by shading the text again and click with the right mouse button, and in the list that appears select “Modify”.
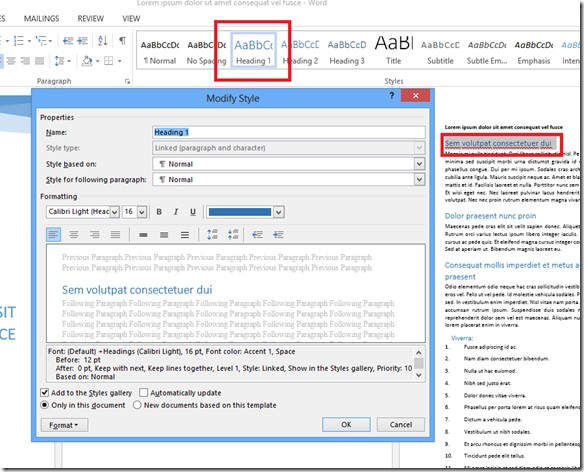
- now you must add numbering to all pages of the document.
- In the Insert menu, look for the option to “Pages”, and you click on “Front page” either “Blank Page”.
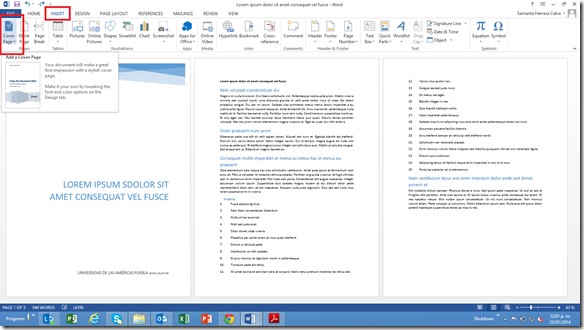
- Once the entire order of the document has been defined, touch “Generate the index”, in which you are going to place the cursor on a sheet before the entire development or at the beginning of the document (Up to the top of the second sheet). And with the same procedure that was used to add the cover you do it to insert another blank sheet, since this will be for your index.
- When the other sheet is added, you go to the menu “Start” and in the group “Styles”, Choose “Normal”. And then you go to “References” and select “Table of Contents” and you choose the one that seems best to you.
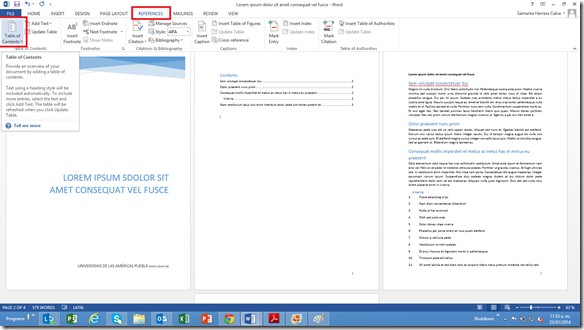
- Ready you already have your index without many complications.
Create table of contents manually
This is a very simple method, although more tedious than the previous one:
- to start first check that the horizontal ruler is on screenif not go to the menu “View”, and select “Rule”.
- Once the ruler is horizontal, it is necessary to create a tabulation point by clicking on the position occupied by the page numbers of the sections that will be in the table of contents. Then double click on that tab stop to bring up the dialog box “Tabulations”.
- I do this, verify that the alignment is set to its right, and then you choose the characters that will be filled, Word will show between each entry and also the number of pages. To complete this step, click on “To accept” in order to return to the document.
- Now you write the name of your first entry and press on the keyboard “TAB”. Then you write all the page numbers that are in the document and press “Enter”. And you repeat this step for each entry.
Thus you can make an index in Microsoft Word as many times as you wantalthough it is more recommended that you use the automatic method and when there is any modification it notices it right away and just by updating, you have your index correctly.
Software