
UPDATED ✅ Do you need to CREATE a table of contents in Word 2016 or 2019 software and don’t know how to do it? ⭐ ENTER HERE ⭐ and discover how it is done
In this tutorial we are going to explain how to make an index automatically and tables of contents manually in Microsoft Word of the year 2016 and 2019. Today many people use this tool, since it is very effective for home, educational centers, offices and for several other options. In addition, it is a tool that gives us and helps us improve our work.
Although there are other alternatives for consumers; Word is more popular as it helps you work with renewed learning tools documents. The 2019 Office system is the same as the 2016 version; with the difference that the new Office 2019 can only be downloaded from the Microsoft Storefor Windows 10 apps only.
Finally, Thanks to this tool, we are allowed to create simple or professional documents. It contains spelling tools, synonyms, graphics, different types of text, images, etc. Here I will explain what I mentioned at the beginning.
Steps to make an index in Microsoft Word 2016 or 2019
Tables of contents are quite useful throughout the Office suite, but especially in Word when it comes to long documents such as thesis or special projects, where a guide is needed to quickly locate certain sections of the content.
Generate index automatically
Next we will explain that an index details the topics that will be dealt with in a document. To enter an index, it is very simple and not complicated at all. That will help us to carry out our office work, personal work, for college or university. It will allow us to create more organized documents, where it shows the work according to the range of the pages.
- First, you have to select the title or subtitles in order and click “Home” > “Styles” and we select which one we want if it is: title 1, title 2, etc.. In this way we can also do with the subtitles. That depends on the taste of the user and according to his task.
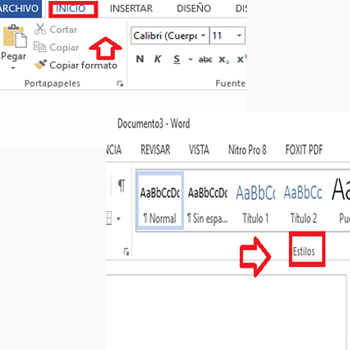
- Second, when you have finished the previous step. clicks on “Menu” > “Insert” > we select “Blank page”, there the index will be created in Word:
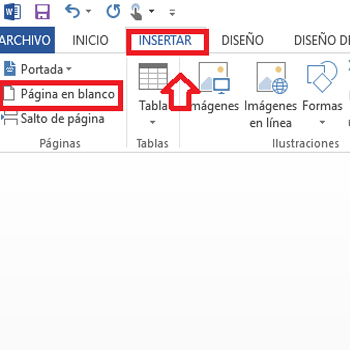
- At the end of the above we click on the blank sheet, we go to the menu “References” > “Table of Contents” right there about the option “Table of content” the following image will appear. You select the automatic table that suits you.
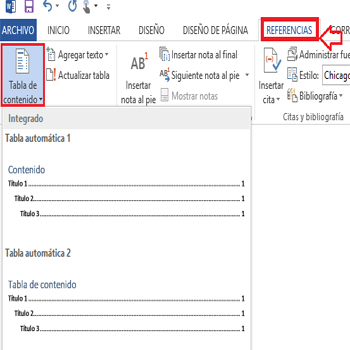
- Once you have selected the appropriate option for your preference. If you want to make any changes to the content, we must select the “Table of Contents” > “Update table” and you will get this information.
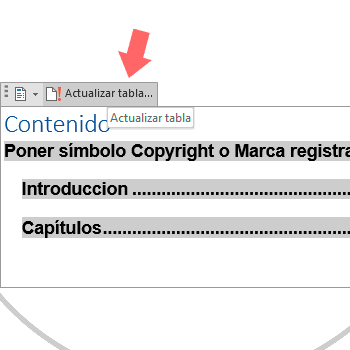
- Once the next step is done, you will get the following information:
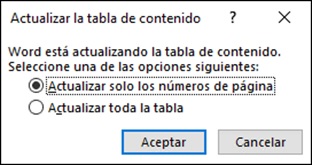
- Then we select what type of update we want to perform. We can customize the table by clicking on “Table of Contents” > “Custom Table of Contents”. We observe the following image:
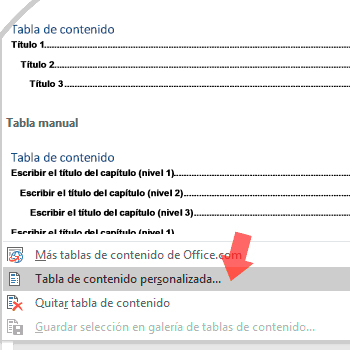
- Finally, the following window will be displayed where we can define what we want to do. Once the above is done, click on “To accept”.
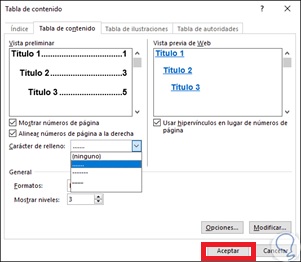
Create table of contents manually
If you don’t want an automatic table, you can choose to make it manual. Here I will show you how to create it.
- The first step we have to go to “Menu” > “References” > “index” and then we choose the option “Mark Entry”.
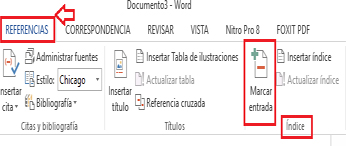
- When we have already clicked on “mark entry” the following window will appear:
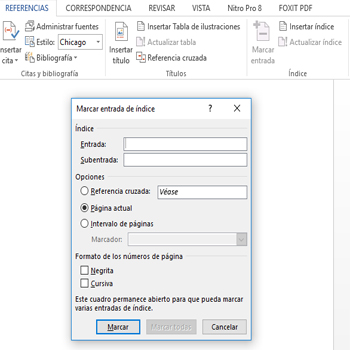
- Then, within that box, we can complete the “subentry” Y “Tickets” if it is necessary to add a text with a semicolon.
- We can also use “options” > “Cross reference” and add a text. Also in “Format page numbers” we can select “Bold font” either “Italics”. That depends on the user.
- Then we click on “Tick” and the following information will appear in this way:
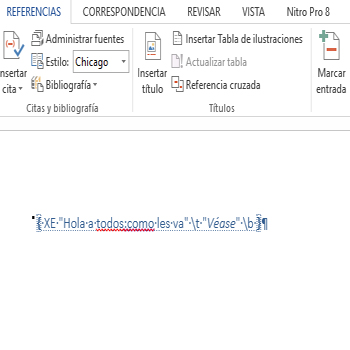
- To insert the indexes in any application, whether from 2016 or 2019, just follow the next step. We will click “References” > Index > “Insert index”. The following image will appear.
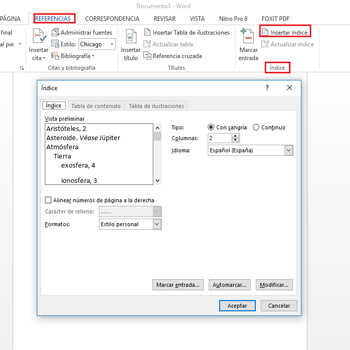
- Also within that box you can modify in your own way and by clicking on “Formats” will be displayed: Personal style, Classic, Moderate, etc. Here we show it to you. The result can be seen by clicking on “To accept”.
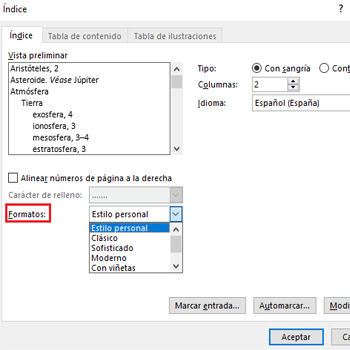
- If you wish to modify or make any additional changes, because you do not agree with the results you have obtained. Just by clicking on “References” > “Update table”. Here we show it to you:
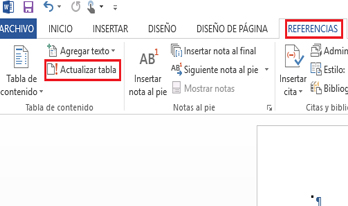
That was it. The procedure is actually not complicated at all. It is just observing, practicing it at home and applying it in your daily life. All these applications the only thing that changes are: Certain elements have been placed new, styles, formatting, but the way of doing things is the same.
So I hope You can use it in your work, either at school, office, at home, etc.. If you want to improve and be the best, I invite you to read our website more and do not miss the guides.
Software