
Index:
UPDATED ✅ Do you want to know more about how to modify a data table in Microsoft Word documents? ⭐ ENTER HERE ⭐ and learn everything FROM ZERO!
The software Microsoft Word is a versatile tool that allows the user multitasksuch as organizing information in rows and columns. In addition to presenting textual information, or create charts and eye-catching page layouts, it’s also possible to perform simple problem calculations for instant results.
Make use of the data tables is a much more practical method to use compared to Excelwhose formulas can significantly complicate the work. The boards they can be edited, modified, or adjusted, according to the user’s convenience.
Also, you can not only configure the structure, but also the format. Therefore, we offer you a small guide that will provide you with all the necessary knowledge to be able to carry out this task without problems.
What is the difference between a data table and a text table in Word?

The data tablesor also known as a database, are a information collection method, with which you can make graphs or present concise results. The construction of rows and columns it is determined by the research items.
On the other hand, text tablesor text boxes, is a tool used to contain and shape textual information. One of its functions is the creation of summary tables, or floating comments that complement the document.
Steps to modify a data table in Microsoft Word easily and quickly
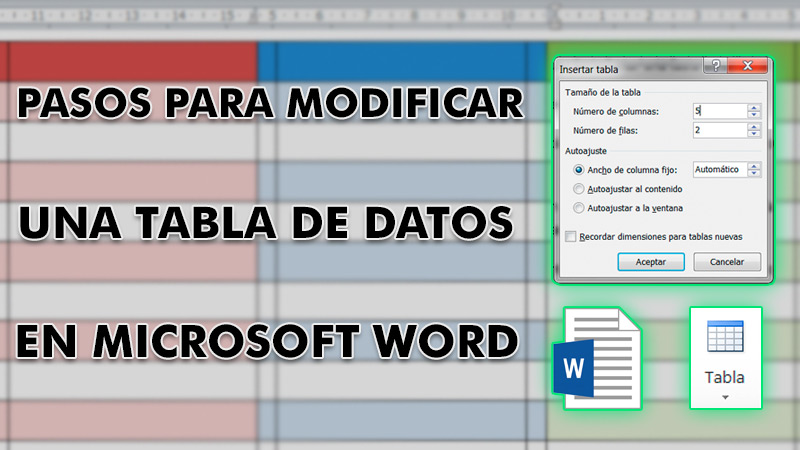
Microsoft Word It allows insert data tables into documentssimilar to the grids of the spreadsheets, to organize information. The modification process It’s pretty straightforward, and you can adjust both the cells, rows, columns, and formatting.
To do this, follow these steps:
- To get started, start with insert a table in the Word document.
- Go to the tab “Insert” and click “Table”.
- You may create a table by selecting the number of frames you consider necessary.
- On the other hand, you can also display the menu of “Table”clicking the arrow, and then pressing “Insert table”.
- In the pop-up window, specify the number of rows and columns what do you need. Next, press “To accept”.
When you have the table, you can make multiple editssuch as: Delete one or more rows or columns, merge cells and add columns and rows by different means.
Which we will see below:
Delete columns and rows
- On the one hand, select row or column you want to remove.
- After, right click about the selection.
- Press the option of “Delete Columns” or “Delete rows”, as the case may be.
Another method to delete rows and columns is through the “Eraser” tool:
- Clicking on the table will enable in the ribbon, the tabs of “Design” Y “Presentation”which belong to the section “table tools”.
- go to “Design” and then press “Eraser”. You will notice that the pointer takes the form of an eraser.
- With a sustained click, it passes the eraser above row or column what do you want remove. Release the click when done for the function to complete.
On the other hand, you can also delete cellsrows and columns from the ribbon, when entering the tab of “Presentation”. On the left side is the button. “Remove”which presents you with four options: delete cells, delete columns, delete rows or delete table.
Add rows and columns
Similarly, you can also add rows and columns to the data table. The procedure is just as simple. After create a tableif other cells are missing, just right click.
For it:
- In the menuselect the “Insert” option. On the screen will appear four options: Insert columns to your left, insert columns to your right, insert rows above, or insert rows below.
- Choose the one you consider necessary in your data table.
Likewise, you can also insert rows and columns from the ribbon. Click on the table, so that the tabs of “Design” Y “Presentation”. In “Presentation”the same four options detailed above are located.
You can also add rows with the TAB key:
- Click on the last celllocated in the Lower right cornerand proceeds to press the tab key.
- Automatically, the program will take care of create a new row just below.
Another way to create new rows and columns is through the “Draw Table” tool:
- You can find it in the tab “Insert”.
- Press “Table” to display the menu and then select “draw table”. The pointer will take the form of a pencil.
- With the click maintained, draw a horizontal or vertical lineas the case may be, on any cell to create a new row or column.
merge cells
Finally, you can merge the cells to enable larger spaces:
- On one hand, you can select two or more cells.
- Then right click on the selection. In the menu, tap “Merge cells”.
On the other hand, from the ribbon of the tab “Presentation”you can press the buttons “Merge cell” either “Split cell”located on the left side after having made the selection on the table previously.
Software