
Index:
UPDATED ✅ Do you often open many programs and want to better organize the windows of all of them in Windows 10? ⭐ ENTER HERE ⭐ and learn how to do it
One of the problems that causes the most damage in the development of people’s projects is the lack of planning and order. Well, by not having an established scheme, many can start working without having a clear objective.
When it comes to working on a computer there are methods to be able to have a certain order in the same and thus prevent it from collapsing with a lot of windows and applications in progress.
Therefore, in this post we are going to show you the best ways to do this with the operating system. Windows 10. You can also learn about other applications that make this much easier, if it is not enough for you with the Windows methods.
What are the benefits of organizing the windows of all open programs in Windows 10?
Order will always be a benefit for the human being, since it is known that when this is the case, the brain can work better, with greater performance and creativity. So keeping it in our virtual work environment It may be one of the best ways to increase productivity.
Let’s see some advantages of keeping our Windows desktop organized:
- Productivity: the amount of work is increased with a desktop that has a correct distribution of windows.
- Creativity: By having a clean environment, the brain is more creative and allows ideas to flow and increases the ability to solve problems.
- Perform more tasks simultaneously: by ordering it correctly, it can be viewed better and the number of jobs can also be increased.
- Speed: Although there are many processes, by being organized, progress can be made much faster.
- Higher computer performance: organizing the applications allows the system to assign importance to the tools according to the hierarchy. This makes it work much faster with the required tasks, while the apps in the background stop consuming the power of the computer.
Tricks to organize the windows of all programs automatically in W10
Windows is endowed with many features to make it easy to navigate through its entire interface. Next, We are going to know the best ones for when we have many open processes and we need to increase our productivity:
ALT+TAB
It is the first on the list because it is the best known and the most implemented by users. lets make a scroll between the different open windows quickly.
To implement it you have to press and hold the “ALT” key and successively press little by little “TAB”, to move between the different applications. When the scroll cursor is over the desired application, then the keys must be released.
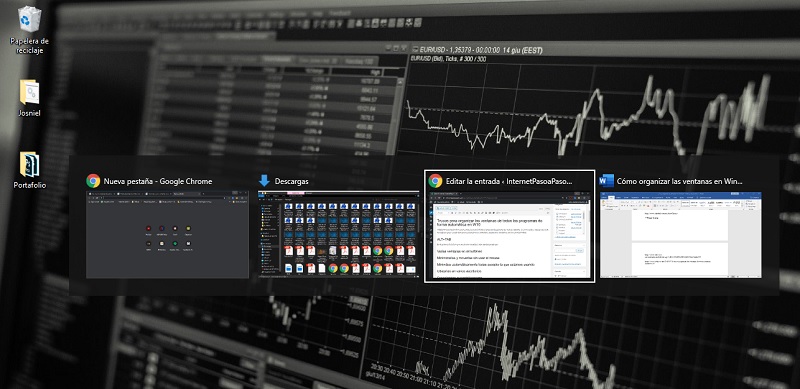
Multiple windows simultaneously
By developing various activities on our computer, many times we need to visualize certain information to have it as a guideeither when writing jobs, programming applications and even designing.
If you don’t have two screens to have the information well spread out on your computer, you can choose to split the screen, dSo that you can keep up to four apps visible without clicking on one of them closing the others:
- To achieve this it is necessary select with the mouse the application in its upper bar and drag it to one of the sides of the screen.
- When we are on one of these sides a silhouette of space will appear that will occupy the tool and only there we can release it.
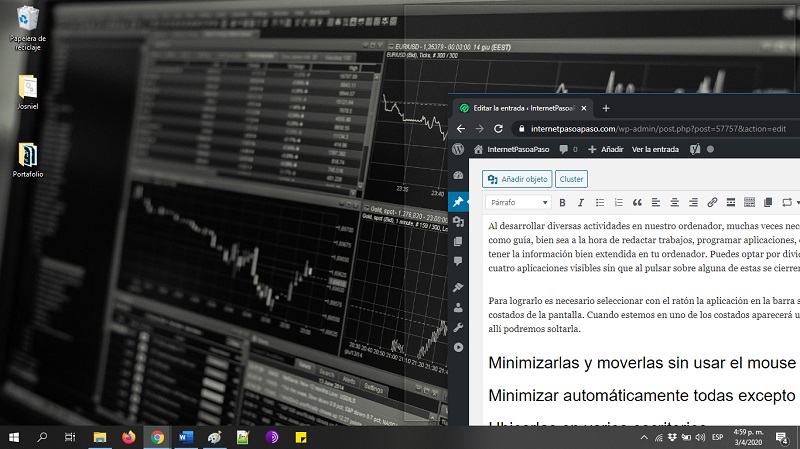
- To get smaller windows you must drag the tool to the side and to the top or bottom of the screen, until you see a silhouette much smaller than the one on the side.
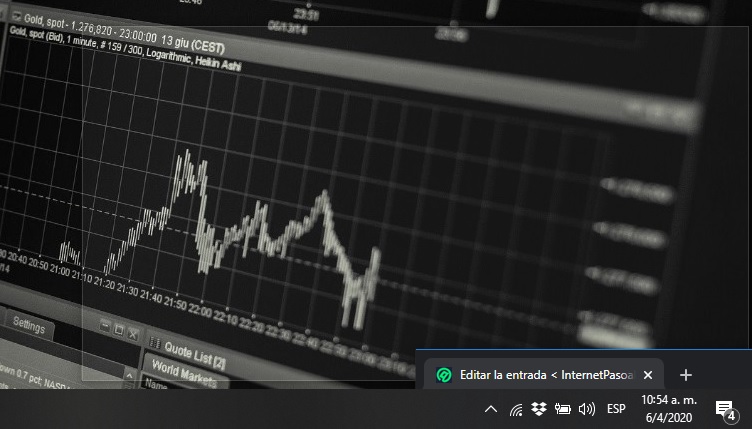
- After arranging the windows, a working screen may look something like the following image.
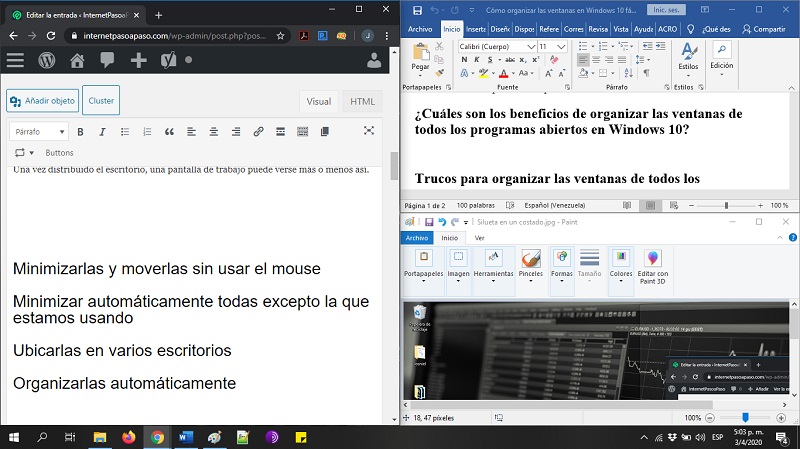
Minimize and move them without using the mouse
A method that allows us to achieve control windows without using the mouse is using a simple combination of keys.
By pressing and holding “Windows” + “Right Arrow”, or holding “Windows” + “Left Arrow”, we can move the window in use to the right or to the left. In this case, the window will look similar to the following image.
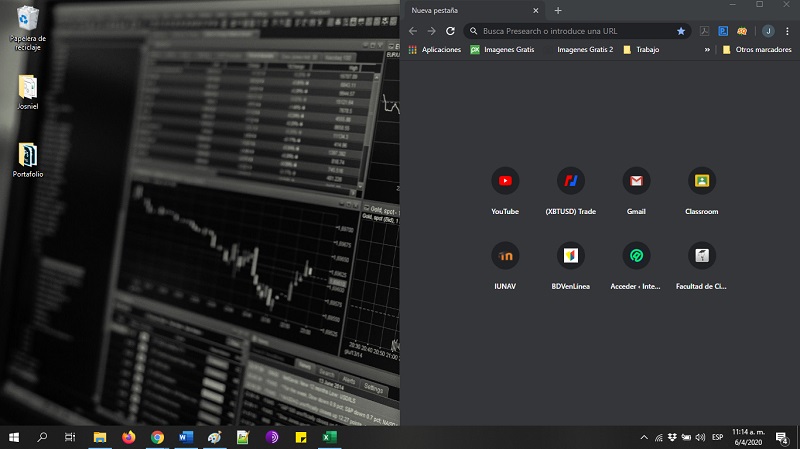
pressing “Windows” kept + “Right Arrow” + “Up Arrow” or “Down Arrow”, or “Windows” kept + “Left Arrow” + “Up Arrow” or “Down Arrow”.
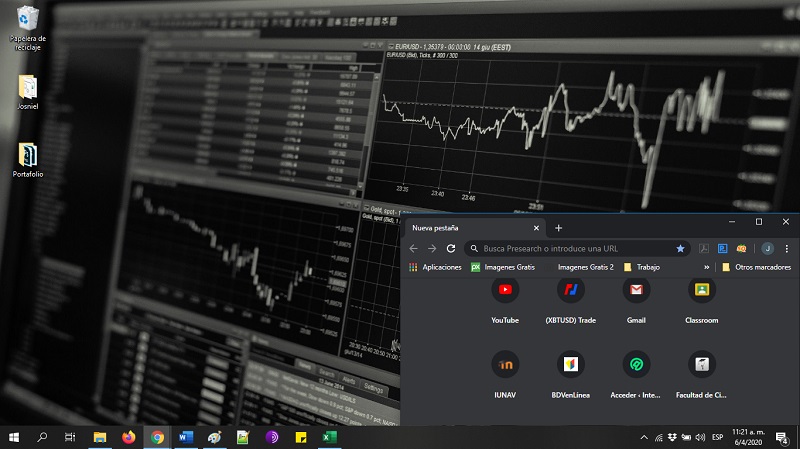
If we notice well, this is the quick way to split the screen without using the mouse even once. now, yesIf we only use the up and down arrow keys we can maximize and minimize the windows:
- pressing “Windows” kept + “Down Arrow”: the window in use is minimized immediately.
- pressing “Windows” kept + “Up Arrow”: the window in use is maximized immediately.
Automatically minimize all except the one we are using
When we are working with many open windows, the performance of the computer can be reduced a bit. One way to increase this performance without closing the windows we are using is minimize them all and work with only one open.
To do this quickly we can do it in two simple ways, “Windows” kept + “M”, which minimizes all the windows and we will only have to maximize the one we need to work with. Likewise, we can use a shorter method clicking twice on the window at the top.
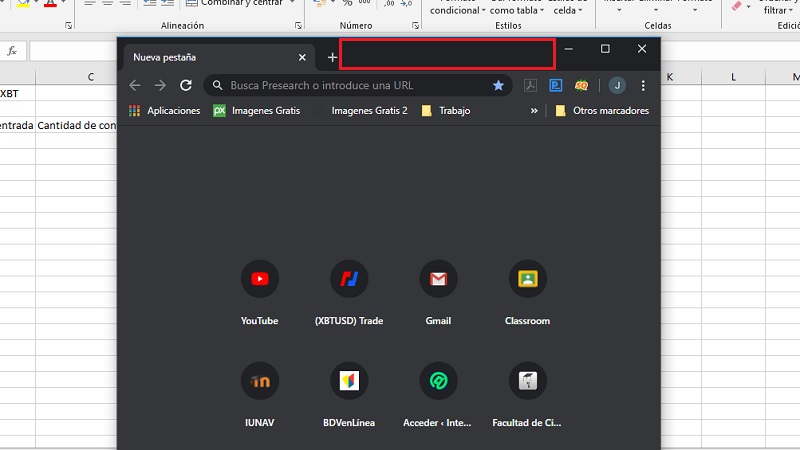
Subsequently, the window should be shaken sideways quickly. With this, all the surrounding windows will automatically be minimized and we will only have the one that is selected. It should be clarified that this works with any program that has a top bar to be able to grab it.
Place them on multiple desktops
Windows provides in addition to all the known methods for organizing windows on the desktop, the ability to create new desktops.
These will be working simultaneously without interfering with other activities:
- To activate new desktops it is necessary to click on the “Task View”, which is located in the lower left corner of the screen. Or you can use the following key combination “Windows” + “Tab”.
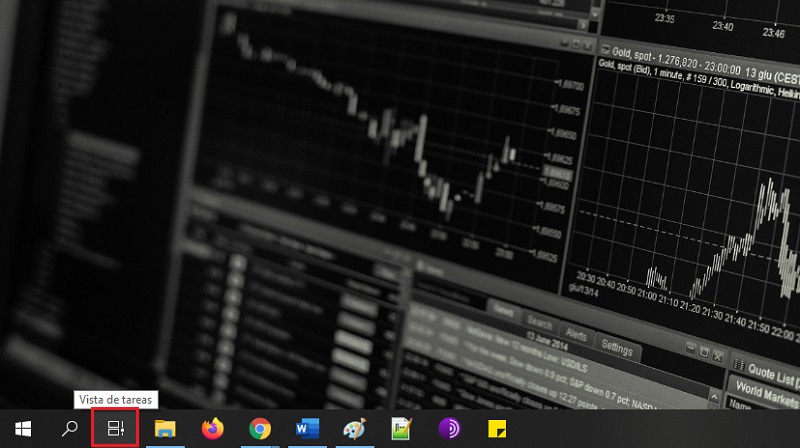
- Then we must choose the option with the plus sign “+” located at the top to create a new desktop.
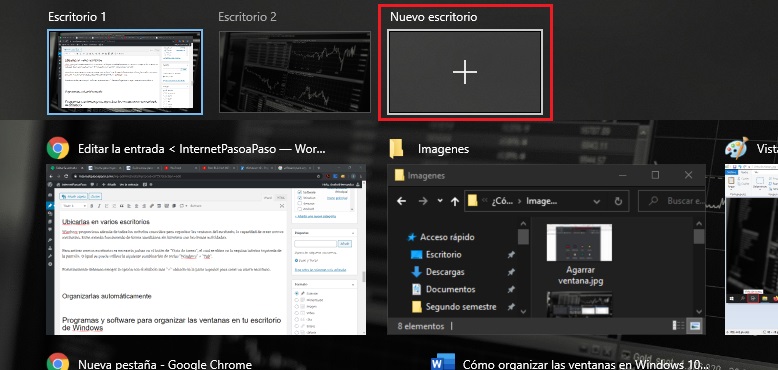
- Once created, from the same task view we can drag the programs to the new desktop to use them there, or we can just open them directly from the New desktop.
- To move quickly between each of the desktops we only have to combine the keys “Ctrl” + “Windows” + “Left or Right Arrow”.
Organize them automatically
If we have many windows open and we want to organize them quickly to see what things we need and what we don’t, then we must press right click on the taskbar.
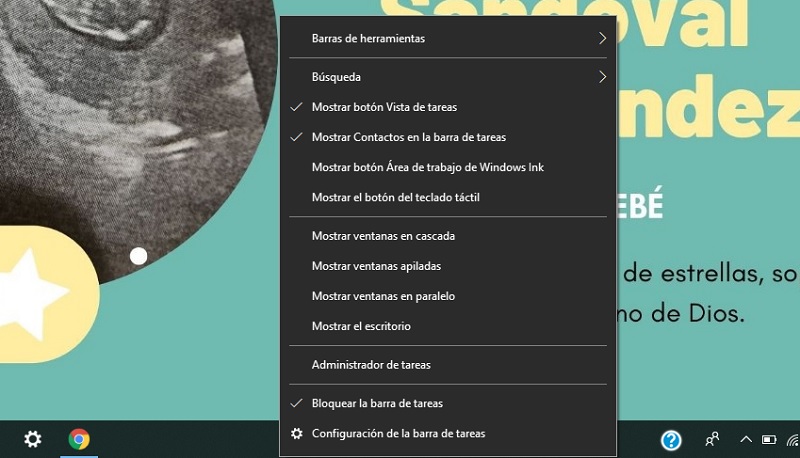
done this, we must choose one of the three forms of automatic order:
waterfall view
Choosing the option “Show cascading windows” we can see all the applications one on top of the other in the form of a ladder.
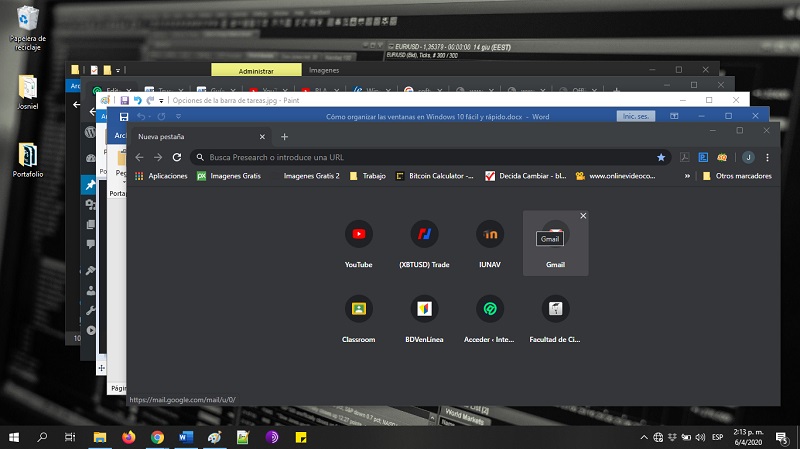
heap view
Choosing the option “Show stacked windows” we can see all the windows stacked on one side of the screen, but one on top of the other.

side view
Choosing the option “Show windows side by side” we can see the stacked applications, but without overlapping with each other.
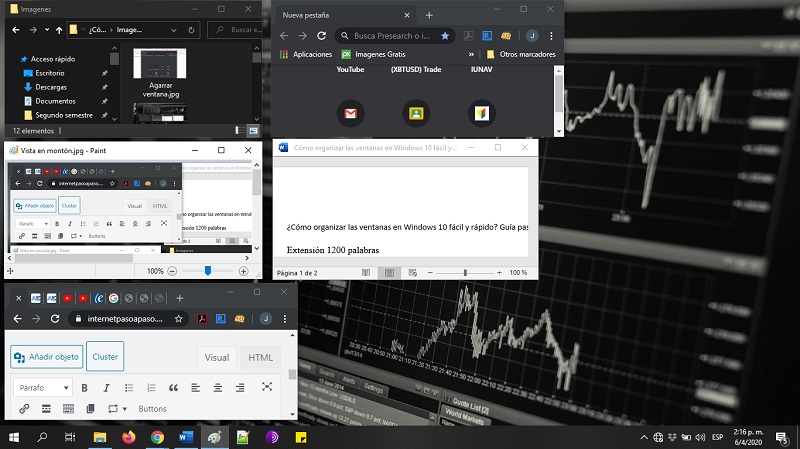
Programs and software to organize the windows on your Windows desktop
Let us know in the next point some of the best applications and software to be able to have the desktop correctly organized:
fences
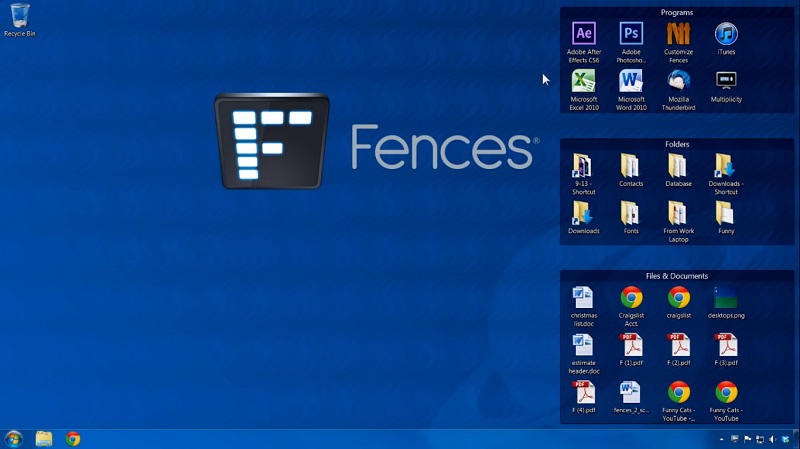
It is a true organization software, which brings with it endless useful functions to save space on the desktop and give a better aesthetic to the work area inside the computer. Its main feature is the ability to group shortcuts, folders and files into small fences. that expand when you mouse over them. The rest of the time these fences are folded, so that the desktop space is greatly optimized.
Download Fence Windows
aqua snap
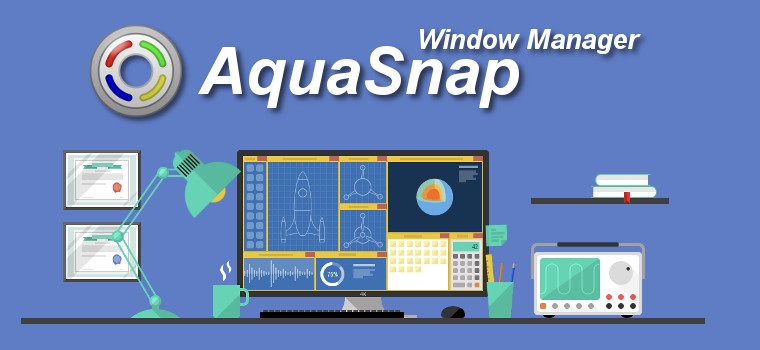
It is a powerful desktop manager for any version of Windows operating system. In addition to including the powerful functions that the system already has, adds certain features to windows that can be very useful for those who work with multiple programs at the same time, among them, programmers and designers stand out.
One of these functions is that of magnetism that the windows acquire, making that when they meet at the edges they can be dragged at the same time. Also when modifying the dimension of one, the others will adapt to the remaining space.
Download AquaSnap Windows
HashTWM
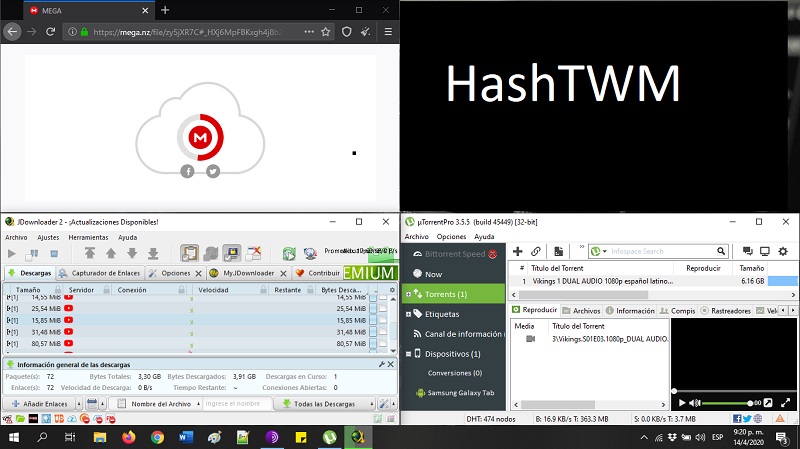
This is an excellent program that helps when it comes to distributing the applications and programs in use. It is free software and the user when downloading it, you only have to open the document of the shortcuts, to learn the key combinations that will allow you to trigger control actions on programs.
Download HashTWM Windows
Operating systems