
Index:
UPDATED ✅ Want to learn more about how to overlay shapes in Microsoft Word documents? ⭐ ENTER HERE ⭐ and learn everything FROM ZERO!
Today, Microsoft Word is considered as one of the most complete word processors to easily create, edit, customize and manage documents. Since, it provides endless functions that simplify these processes and thus, guarantees quality results.
That is why, in order to help optimize the message behind the exposed content, in addition to allowing the inclusion of images to the texts, it also adds other features of the most powerful graphic design tools; just as it is the option to overlay shapes.
In this sense, if you want display several images independent of each other and put one on top of another To give a better presentation to your document in Word, we invite you to read this post where we explain how to do it.
Utility of overlay shapes, what is this method for in Word?
Just as we mentioned at the beginning, Microsoft Word is a truly complete software for producing high-quality digital documentsregardless of its theme. Therefore, throughout his career, he has focused on improving his attendance and especially, add new features that allow users to have a better experience.
For that reason, through its most modern versions, Word has excellent functions that, previously, you could only execute in your own graphic design applications or programs. Either for mix images or merge them, apply effects, add frames and even for easily overlay shapes.
In this sense, basically, it is a functionality that allows you to place one element on top of another directly from Word, without having to resort to third-party tools. Whereupon, as a result, deliver a creatively designed document before the eyes of readersin principle.
But, added to that, such functionality available in Word also offers a great advantage. with respect to the practical edition or management of a certain document. Since, once you superimpose one shape on top of another, you can rotate, rotate, arrange or resize them simultaneouslyjust as if it were a single shape or object.
Steps to overlay shapes on Microsoft Word documents
Before proceeding to detail each and every one of the steps to follow to manage to put one form on top of another in any digital writing done in Wordit is worth highlighting that this is a valid process for both shapes and images, as well as for other objects of this type added to the document.
Now, it is time to start the procedure in question, below:
- First of all, you have to add the shapes you want to overlay on your Word document. For that, access that file and click on the “Insert” tabwithin the main window’s ribbon.
- After that, locate yourself in the Illustrations group and Proceed to select the “Forms” option. In this way, a menu will be displayed with all the available forms and you must start choose one by one.
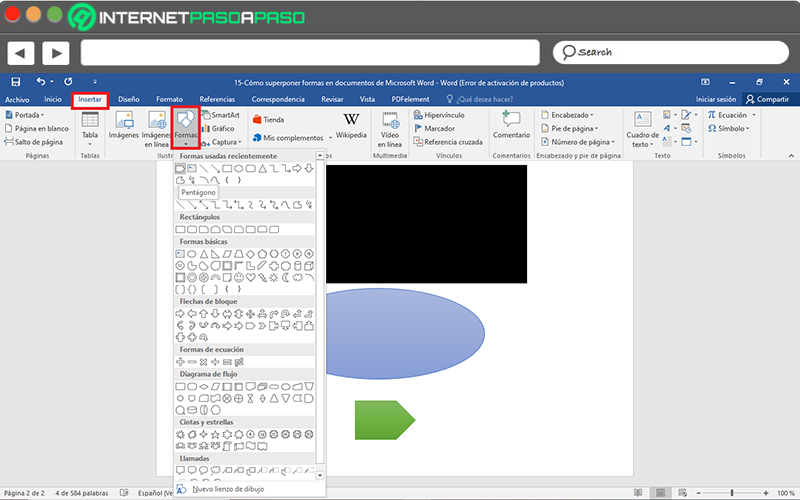
- Once these elements are inserted into the text, you can customize each of them around its color, style, fill, outline or effects. from the “Format” tab in Drawing Tools (specifically in the options bar, from the top).
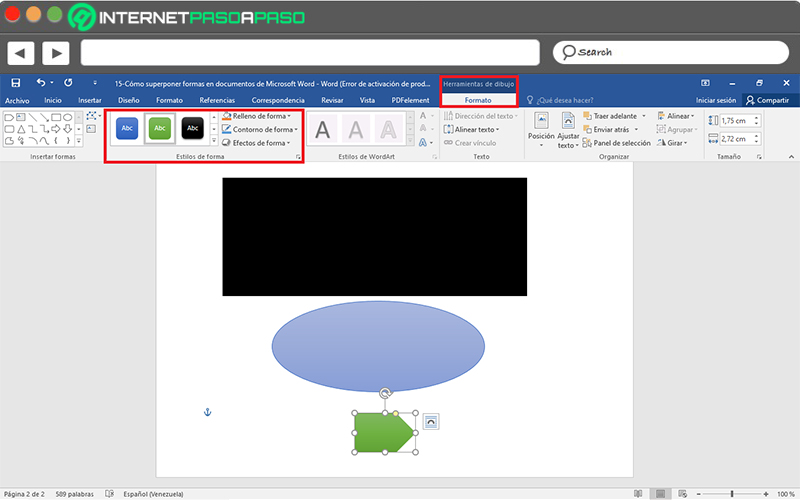
- Next, double-click on one of the shapes you want to overlay and the same “Format” contextual tab will appear. At this point, locate yourself in the Organize group and click the “Wrap text” box and click “In front of text”.
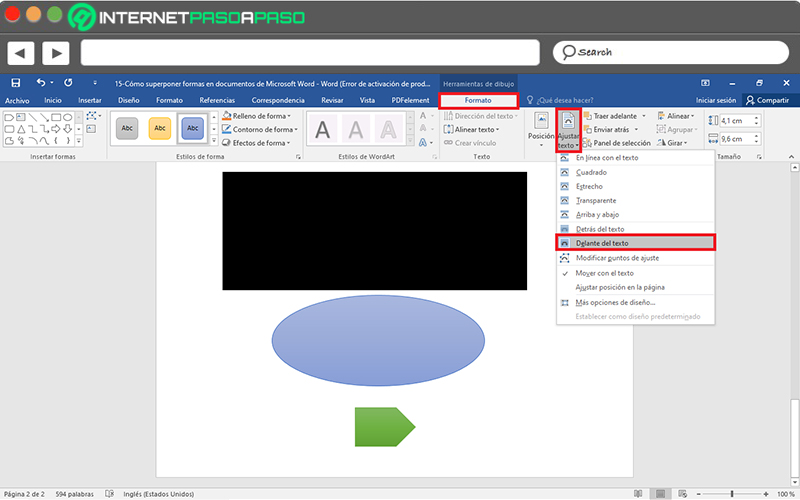
- Next, move said shape and place it on top of the one you need to overlay it. For later, follow the same procedure with the other objects to be superimposed there, until finished.
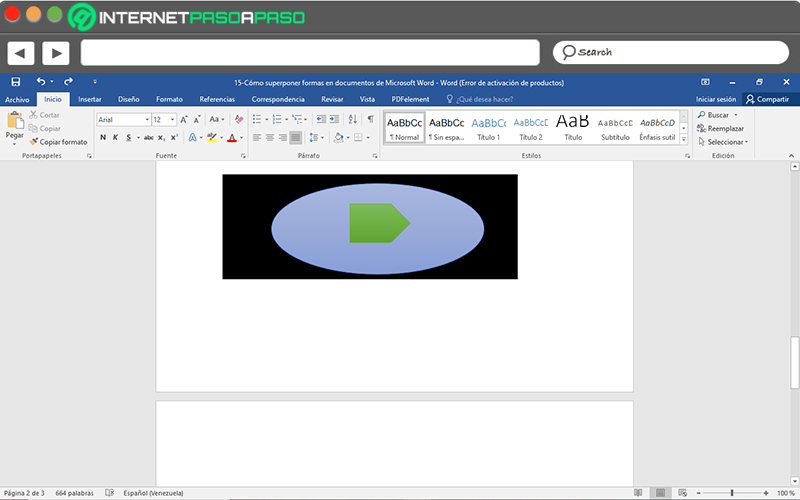
- Finally, if you want to manage this as a single element within the document, you can choose to group it. In this case, double-click on one of the shapes and from the “Format” tab under Drawing Tools, click “Group” inside the Organize group.
Software