
UPDATED ✅ Do you need to MAKE a hard drive partition in Windows 10 and don’t know how to do it? ⭐ ENTER HERE ⭐ and discover how to do it step by step with this TUTORIAL ✅ EASY and FAST ✅
Today more than ever, partitioning a hard drive in Windows 10, 8 or 7 is an almost daily task, Due to the need to save specific information such as documents, images, videos, music, even to have a backup of all your data. The operating systems of the Microsoft family allow you to carry out the process, which is simple if you know the steps.
Doing this will allows you to install an additional operating systemalso create a space for data storage. In the same way, you can prepare a space for the creation of Windows images, since this operation requires another partition. Likewise, reduces the time of defragmentation of the hard disk, which means that you will have a faster team.
In this tutorial that we have prepared for you, we are going to teach you how to how to partition a hard drive in windows 10, 8 and 7 through a step-by-step guide, thus avoiding having to pay a technician to do this job for you. Also We explain in simple language what disk partitions are and what they are for. At the same time how to partition an external USB stick.
What are hard drive partitions and what is it for? Types
The term partition in computing refers to the partition of storage present on a hard drive. That is, you can have several in one, each of them fulfills a function, for example, one for booting the system, one for storing documents, and one for backup.
It should be noted that this it is done after the physical formatting of it and before the logical formatting. The process is to create zones on the disk whose data will not be mixed up. This is used, for example, to install different operating systems that do not use the same type of files.
Therefore, there will be as many partitions as operating systems that use different filegroups. For a user with only one operating system, a single disk-sized partition may be enough, unless they want to create other Stakeholders whose data is separate.
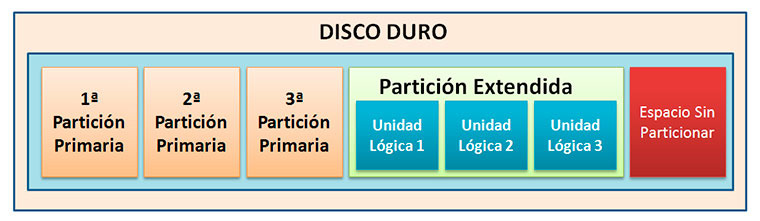
The partition is classified into three fundamental categories and serve to:
primary partition
It is the one that the computer detects when starting the loading process, computer scientists call it primary divisions of the disk, the operating system is housed there. It is important that you know that you can have multiple boot systems on one partition. That is, they can coexist Mac, Linux and Windows software simultaneously installed on it.
Extended or secondary partition
This means that the use of this partition is exclusive to store information. There is only one. It is important that you keep in mind that, if you use this partition, the hard drive You will only be able to have three primary partitions and the extended one will act as the fourth.
In the extended partition, the user can create logical drives (“simulate” several smaller hard drives).
logical partition
This partition is to allocate the size of the file system that will be used by the operating system. Windows generally supports (FAT32, NTFS). We recommend that you use NTFS, because file management is more efficient.
Keep in mind, a logical drive it is a separate partition with its own parameters and works independently.
Steps to make a disk partition in Windows
Many users want to create a partition on their hard drive, either because they need free up space in unity, create backup drives of data or create storage units
Next we will show you the steps so that you make the partition of the hard disk yourself, let’s get into the matter:
- go to “Start” and type in the search engine “Create and format disk partitions.”
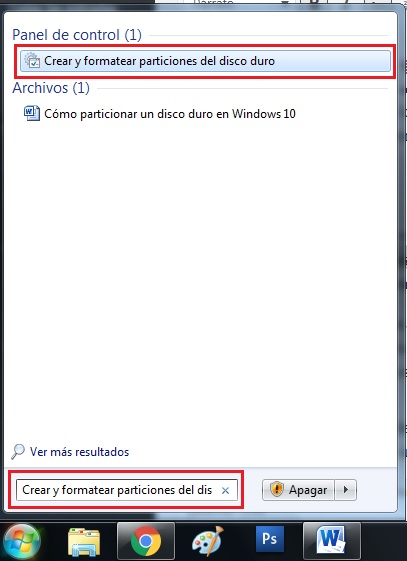
- This will open the “Disk Management”.
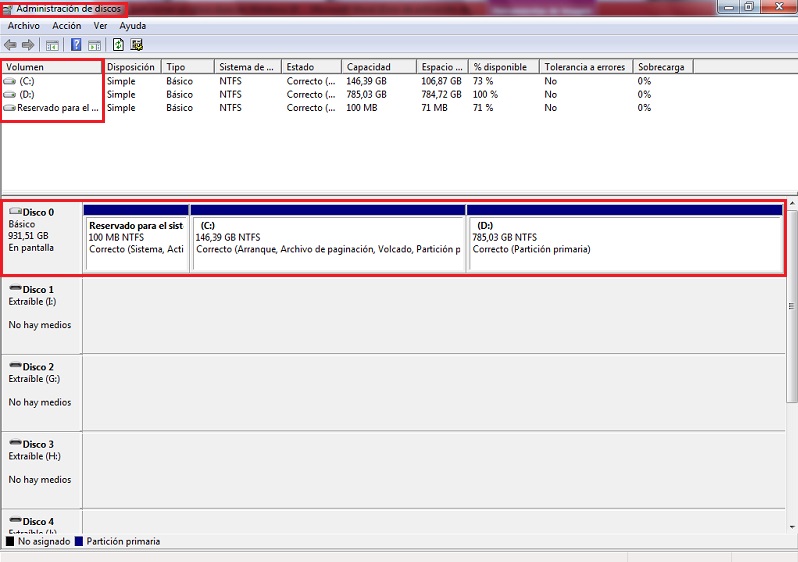
It is divided into two areas. The first upper area shows the list of installed disks and the second bottom area It tells you the graph of the disks and their size.
- select the disk that you want to partition. You must click on it so that a drop-down menu appears, there you will have to select “Dicrease the volume” to make it smaller. You can also choose, “Delete volume” either “Format”, this to clean it before performing the action.
- If you choose the first option, a window will appear where you must place in the space “Size”, the amount you want to release. You have to express this in MB. First of all, see the available space.
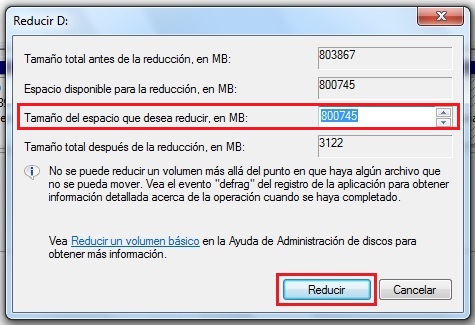
- Wait a few seconds while the procedure finishes, after this it will appear a zone called “Unassigned”, it returns the capacity of the hard disk available to create new partitions. Right click to display the menu. Choose “New Simple Volume”.
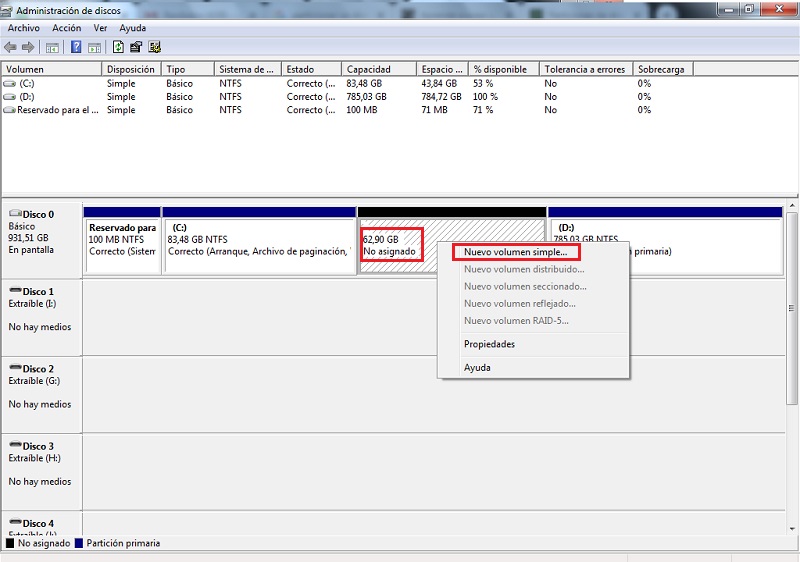
- A new window will appear “New Volume Wizard”, in this part you just have to press “Following”.
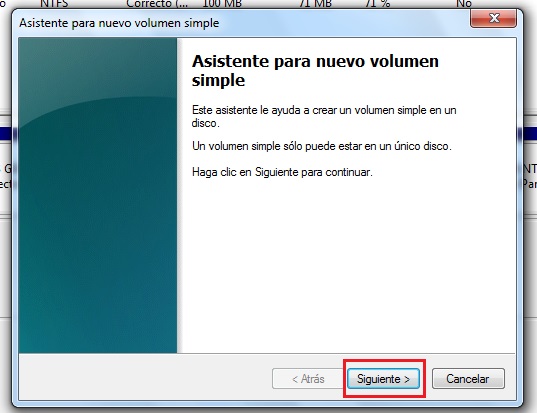
- This will take you to a new window, there choose the size of the new partition.
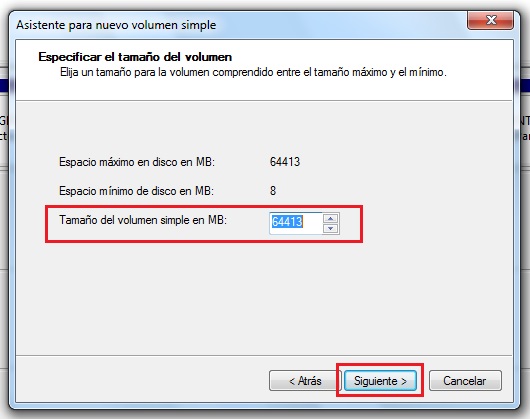
- The next step it will ask you to add a letter to the drive for extra storage to be done. If you don’t want this, you can also “Do not assign a drive letter or path”, for a partition to be created without the system starting to use it as a storage drive.
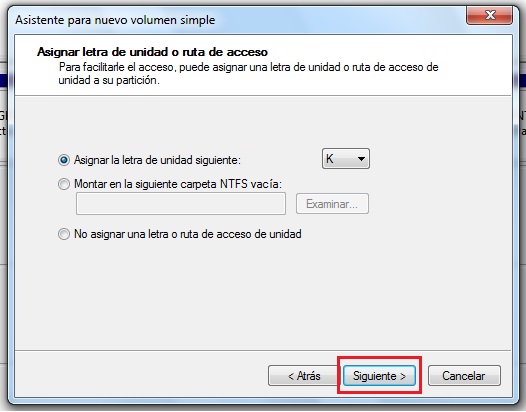
- then you have to choose if you want to format the partition. This is recommended that you do. You can also choose which file system you want to use on this or the size of the drive. In section “Volume label” add a name to differentiate the action.
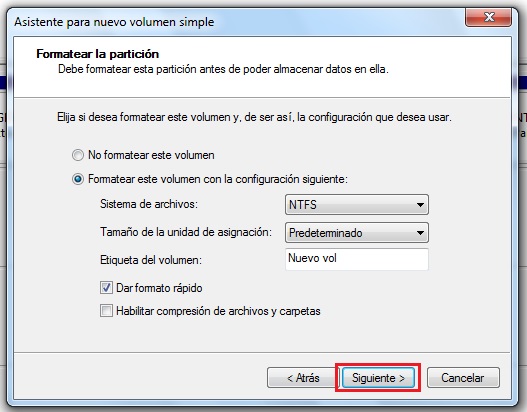
- Once this is done, you will have finished the process and the following image will appear: will summarize your partition configuration.
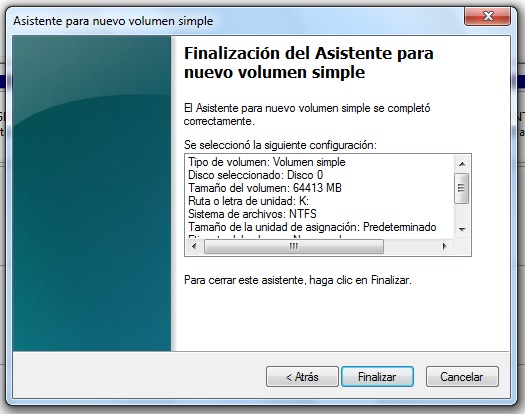
See how easy it was. Now you know the logical steps to partition your hard drive. Remember to select the file system “NFTS”.
Is it possible to create hard drive partitions without formatting?
The answer is yes. We just mentioned it to you earlier. You can also decide, whether you want to shrink or enlarge the drive size, it’s the same in Windows 10, 8 and 7. You just have to go to disk management. Do not believe in nonsense that you must install a software to create a partition as this is not true.
How to partition an external USB thumb drive?
sometimes it’s important have an unused partition on the USB drive, this so as not to mix all the information in the same space. So you don’t have movies, videos, images or personal documents scattered around. The solution to this is to partition your removable drive, With this you will have a better organization of your data.
Next we will tell you how to partition your flash drive, it is super simple with these tips:
- Plug the external USB drive into the PC. Once it recognizes it, it should show you where it was mounted. After that right click on the USB and select “Quick Format”.
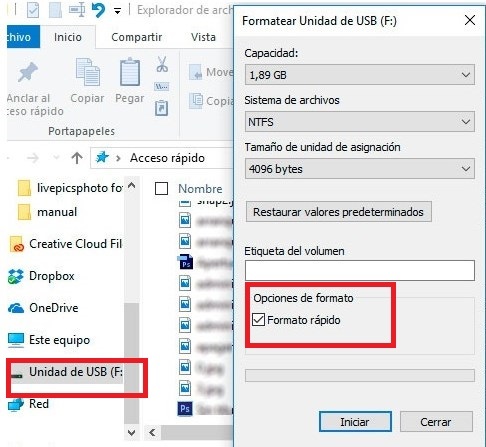
- This will take you to the hard drive manager. It’s in the first part of the tutorial. Over there you will locate the USB drive. You are going to repeat the above steps. Choose the size you want to reduce. Then click on “Reduce”.
- It will take you to another window, you will select “New Volume”, this will start the wizard. As in the previous process, you must choose a letter to assign the new unit.
- In this part you must format the new partition created. Select the items that we show you in the illustration. Then click on “Following”. The created drive will be formatted and that’s it. you already have a External USB with two partitions.
Operating systems