
Index:
UPDATED ✅ Do you want to learn how to print a document without errors in Word? ⭐ ENTER HERE ⭐ and discover how to do it FROM SCRATCH!
Few people know that Word has a wide variety of functions aimed at setting up the page and the printer so that the user obtains the best result of his document captured on paper.
You will have the option to choose if you want print one or more pages on a single sheet or do it on both sidesthus saving a large amount of paper.
In the following paragraphs we will show you the steps you must do to correctly print a document. We will also talk about the procedures to do when your computer cannot print a file.
What kind of documents can I print in Word and what do I need to do it?
You can print anything you’ve done in Microsoft’s word processor. From magazines, brochures, brochures, posters and more. If it is something big, such as a newspaper or a magazine, you will need a special printer so that you can see your work reflected on paper.
Steps to make a print from Microsoft Word easy and fast
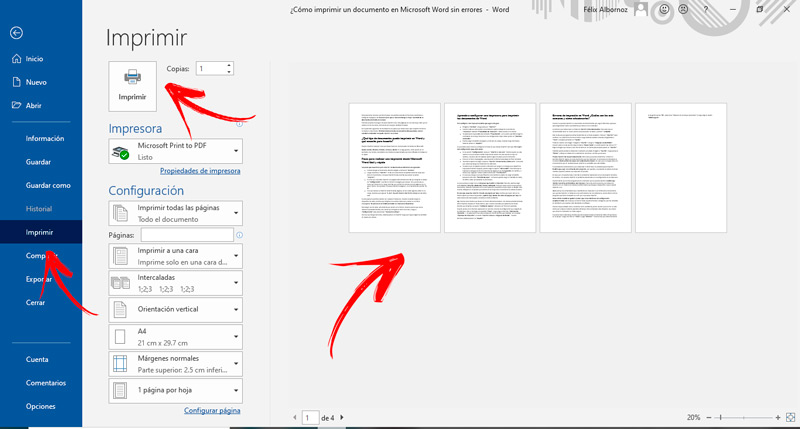
The steps you will need to print a document in Word are as follows:
- When you have the document open, go to the function “File, Archive”.
- Then select “To print”. You will see on the right of the screen all the sheets that your document has, if you want to print all of them, you will have to press the option “To print”.
- In case you need to print a certain page you will have to go to the field of “Setting” and write the page number you want. If what you want is to do by means of a range, you will have to write the numbers of the pages with a middle hyphen. For example, if you want to print page 2, 3 and 4 you would have to write “2-4”.
- If what you want is to print certain pages, of which some are in a range, you will have to enter “1, 4-6”. This way you will print sheet 1, 4, 5 and 6.
You can do these steps with any printer. When you need to choose one of these devices, you will have to go to the Printer section and click on the drop-down menu. A list will appear with all the available printers.
To choose one of these, you will only have to click on it. When you want to make it the default printer, you’re going to have to go to the start menu and then to “Setting” to select “Printers and faxes”. Once you have everything ready, you must click on Print after you have chosen the number of copies you want.
Learn how to set up a printer to print your Word documents
To configure a printer you will have to follow this guide:
- go to “File, Archive” and then tap on “To print”.
- When you are in this section you will find the option under the section of “Printing machine” call “Printer properties”. You must click on it.
- A tab called “Presentation”, in which it will allow you to choose the orientation of the sheet. To have a better configuration you must click on “Advanced Options”.
- You can choose the paper size and the number of copies. When you have finished you must click on “To accept”.
What you need to do now is configure how you want to print the sheets. To achieve this configuration follow these steps:
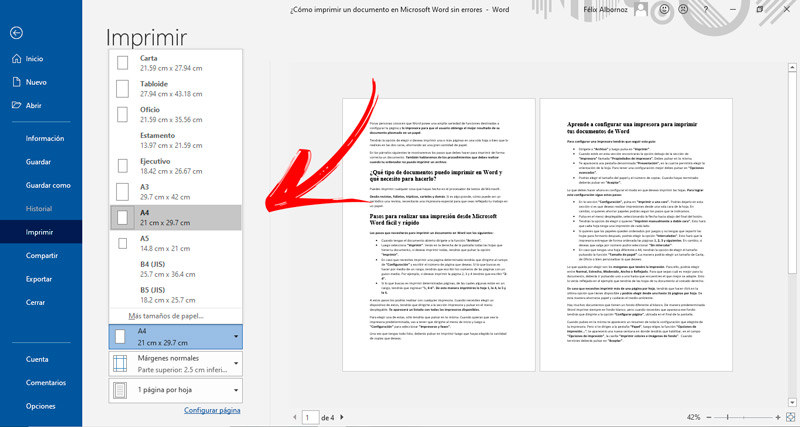
- In the section “Setting”, click on “Print on one side”. You can leave it in this section if you want to print from a single side of the page. On the other hand, if you want to save paper you can follow the steps that we indicate.
- Click on the drop-down menu, selecting the down arrow at the end of the button.
- You will have the option to choose if you want Manually print double-sided. This will make each sheet have one print on each side.
- If you want the papers to be arranged by sets and you don’t have to distribute the sheets to form them later, you can choose the option “interleaved”. This will cause the printer to deliver the pages in an orderly fashion. 1, 2, 3 and following. On the other hand, if you want it to go out by number, you can select “no interleave”.
- In case you have a sheet other than A4, you will have the option to choose the size by pressing the function “paper size”. The way you can choose a Letter size, Legal or customize what you want.
What remains to be chosen are the margins that the print will have. To do this, you can choose between Normal, Narrow, Moderate, Wide, or Mirrored. In order for you to know which one is best for your document, you must click one by one until you find the one that best suits. You will see this reflected in the example that you will have of the sheets of your document on the right side.
In case you need to print more than one page per sheetyou will have to click on the last option you have available and you can choose from one to 16 pages per sheet. In this way you will save paper and take care of the environment.
There are many documents that have a background other than white. By default Word always prints on a white background, but when you need that background to appear you will have to go to the option “Set Page”located at the bottom of the screen.
When you click on it, a summary of all the settings you chose for the printer will appear. But if you go to the tab “Paper”then you choose the function “Print Options…”a new window will appear where you will have to enable, in the field “Print Options”the box “Print background colors and images”. When you finish you must click on “To accept”.
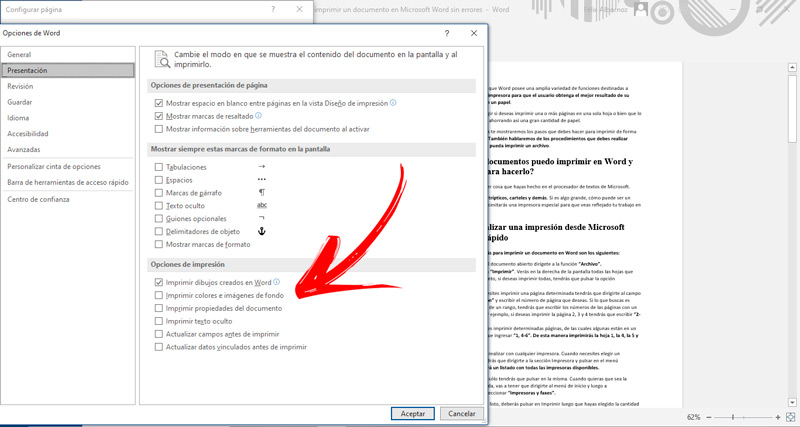
Printing errors in Word What are the most common and how to solve them?
When you cannot print a Word document, you will have to follow different options to diagnose what is the problem that you have on your computer. The first thing you should do is try print other documents. For this case it is recommended to open a new word processor file and write “=rand(10)”.
This will cause the program to write 10 paragraphs of random text. Click on “To print” to check if it prints correctly. Then you will need to change the font by going to “Start” and then clicking on “Font”.
Try to insert an image. go to “Insert” and then to “Predesigned images”. When you are in this section leave blank “Search text” and then click on “To go”. Choose the image you want and make right click on it and then click on “Insert”. You can also test the print by inserting a table. go to “Insert”then tap on “Boards” and draw a table with as many columns and rows as you want.
Try printing your document again. This will allow you to determine if Word does not allow you to print any of these elements that you have entered. If the printing process is correct try again with your original document. In case you are not successful with the document you actually want to print, it is probably damaged.
If the problem continues you have to check if Word has a problem printing. You will have to choose a file from another program, for example, an Excel spreadsheet. Check if you can do a test print. In case you can do it, you will have a problem related to the word processor. On the other hand, if you cannot print, the problem will be in the printer configuration.
When Word is the only program on your computer that can’t print, you will have to try other printer drivers. For this, you will need to install according to a certain printer model that you have available and see if it can print or not.
So far, you have verified that the printing problem is not limited only to the document you wanted to print, nor to the drivers of a printer, Word being the only program that you have installed on your PC that you cannot print. As a last measure, you should try to start Word with a default configurationthis will delete all those fonts or images that you have installed in WordArt and that may be affecting the software.
When you have tried this and continue with your problem, it may happen that the error is occurring because of the Windows operating system. To check this situation, you will have to start your computer in safe mode.
If you want to do this task, you will have to unplug all the USB sticks and CDs that you have on the computer. Then click on “Start” and choose “Restart”. When you see that the program is starting press “F8”select “Advanced Boot Options” and then choose the option “Safe Mode”.
Computing