
Index:
UPDATED ✅ Do you want to know how to put a square root manually and automatically in Excel? ⭐ ENTER HERE ⭐ and Learn all about it
East Microsoft software It is mainly characterized by offering a large number of mathematical functions that you will be able to use every time you work on your spreadsheets. So it ends up becoming an excellent alternative when you want work with data and mathematical operations.
Luckily for everyone, this program has the root function, which allows knowing what is the square root of a number x. And it is that being able to know this value is very important, since this is a mathematical calculation that is used very frequently. In this case you have two ways to do it either using Excel square root function or just do the operation manually.
According to all this, here we are going to explain a little more how you can start insert this mathematical operation in each of your work tables. This will allow you get positive values of those numbers you need. To do this, follow in detail everything that we will explain in the post.
Steps to put a square root of a number in an Excel spreadsheet
Considering that this is a Math operation What are you going to be able to do? from Excelhere we are going to explain the two ways you have available to insert the square root of a number in your spreadsheet.
It is important to remember that you can do this using the root function or just manually.
To do this, follow each of the methods that we explain below:
With the Root Function
The first method that we are going to present to you is very simple and quick to achieve, this time it is about apply the root function provided by the program itself and which has been created to solve square roots.
It is worth mentioning that only this function is used to solve this type of operations, so that cube roots, fourth, fifthamong others are not considered in the equation.
Therefore, in order to perform this mathematical operation, you need to perform the steps indicated below:
- The first thing you should do is put you in the cell where do you want it to be reflected the result of the operation. There you must write the following: =SQRT and the cell you want to take the square root of. It will look like this: =SQRT(D4).
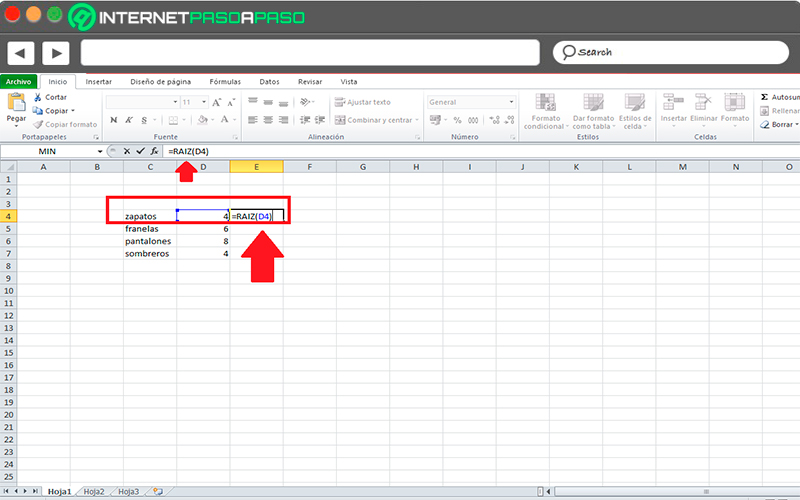
- Once this is done you must press the key “Enter” or click on another cell to generate the result.
This is the simplest method you can do to know what it is the square root of a number in an excel sheet. A very useful function that you can use at any time.
Manually
The other way to find square root of a number in excel is performing the process manuallythis means that this time it will not be used the root function explained in the previous method.
To do this, follow in detail everything that we will teach you below:
- The first thing you need to do is select a cell in your Excel spreadsheet.
- There you must write the number you want to calculate the square root of. Then press the “Enter” key. In this case it has been written number 9.
- Now click on another cell where you want the result of the square root is displayed.
- In this cell you must write = followed by the cell that contains the number you want to calculate the root of, for example C1 and then ^(1/2).
- Once you have this function written in cell=C1^(1/2) you must press the key “Enter”, automatically in that cell you will see the result of the square root of 9, the same day as a result 3.
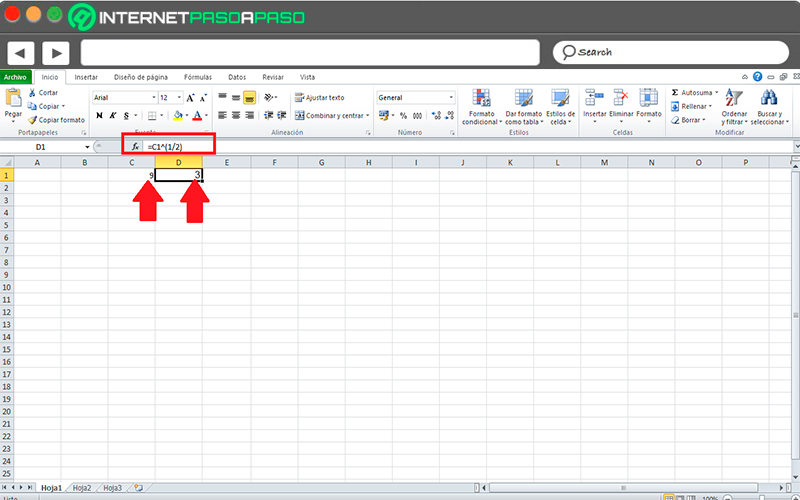
Square root of 2 and PI What is the relationship of these functions in Excel?
The square root of 2 has a value of 1.41421356…. and many other decimals, this is usually relate a lot with the value of phi which is 1.618033.. among many other decimals.
as you can see both numbers are very similarbut the truth is that in terms of the relationship of the square root function of two and PIis that many people consider that the PI value Is given by the phi value, but also another a large number of users consider that it is given by the root value of 2.
However, it is considered that the PI value is given by the value of the square root of 2, This is because at the time of multiply 2 by the square root of 2 which would be through this function =2*SQRT(2) which results 2.8284…. what it generates polygons from 4 sides to a polygon of 393,216 sides. So it offers a greater continuity when explaining where the value of PI comes from.
This way you can rule out that the value of PI is given by the value of phiwhat results much less likely to be true. According to this, it can be said that the relationship between the square root of 2 and Pi, is that this is given through multiplication of 2 by root of 2, where the sum of the polygon values resembles the value of PI.
Learn how to put other mathematical roots in your Excel spreadsheets
As mentioned earlier in the post, in the case of Excel only offers a function to know the square root of two, so it does not have any other tool that allows you develop operations of cube root, fourth root, fifth root, among other. To be able to carry out some of them from this software will need to be done from a manual process.
Please note that this procedure is very simple to performthat is why here We are going to teach you what are the methods that you must carry out to carry out the mathematical operations of these roots.
To do this, follow each of these methods:
Cube root
To be able to know the value of the cube root of any number you will be able to do it through MS programremember that in this case the filing operation has an index of 3.
To carry out this operation you will need to perform the following steps:
- For this case we have the value of 25 which is located in cell B1. Therefore, in cell E2 you must write the following: =B1^(1/3) and you press the key “Enter”.
- Another way to do this is that cell F2 write =POWER(B1,1/3).
- Once this is done it will show you how result 2.92 in screenwhich represents the result of the cube root of 25.

Fourth root
In the case of the fourth root is the result of the filing operation with index 4.
This means that to obtain these results you need to perform these steps:
- Following with the above example, in cell E3 you must write the following: =B1^(1/4).
- Another way is to write in cell F3 the next: =POWER(B1,1/4).
- Once this is done, it will show you how result 2.24, which is the value of the fourth root of 25.
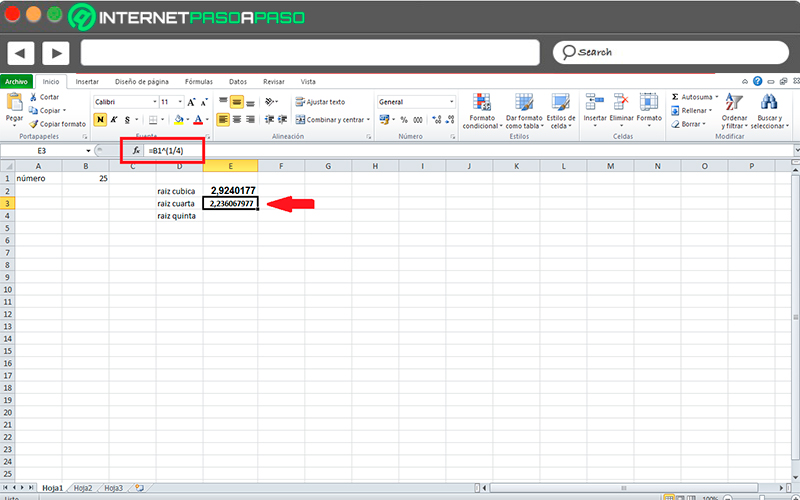
fifth root
In the case of the fifth root is the result of the mathematical operation of filing with index 5.
To carry out this operation in Excel you will need to perform these steps:
- Continuing with the previous example in cell E4 you must write the following: =B1^(1/5).
- You can also do it by typing cell F4 the next =POWER(B1,1/5).
- As a result it will show you 1.90, which belongs to value of the fifth root of 25.
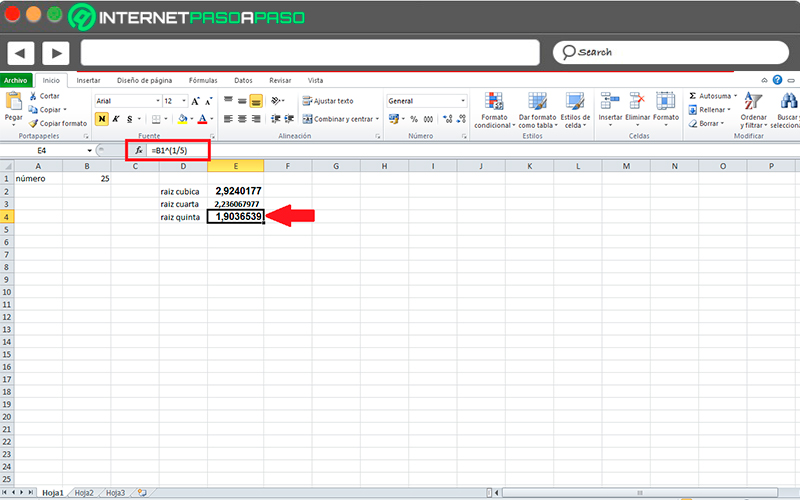
Computing