
UPDATED ✅ Do you need to Create and Edit a Voice Memo in Windows 10 without programs and don’t know how to do it? ⭐ ENTER HERE ⭐ and discover how to do it ✅ EASY and FAST ✅
For some years, Windows 10 introduced himself as a free update in order that users could install and use said operating system with total simplicity. From this, there were several changes observed with respect to previous versions and in which it was possible to obtain the return to start menu, a virtual desktopthe release of a new browser known as Microsoft Edge and best of all arguably is the modern inclusion of audio recorders.
Thus, the sound and voice recorder in Windows allows easy capture of audio signals Y save them as digital files. In addition to recording, it is also capable of play your voice Y until edit it. So it also allows you link sentences, insert your comments into a video or document Y add music, if you wish. Taking into account that it is a totally simple application and it can get you out of trouble as soon as you need to make a recording.
Therefore, from this post we will announce (if you don’t already know), how to record a voice or audio clip in recorder windows 10, that is, how to use it without any inconvenience. This through a step-by-step guide that will surely be of great help and utility. In case you are one of the users to whom voice recording tool stopped workingwe will also provide you the solution to use it normally again. Pointing like this, all the Important points regarding the excellent recording function of this operating system so widely used worldwide.
Steps to record audios and edit sounds using Windows 10 Recorder
Below we show you in detail the steps to follow to record audio and edit sounds with native Windows 10 softwarewhich are:
Access the voice recorder
You should know that this software is normally pre-installed in the operating systemso that you find it in the Start Menu. If you are not there, you need to enter the Microsoft Store and download it from there; this will only take a few minutes.
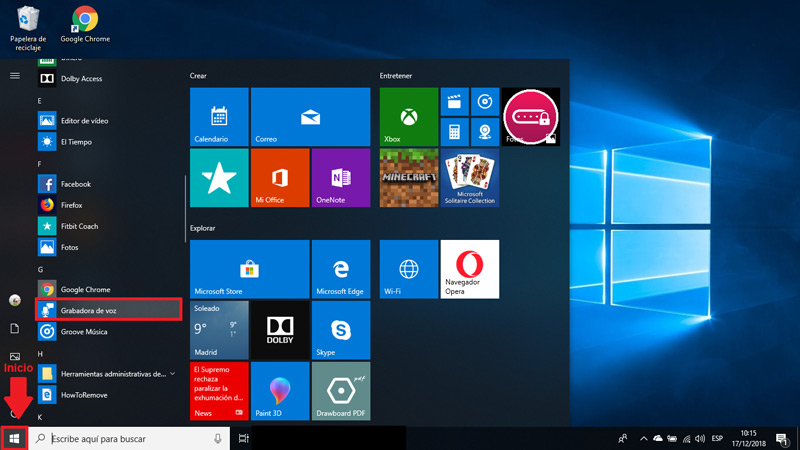
For its part, the first time you open the voice recorderit is logical that you should click the only button you see. Then press the microphone button to start the recording with what is heard at the moment. So it starts right away.

The recording process
Once you start the recording, during the same it shows you the recording time so far, along with three buttons. of these buttons, the biggest one is the one with stop recording function. Other you can choose for pausing the recording, in which case it is possible to continue recording to the same file later, whenever you want. Finally, the flag icon corresponds with markerswhich as its name indicates, they can mark important moments for later reference.
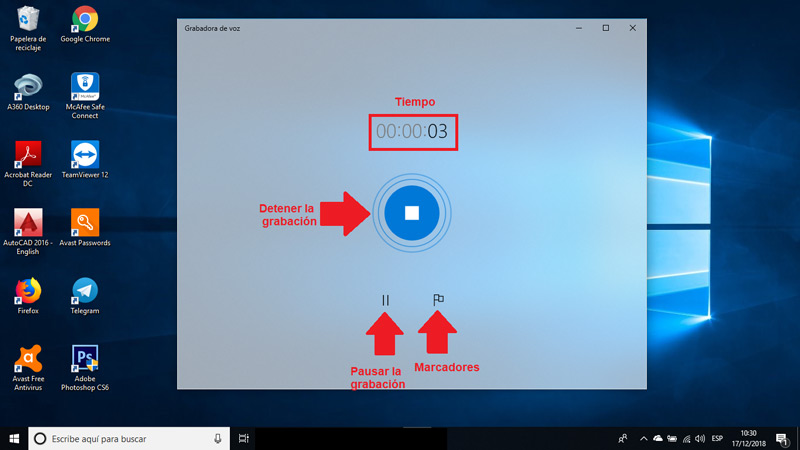
To trim the recording
After stopping the recording, that is, once you finish, you can proceed to edit it with the same windows 10 voice recorder. At this point we focus in the cutout which is really necessary, almost always.
Although it is true, you are not an expert recording, so it is very likely that you over the footage at the beginning and end of the audio. Luckily this you can trim it from the recorder itself with only click the crop iconwhich is located at the bottom of the window, in second place.
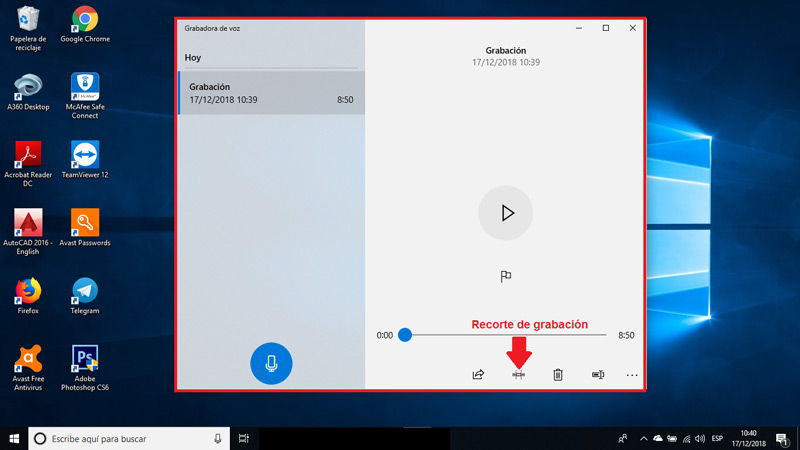
Now let’s see how recorder trim works. this is located composed of two sliders below the timeline. The first of them, that is, the one located on the left, is responsible for control trimming at start of recording. On the other hand, the slider on the right, directs the trimming of the end of the recording.
It is important to point out thatonly the central fragment will remain after trimming. However, before click the OK buttonyou can make use of play button to check that the cut is what you want and that you have not left something important out.
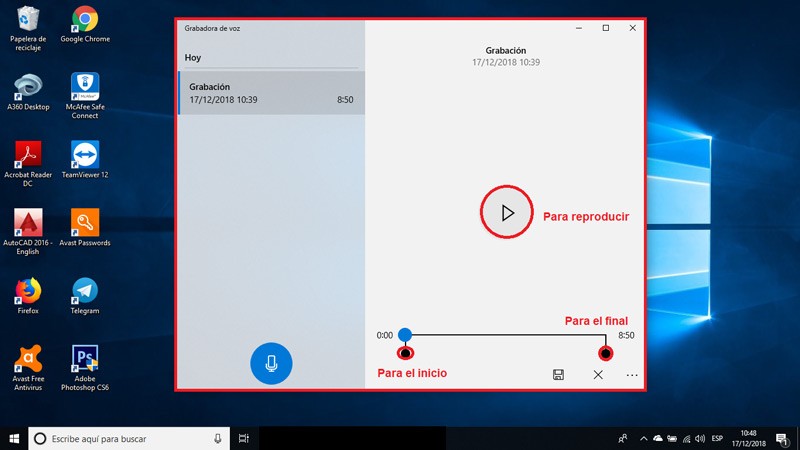
saving the recording
To proceed to save the audio, you must choose between update source either save a copy. Now the first option. will replace the original recording with the version you have trimmedwhile “save a copy” will keep the original recording and also create a copy with the trimmed version.
So this step it just depends on you and what you want to save. recommended is to keep the original and at the same time a copy; in case you later want to make another modification or another cut.
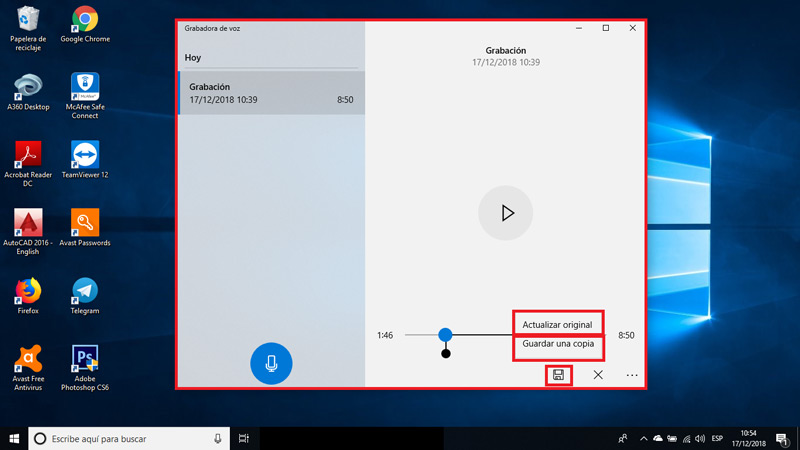
add bookmarks
In case you have made a short recording, you can listen to it in its entirety to capture all the details and it is an extremely easy process. But when it comes to a long recording, bookmarks are very helpful. These work just like bookmarks in a book, only instead of pointing to a page, well point to a second of voice audio.
In this way, as we informed you before, it is possible to add markers while you are recording but you can also carry it out after having made the recording, that is, while you play it. To accomplish this, click the flag button at the bottom of the window.
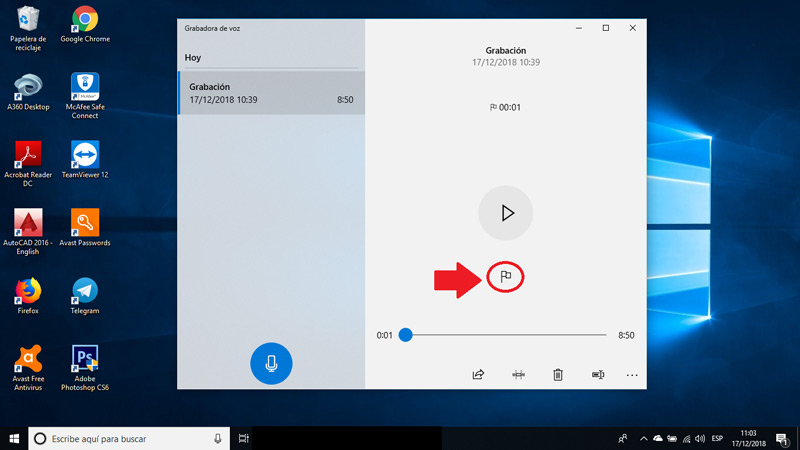
However, checking the bookmarks is very easy. These are displayed at the top of the window accompanied by a flag and the time of recording of each of them. A) Yes, when you click on one, playback moves to that specific point. visually, they are also observed in the timeline as a kind of vertical stripes.
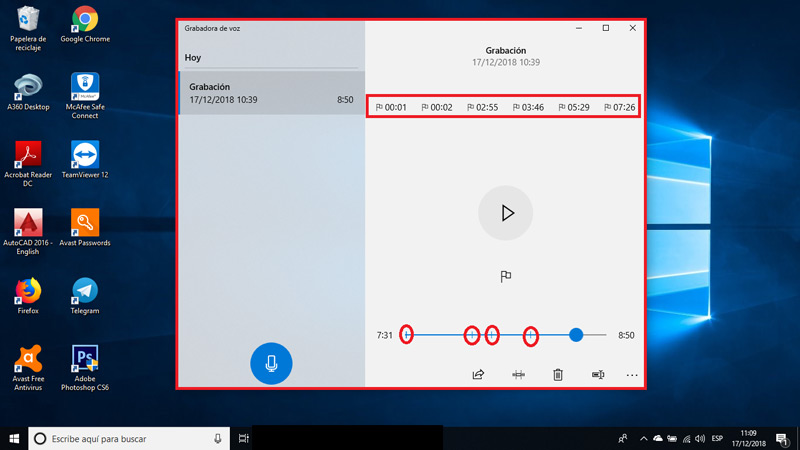
Where are the recordings stored?
When saving voice audio, the windows 10 recorder it does not allow you to select where each file will be recorded, unlike voice recorder apps from previous versions. Indeed, what if you can is right click on any of the recordings and then in “Open file location” so that the format is shown in File Explorer.
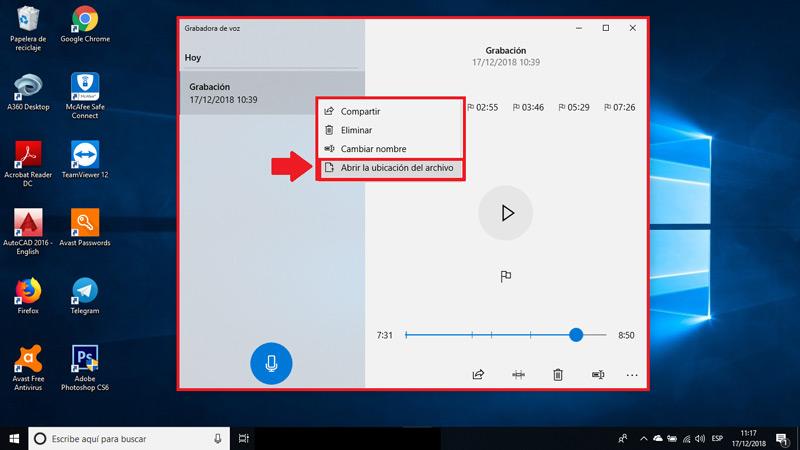
However, in any case the recordings are saved in My DocumentsSound Recordings. As for the file name, corresponds to the name of the recording if you haven’t changed it and with an m4a extension.
Sound device settings
To carry out this sound device settings from Control Panelaccess this section and then the option “hardware and sound”, where you will access the dialog box Sound.
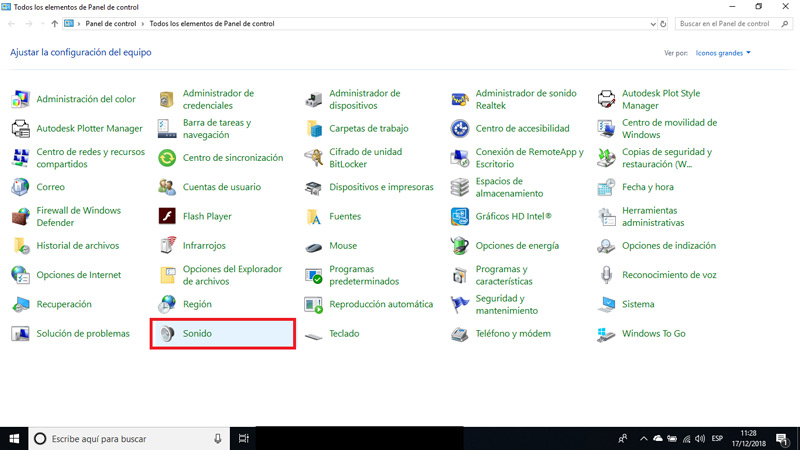
Although in other cases, the menu shows you directly the sound option. which allows you set default audio deviceslike indicate some parameters to the controllers.
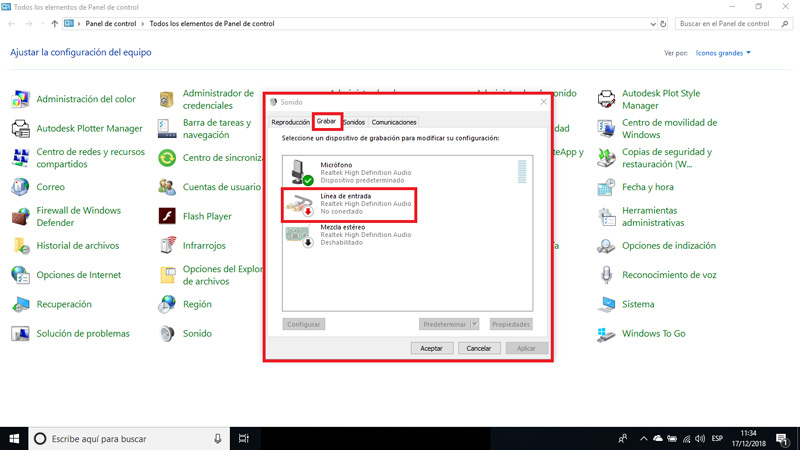
Windows 10 voice recorder stopped working, here solution
When this happens, the problem may be related to a corruption of the Voice Recorder app. In such a case, it is required to press the keys Windows + R and access the following command: ms-settings:appsfeatures (if you want, it is possible to copy and paste it), followed by the key Enter.
Thus, using the above command, you can go to application management where will you get the voice recorder belonging to windows 10 and also in its advanced options, a reset button.

In this sense, we recommend reset that app and subsequently, restart your computer in such a way that you verify its correct operation.
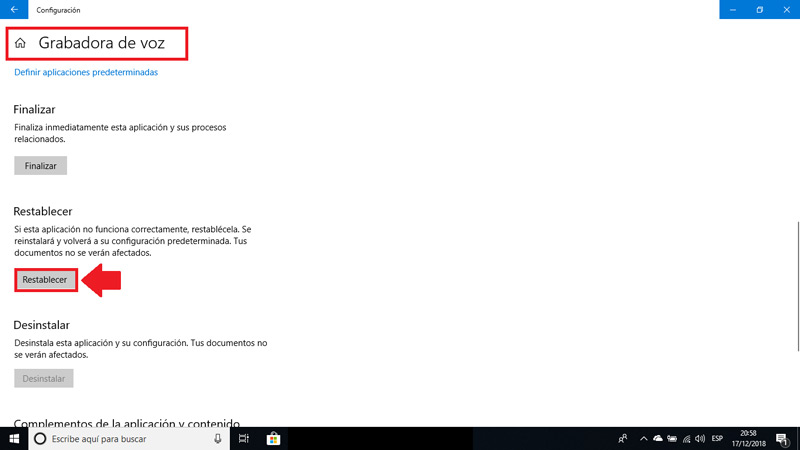
Operating systems