
Index:
UPDATED ✅ Do you want to know more about how to repeat the title of a row in a Microsoft Word document? ⭐ ENTER HERE ⭐ and learn how to do it FROM ZERO!
East microsoft program stands out today for being one of the best software for text editingand it is that in it all users have the opportunity to have all The necessary tools that allow them to carry out very high wording level.
One of the most important aspects of this application is that it not only allows work with text, but also offers the possibility of including pictures, shapes, charts, tables and many other items that will be there available. However, at the moment to work with data tables the process is not so simple.
control these data tables in word sheet It is not always an easy task, since on many occasions very long pictures are made that occupy two or more sheetsso that the title of it is lost. That is why here we are going to explain how you can repeat the header row in your document and that way keep the title on each of your text sheets.
What is a header row and what is it for?
Whenever a table is created in a document either in Word, Excel or any other program this takes a header, where the title of the painting will go, that is, what is going to be referred to in it. In addition, these headers are used to add to top of document either a logo, a title, numbering, author name or any other data that the user needs.
This means that There are two ways to apply header in Wordeither for each of the work sheets or simply to add it in each of the data tables that are created in it. Accordingly, in the next section we will explain the steps to carry out these procedures.
Steps to repeat a row header on all pages of a Word document
Currently you can repeat the header of the first row of a Word table Or simply create a header in the first row of the worksheet in general and that this appears throughout the entire document.
That is why below We teach you how to carry out this procedure step by step in each of the cases, to do so, follow these instructions:
Repeat the header in the first row of your data table
When create a data table On many occasions several problems arise, one of the most frequent is when said tables are very long and take up one or two Word sheets, so the title will be lost every time a page break is made.
Whether lose the title the readers are going to have inconveniences when seeing said data table, since they can easily be confuse by not knowing to which description each of the data that appears there belongs.
Therefore, the best thing to do is to repeat the first row of the table in each of the worksheets it occupies, To do this, follow each of these steps:
- The first thing you should do is insert your data table. To do this you must go to the ribbon and there click on the tab “Insert”, then you click on “Table” and select the measures of the table that you want to insert.
- One time inserted and filled out, it may happen that it is separated into one or more worksheets, so the header of the first row will be lost after page break as can be seen on the screen.
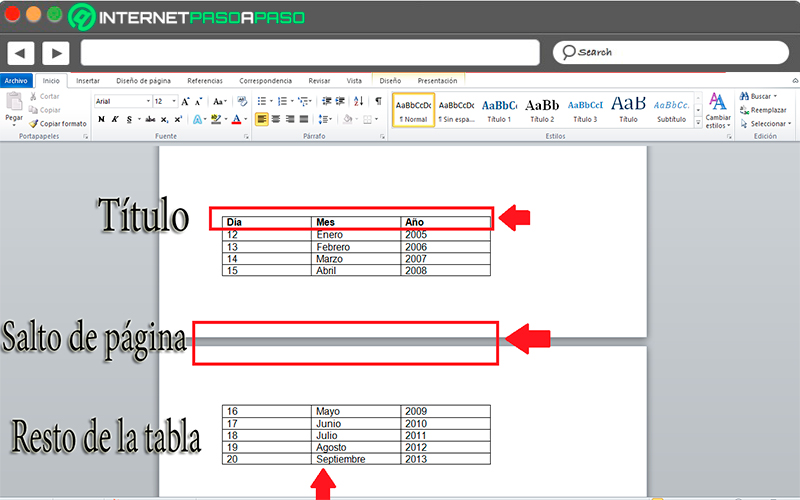
- As you can see in this case the table is divided between two Word sheets. In this case what you want is that the title of “Day, month and year” appear in the first row of the second sheet, to do this you must select that header.
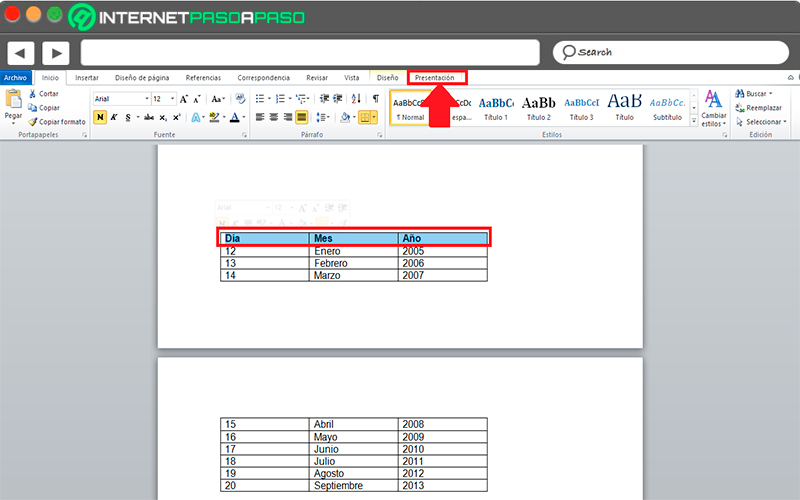
- Once selected you will notice that a new tab called “Presentation”, which you are going to select.
- When you have selected this option, several options will appear, on the right side of your screen you will find the option to “Repeat Title Rows” which you are going to select.
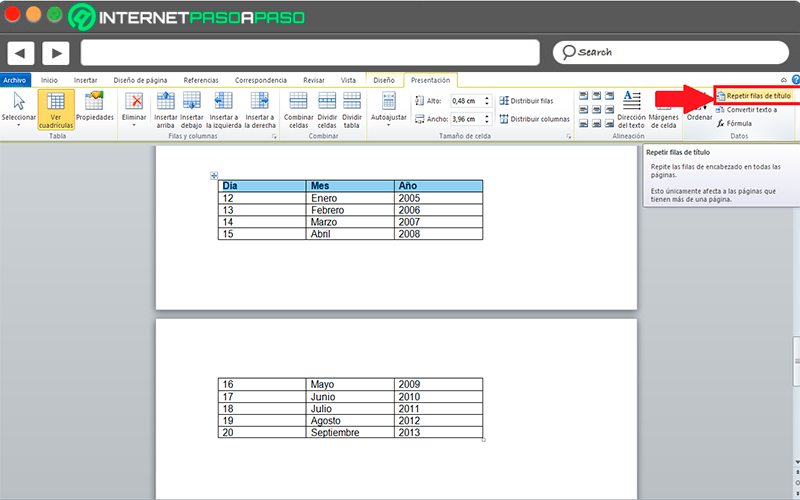
- Next you will see how the title is repeated again in the first row of the table on the next pagethis way you can continue to maintain the header allowing that table reading much easier for readers.
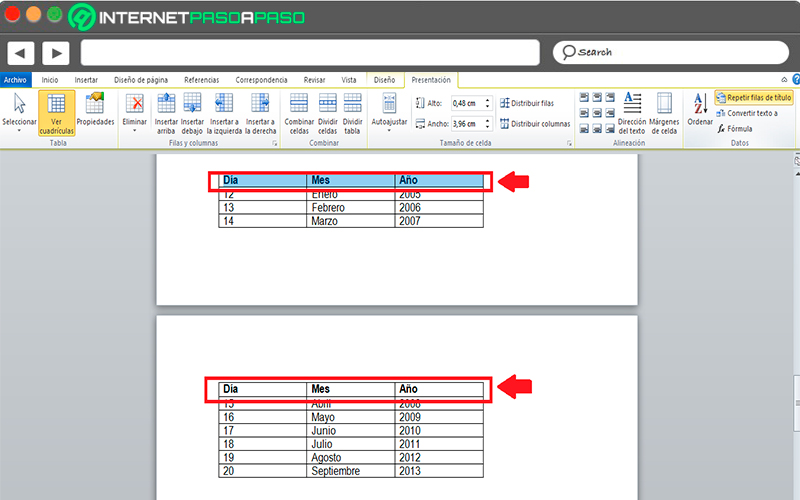
Apply header on all pages in Word
On many occasions when an essay is made it is necessary that each the pages have the same headerthis can be the company logo, a specific description or the same title for all pages. This allows you identify each of the parts of your document thus avoiding that can be taken by third parties.
Agree with this, Here we show you how to perform this easy and fast procedure:
- In order to carry out this process, you can do it two forms, The first of these is through the ribbon by selecting the tab of “Insert”.
- There you will find several functions available, in this case you must select “Header” located in “Header and footer”.
- When you have selected it, several available header options will appear, in this case you must select the one that best suits your needs. In case you want to make your own own title then you must select the item from “Edit header”.
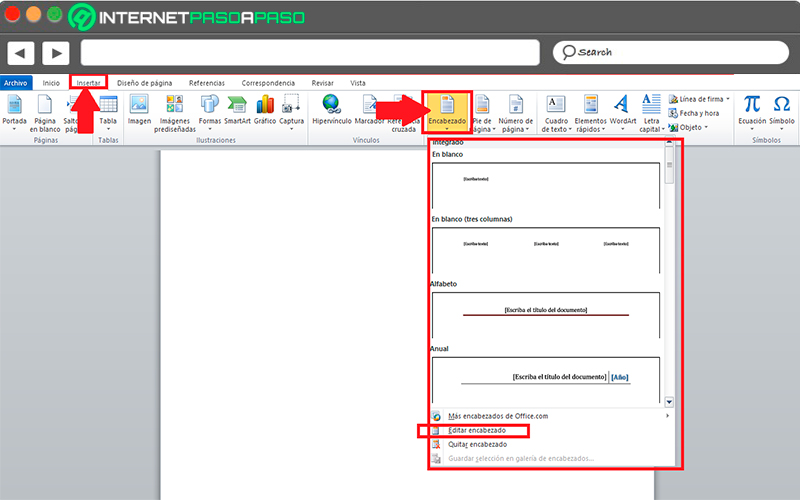
- Once you have selected some of them, it will appear as follows:
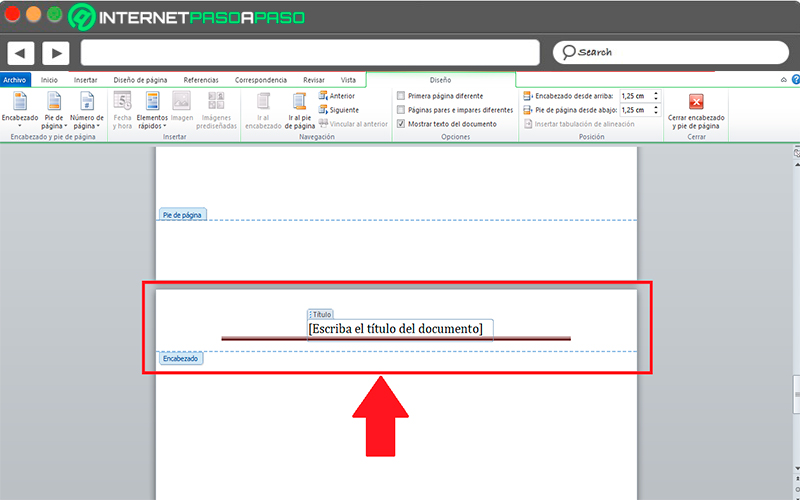
- next thing will be put the title you want and click on any other page site this way you the same title will be left for each of the Word sheets you use.
The other way to do this is simpler, but in this case you will not have templates but you yourself will place the title that you want to be repeated on each of your pages.
To do this, perform these steps:
- This procedure is very simple, all you have to do is place you at the top of the worksheet and there you do double click.
- Then you will see how it appears enabled the header area. That’s where you’re going to have to write the title what do you want to appear in all your word sheets.
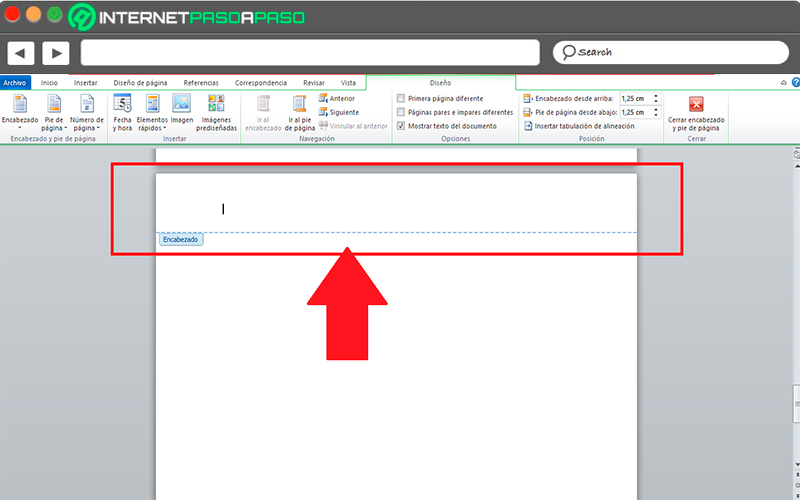
Software