
Index:
UPDATED ✅ Do you want to know more about how to rotate a table in a Microsoft Word file? ⭐ ENTER HERE ⭐ and learn how to do it FROM ZERO!
Few people know that there is the possibility of turning a table in word. But this job has a little trick for you to do it successfullywhich we will show you in this article.
This will allow you to adapt different needs of your document in a simple way, being able to offer the reader a variety of effects that will highlight your work.
When you have to present a report or any other work where you have to explain the table in a different way, you can count on the help of this post. This is because we will detail the steps for you to be successful.
What aspects should be considered before rotating a table in Word?
When you rotate a table you must take into account that the orientation of the table will be completely different. So that, if you had your text horizontally, it will be in the opposite direction when the reader sees it.
Another point to keep in mind is that the margins, if you did not work with a square table, will be different. Therefore, you will have to rearrange the margins and the table to make it fit with the rest of the document.
Every time you want to throw a board, you will have to work with an image, so you’re going to have to delete the original table to include the photo. When working with an image, you will not be able to edit the content of the table. That is, if you need to change, incorporate or remove some data, you will have to make a new table to change the data.
Steps to rotate a table in a Microsoft Word document
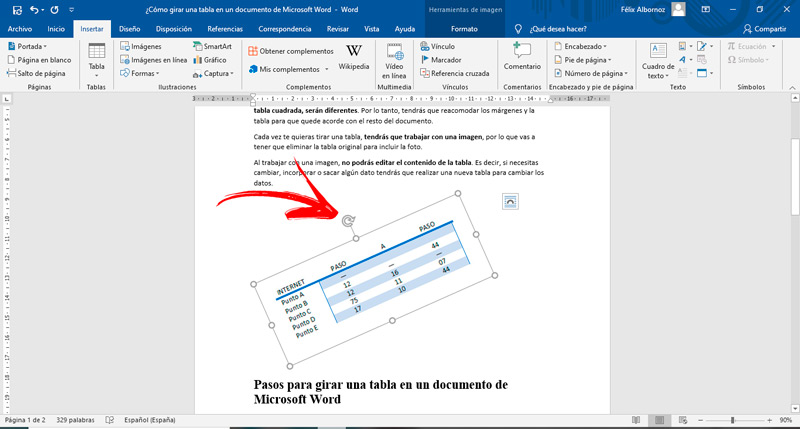
The steps you must follow to rotate a table in Microsoft Word are as follows:
- Create a table as normal. That is, go to “Insert”click on “Table” and then choose the number of columns and rows the chart will have.
- Enter the values What will your table have?
- Copy the table. For this you will have to select it, right click and click on “Copy”.
- Paste the table into an image editing program. For example, you can use Photoshop or any other that is comfortable for you.
- Edit the image and then save it.
- When you are new to Word, you will have to go to the menu “Insert” and find the group “Illustrations”.
- Click on “Images”.
- Choose the destination where you have saved the table from the image editing program.
- Select that image until you see a circle arrow in the top margin. Rotate it with the mouse without releasing the left button until it is in the position you want.
Software