
Index:
UPDATED ✅ Do you want to know how to round decimals up and down in Microsoft Excel? ⭐ ENTER HERE ⭐ and Learn all about it
By default, Excel is considered the main spreadsheet program that is handled in the office environment, today. which belongs to microsoft and is characterized by providing a remarkable number of functions and utilities that simplify the tasks of the users, completely.
Thus, among its greatest advantages, we find that it allows the data to be presented in an aesthetic way, it is ideal for Sort, analyze, reorganize and present your data easily, as well as to store numeric data in an optimized way. Also, it allows create formulas to perform simple and complex calculations on a set of values.
In this sense, Microsoft Excel is an excellent alternative for round data within a spreadsheet, without any complications. But, despite the fact that this is a very useful functionality, the truth is that many people they don’t know how they can use it and that is why, below, we explain how to do it in a timely manner.
Learn how to round decimals in a group of data in Microsoft Excel.
At a global level, the term “rounding” is defined as a process that makes it easy to discard digits in the decimal expression of a digit. So, it consists of eliminating certain differences in order to consider an entire unit as such. Thus, it is used with the aim of simplifying the calculations or issuing the results in a generalized way, without noting the value more accurately. Then, due to the effectiveness revealed by rounding decimals for a given calculation, provides this function as standard.
This, in order to optimize the numerical results of your users within the spreadsheets in which such data is managed. However, it is necessary to note that, although the rounded values are calculated correctly, rounding errors accumulate and thus the results could deviate from the actual digits.
Now, having clarified this very special point, it is time to teach you the steps to follow to achieve correct rounding of data in Excel:
Upwards
In case you still didn’t know, it should be noted that the round function in Excel takes care of round a whole number up or down, depending on the nature of the value in question. Considering that, specifically, that particularity will depend on the fractional part of the digit. Since, if it is 0.5 or greaterthe number should be rounded upwards. Whereas, if the fractional part is less than 0.5the number must be rounded down.
Consequently, if you need to round a digit that is equal to or greater than 0.5 in Microsoft Excel, the process to follow is as follows:
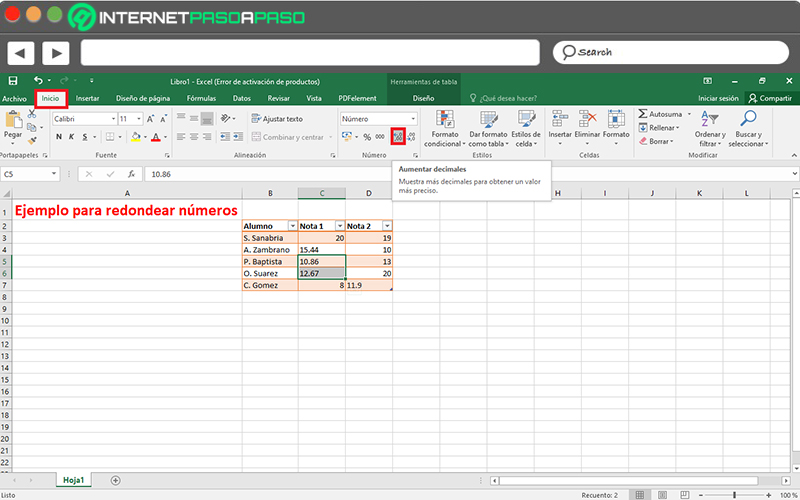
- First of all, access the Excel document in which you want to perform this type of calculation or, failing that, it starts creating the table containing the numbers to round.
- Next, proceed to find and select the cell(s) you need to format, in this way. Taking into account that, to round upwardsmust be figures with decimals equal to or greater than 0.5.
- Next, directly from the software options bar, go to the Home tab and look for the group called “Number”in order to proceed to click on “Increase decimals”.
Down
On the contrary, if you need decrease decimals in view of that figures are less than 0.5you will have to proceed to round down in the Microsoft Excel spreadsheet.
In this case, the steps are:
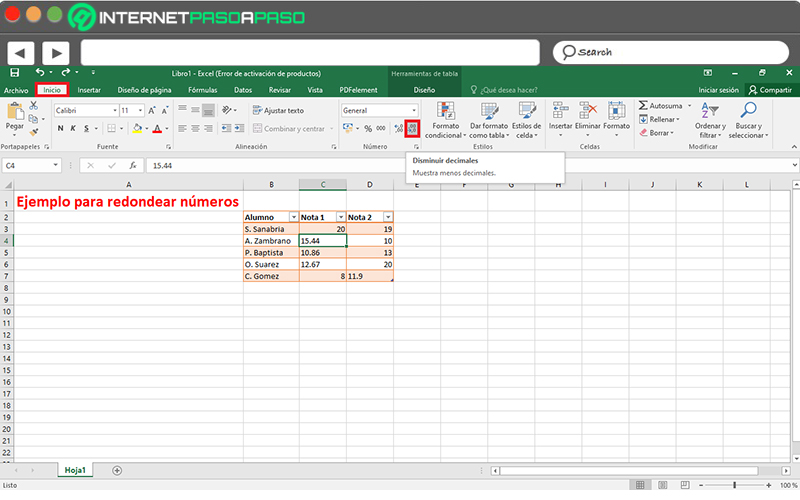
- Just as we explained before, you must start with enter the Excel document in which you want to perform this type of calculation.
- Thereafter, search and select all the cell(s) in which you need to apply this format. Taking into account that, to round downdigits with decimals must be less than 0.5.
- Finally, from the Excel ribbon, locate the group called “Number” on the Home tab and proceed to select the icon corresponding to “Decrease decimals”.
Common rounding errors What are they and how to fix them in Microsoft Excel?
When using Microsoft Excel to manage and round any number of digitsit is likely that the system or program generates certain errors that are common at the time of enter certain values or combinations that Excel itself does not approve of and therefore cannot execute.
However, you will be wondering what errors are involved and that is why, in this section of the post, we will show you the most common of them and their specific solution:
| bug type | Meaning | Cause | Solution |
| #WORTH! | invalid value | Occurs when entering wrong arguments in cells. Either characters, spaces, or text in formulas that require numeric data | You must analyze that the parameters of the function are the correct data type. In this case, you must make sure that the value has decimal figures in order to perform the rounding and that it is not a blank cell or a special character. |
| ##### | “can’t show” | The size of the cell containing the numbers is not large enough to display the content | To fix it, you simply have to increase the size of the cell with the help of the mouse cursor |
| #NULL! | “Value is empty” | In this case, Microsoft Excel cannot determine the specified range of values. Either because the wrong reference operator was not found or was used | You have to make sure you call or indicate the ranges correctly |
Computing