
Index:
UPDATED ✅ Do you want to schedule auto power on/off feature on your Windows 10, 7 and 8 PC? ⭐ ENTER HERE ⭐ and learn how to do it
One of the tools that has characterized windows computers is its function auto power off or power onwhich ends up being something very favorable for most people, especially for those moments where you leave work or home and for some reason the computer has not been turned off.
It is also an excellent alternative for those occasions where you need to when I get home the PC is turned oneither because something needs to be done with urgency in the machine or why you don’t want to wait for the system to boot and load before you can use it.
So if you don’t know how to enable this feature on your windows computerhere we are going to show you how you can carry it out from your W7, W8 and W10, To do this, follow in detail everything that we will teach you in the post.
What are the benefits of using auto power on and off for my Windows PC?
Being able to use this tool without a doubt It provides you with some benefits when using your computer, as this will allow you to schedule when you want the machine turns off or onsomething very similar to television programming time.
In this way, here we are going to teach you what are the main benefits that can be obtained by using Windows automatic startup and shutdown:
- If you decide download heavy software at nightyou can program this function so that the computer is paid after the download finished. This will prevent you from having to spend long hours waiting for it to download to be able to turn off the computer.
- The same thing happens with windows updateson some occasions these usually take a long timefor this it is recommended to activate this function before activate system update.
- if you need that your computer turns on every day at the same time you can program it, This is an ideal option if you are one of those who usually use the computer when you get home from work or university.
- You may control the time of use with these schedulessince you can place a daily limit until certain hours of the night to use the machine.
- Yes you work with the PCthen you can program it so that a specific hour of the morning turns on, this will prevent waste time hoping for system load and boot.
Steps to schedule automatic shutdown and startup in Windows easily and quickly
In accordance with everything mentioned above, here we are going to explain how can you program the turning off and on of your machine in a very simple and fast way.
For this simply Follow each of the steps that we are going to indicate below so that you can carry out this process in both your versions of W7, W8 and W10:
On Windows 10
If your team is W10 and you want schedule automatic shutdownthen you will need to use what is system task scheduler. thanks to this tool the user should not spend long hours behind the computer hoping that some program is downloaded for later alone have to turn off the computer.
It is worth mentioning that the task scheduler is an element that is already in the windows operating system for many versions and from which you can carry out a large number of important activities.
In order to execute this procedure, you will need to follow these steps:
- The first thing you should do is enter the “Windows 10 Task Scheduler” for this you can write “Task Scheduler” in the box taskbar search and select the corresponding icon in the search results.
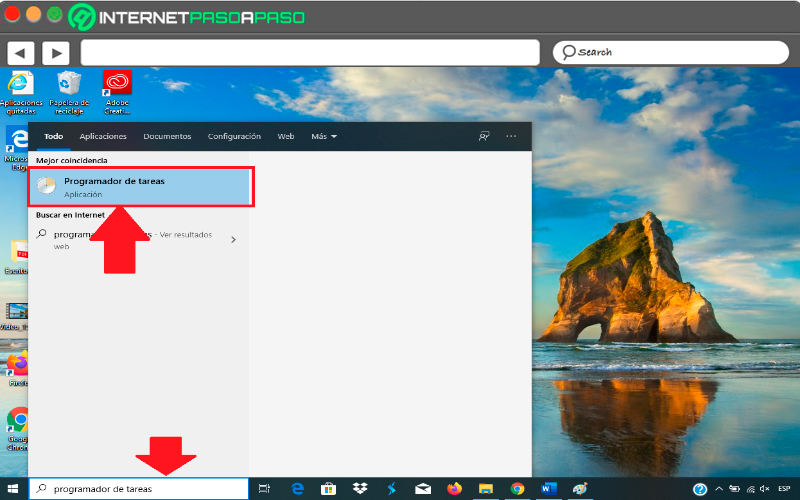
- Then it will open the task window and from there you can start carrying out this whole process. To do this, the first thing you should do is “Create the task” that allows you schedule automatic shutdown. In this case select “Create basic task” located on the right side of your screen, to open a new window with the wizard.
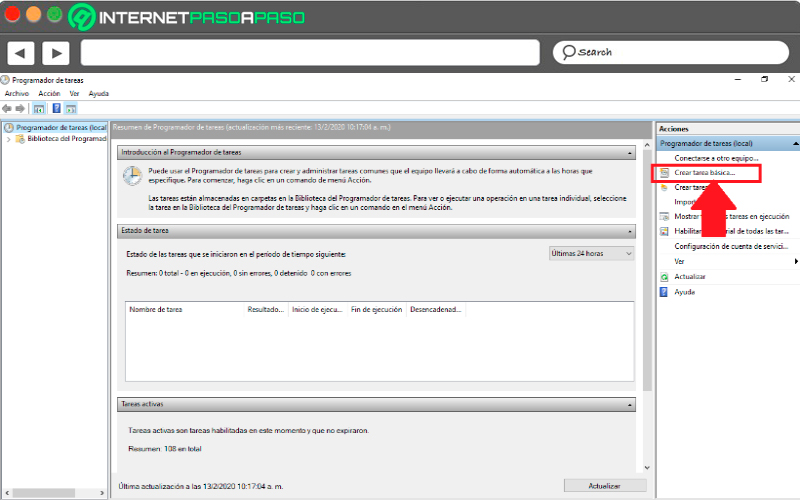
- Now the wizard window will open where you can start run the task that allows activate what is the automatic shutdown scheduler in Windows 10. To do this, the first thing is to place name that you want to give, the same can be “Auto power off” and then place a description where you indicate the reason why you want create the task, in this case for schedule windows shutdown. Once this is done, you must click on the button “Following”.
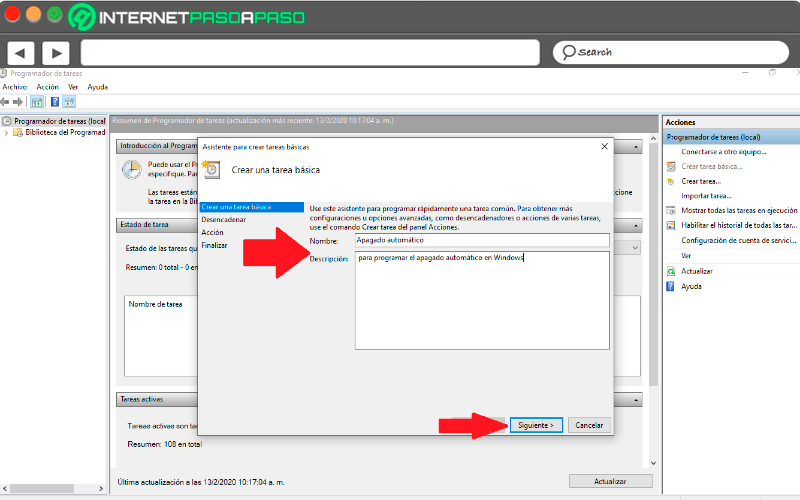
- In the new window you must indicate the time you want the activity to be applied in the system, either daily, monthly, weekly, among other options there available. Once you have selected the option you want, you must click again on “Following”.
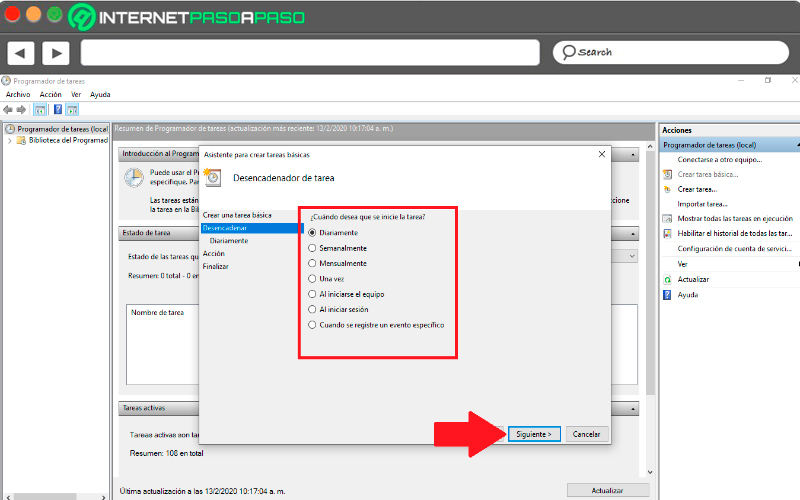
- Depending on the option you have selected, a new window will open, in this case you have chosen “Daily”. Here you must indicate the start date and time for the activity being createdthe most recommended is that put the current date so that it starts working from the same day. Regarding the time, please note that the time we select is the same as when will the equipment be turned off. It must also be indicated with what How often will this activity be repeated?if you put one, you will indicate that repeat every day. Once all this is configured, click on “Following”.
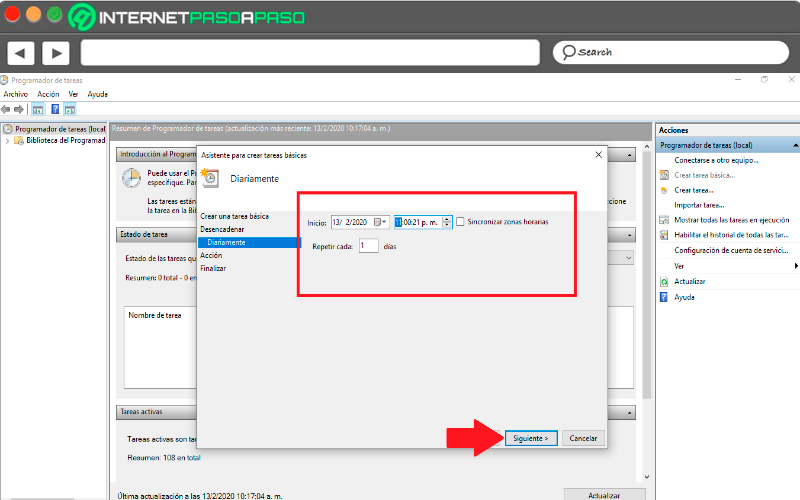
- In the new window that appears on the screen, you must indicate the action you want to perform. In this case you must select “Start a program” and click on “Following”.
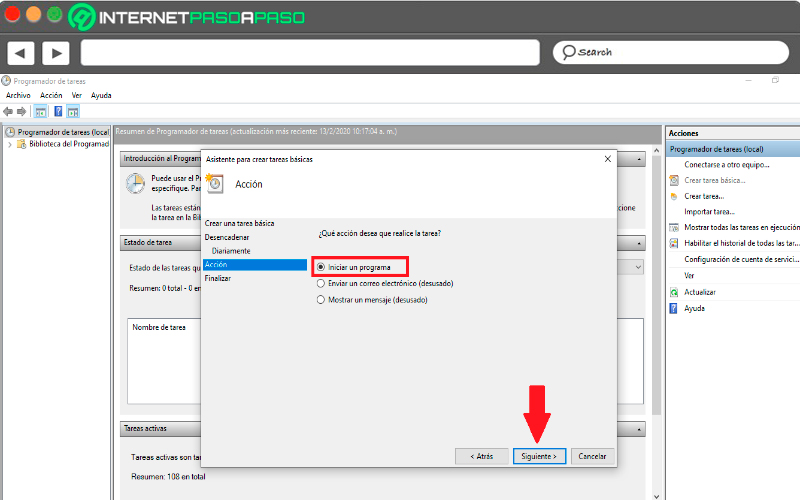
- Now, you must select the option of “Review” and choose “Shutdown.exe.” this will be found under the path of C:WindowsSystem32 where you simply have to double click on it so that it is selected. once it appears the correct address on the screen We select the option “Following” To continue with the process.
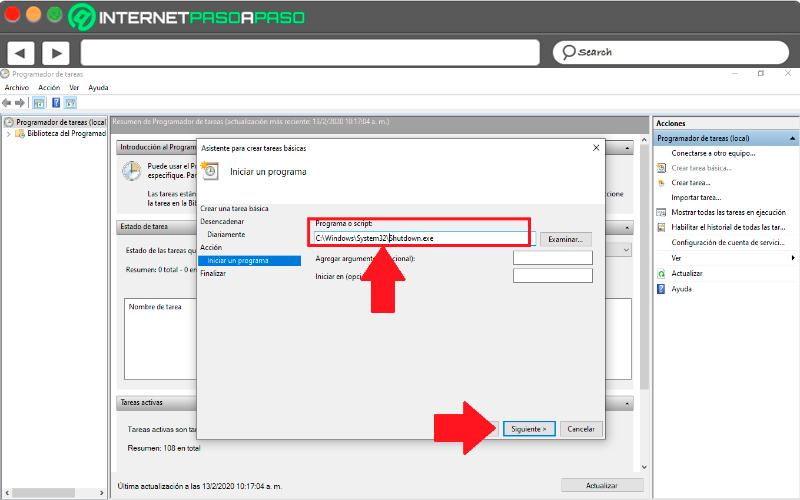
- In this last window you can view the entire summary of the activity that has been created, so that this is activated from correct way you just have to select “To finalize”.
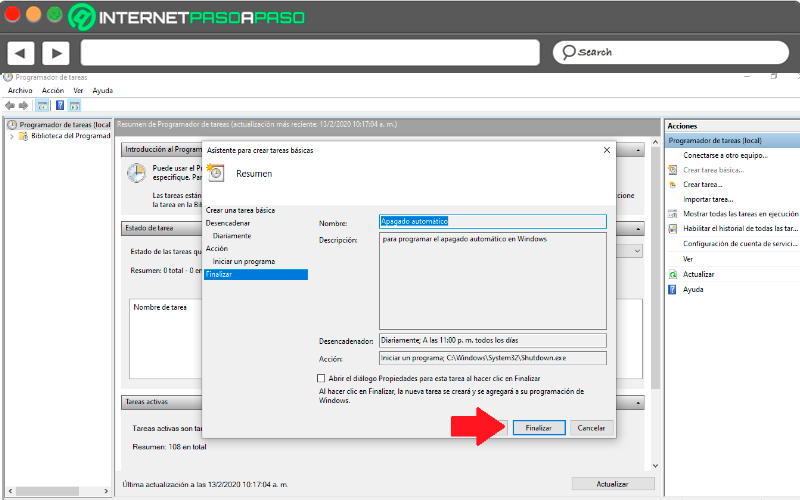
on Windows 7
If you have a Windows version 7 computer, You can also do this process. This version has a built-in timer that will allow you shut down the pc automatically without the need of resort to third-party software.
To execute this procedure you just have to follow these steps:
- To start you must enter the “Control Panel” and there you must select the icon “Security system”.
- inside the window of “Security system” You must select the option “Management tools” located at the bottom of the window. Then select “Schedule tasks” to start the procedure.
- When you have entered the “Task Scheduler” The next thing is to create a new task, To do this, select the option “Create basic task” located in the right panel of your screen.
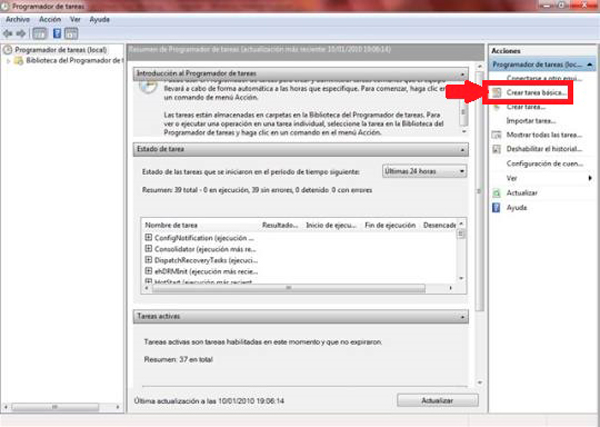
- Now in the new window you must enter the name of the task and the description of it, keep in mind that this process is very similar to the one mentioned previously on W10.
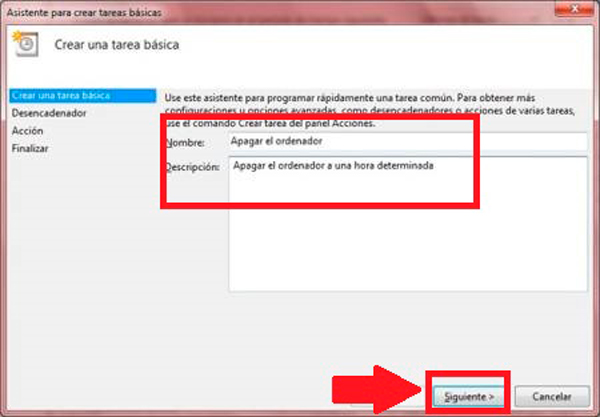
- Once the previous two sectionsin the new window you must indicate with what How often do you want your PC to shut down?either daily, monthly, weekly, at special events, among other options there available. Once you have selected one of the options, you must click on “Following”.
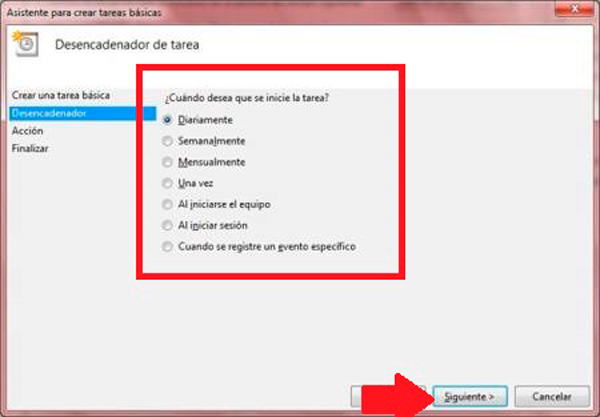
- In the other window that will appear on the screen, you must indicate the date on which you want the to run the activity and the time when the shutdown should be performed. In addition, you must indicate how often you want the action to be repeated. Once done, select the button “Following”.
- Here you must choose the first option that appears in the window “Indicate action”, in this case it’s about “Start a program”.
- Now you will see the option to “Review” and look for a path for the shutdown, in this case you must find the program “Shutdown.exe” which is located on the path shown in the image.
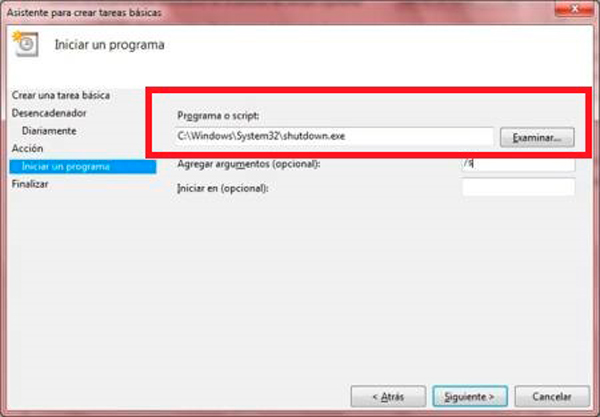
- Finally, a screen will appear new window where will you be shown the information of the activity you have createdin this case select “To finalize” for it to activate.
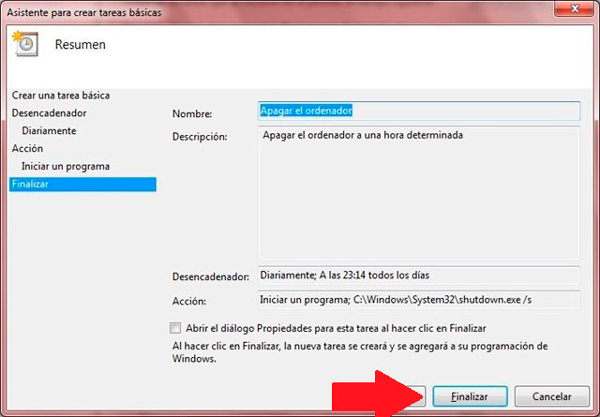
On Windows 8
In the case of windows 8 operating system This process can be done in a similar way as in W10 and W7, just as we have explained in the two previous methods. In order to enter the task scheduler from this version you can do it by running “taskschd.msc” and there you go run a new task. In the path of the same as in the two previous cases you must insert the following C:WindowsSystem32shutdown.exein this way you can carry out your PC shutdown settings.
Operating systems