
Index:
UPDATED ✅ Do you want to know more about adjusting the size of images in Microsoft Word documents? ⭐ ENTER HERE ⭐ and learn everything FROM ZERO!
One of the main advantages of using Microsoft Word is that it allows you add images to each of your documentswhich means an excellent option to provide a additional content to everything you want to offer there.
And it is that it not only allows you add imagesbut also gives you the possibility to insert shapes, charts, data table, among some other elements. All this will allow you create really attractive and professional text documents.
However, it is important to mention that when working with images in Word is not as easy as it seems, especially because if you don’t put the proper size can interfere with your text. That is why here we are going to teach how you can set the size of a photo in Word in an easy and fast way, to do this, follow in detail everything that we will explain below.
What should I consider when resizing a picture in Microsoft Word?
As we mentioned before working with images is not an easy task as many imagine, especially in Word, Where are you Inserted photographs can change the configuration of the text. And it is that when you want modify a photograph should consider some important aspects to prevent the same suffer modifications that affect its design.
when you want resize image it should be noted that it almost always loses its qualityespecially when what you want is increase the size of it. If you need work with large images it is best to search large images, as this will prevent the itself is distorted at the time of increasing its measurements.
In the event that you have to do the opposite, that is, you need reduce photo sizeyou will not have so many inconveniences, since at the moment of reduce the dimensions of it, it is not usually distorted or lose its quality. This means that you can work only with large photos to avoid damage to them.
Steps to set the size of an image in Microsoft Word
Taking into account the aforementioned and the importance of always work with large images to avoid these lose their quality and are not distorted, here we are going to teach you what are the main steps what you must do to set the size of a photo in Microsoft Word.
To do this, follow the steps that we will mention below:
Cut
In the event that what you want is to cut an image either because you are only interested in a part of it and you do not want to complicate yourself with the rest, then you will need to carry out the following instructions:
- the first thing will be insert the photo to your worksheet in Word. For this you must go to the “Options” and there you select the tab “Insert”.
- Within “Insert” You must click on the icon “Image” located in the section of “Illustrations”.
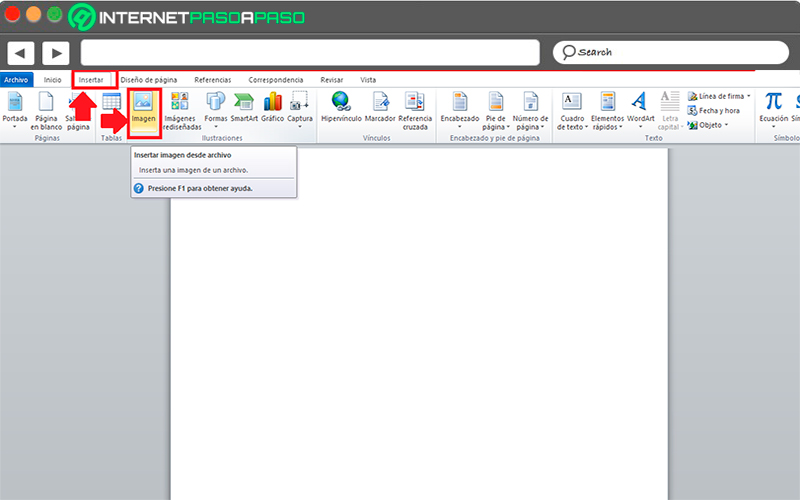
- there it is Windows explorer will openhere you should look the image in the address where you have it stored. Once you get it, you just have to click on “Insert”.
- once it appears the photograph in the Word sheetthe next thing will be to select it by double clicking on it.
- Now in the ribbon will show you several options available to apply to the photo, here you must select the icon “Cut” located at right side of your screen.
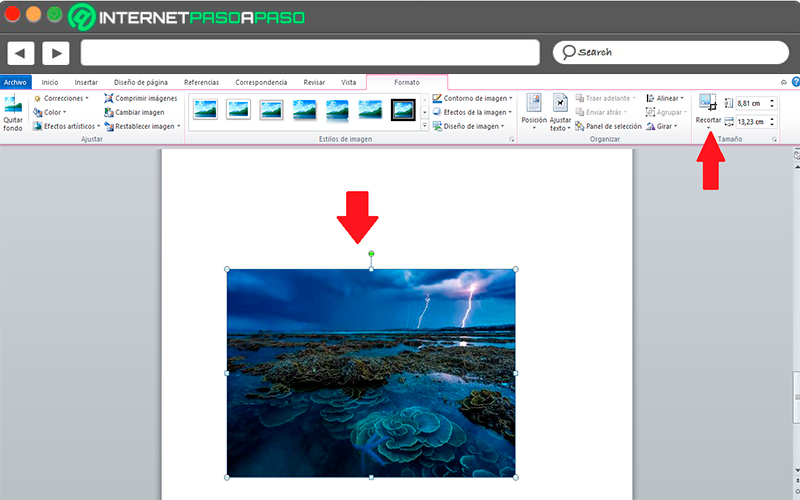
- Several options will appear there, in this case you must choose “Cut”.
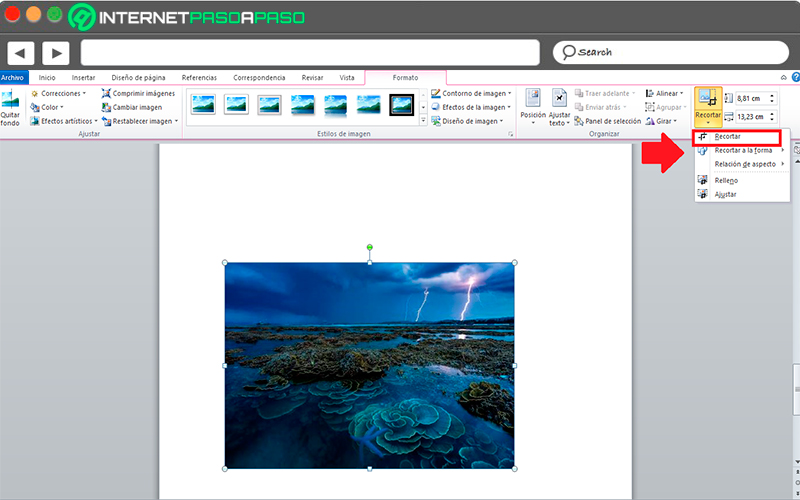
- Automatically the image will appear marked on all sidesin this case you just have to take it to the size you want to cut it.
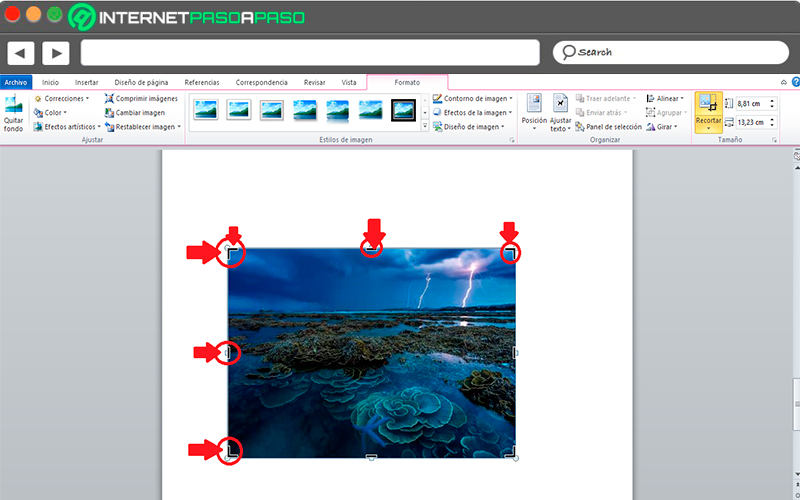
- This way you can start crop all those photos that you upload to your Word documents.
width and height
Yes you don’t want to crop the image but just modify its height and widtheither to make it a little bigger or smalleryou can also do it in a very easy and fast way.
To do this, follow each of the steps that we will teach you below:
- Like the previous method, the first thing you will have to do is insert image, To do this, perform the step explained above.
- Once I have the photo inserted in the Word sheetthe next thing is to do double click on it to select it.
- Different commands appear on the ribbon that you can apply on elementin this case you should go to the section of “Size” and there you will find the option to “high form” Y “Shape Width”.
- next thing will be change the measures that appear there and place the new measures you wantboth in the width as height of the image.
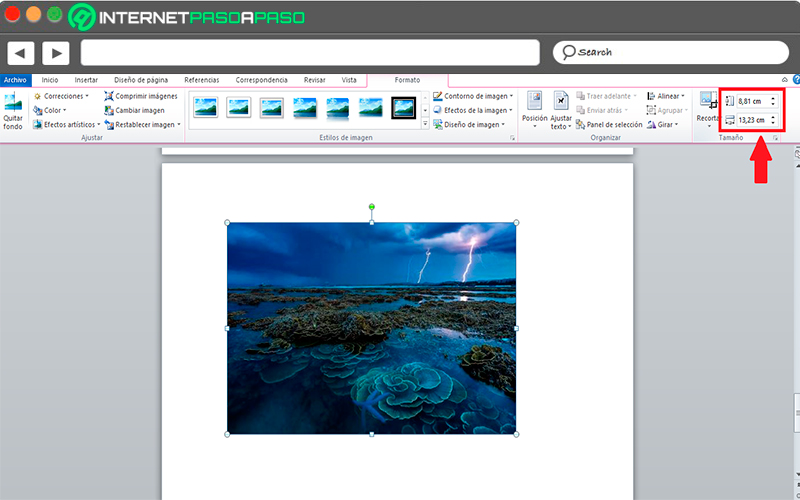
- when you have changed both valuesautomatically your photograph will take the new measurements both in width and heightand you will have as you can see on the screen a little smaller in this casesince they have inserted measures below those already established.
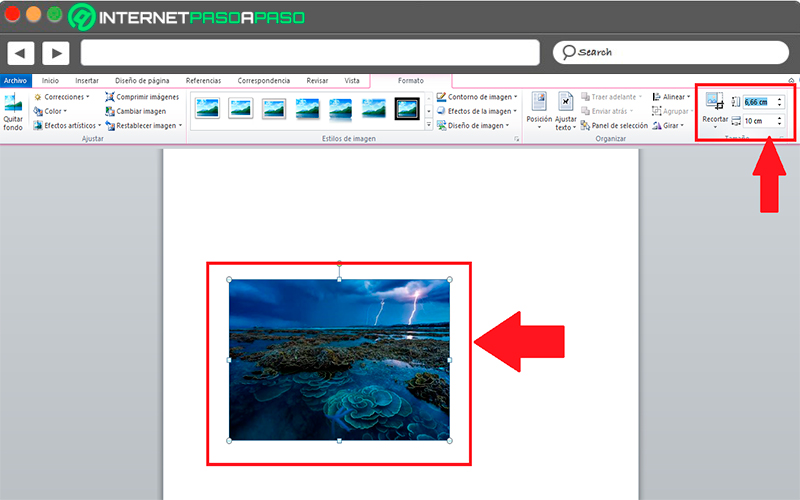
Software