
UPDATED ✅ Do you need to SET UP your YouTube channel and you don’t know how to do it? ⭐ ENTER HERE ⭐ and discover how to do it step by step with this TUTORIAL ✅ EASY and FAST ✅
While it is true, YouTube has over a billion users, which accounts for about a third of all people who surf the Internet. And it is that it can be affirmed that every day, people watch hundreds of millions of hours in this network of videos owned by Google and with it, generate thousands of visits. This being the main reason why a personal or commercial brand chooses to start a channel there, given that it is a medium that significantly influences purchasing habits and career ambitions of most people today.
In this sense, starting a YouTube channel can be the path to business success. Taking into account, mainly that, with only a fraction of the entire percentage of the user base of this platform, could give an inordinate amount of visibility to your products or services and indeed, could very easily multiply your exposure. Therefore, it is considered the preferred medium for most influencers or those who bet on the tools offered by the online world. In addition, the production of a video although it seems complicated, exhibits ease of production attached to the best image and audio qualityThus, it is more attractive for users to visit a medium of this type than a written blog.
In this sense, it is considered essential know how to set up a YouTube channel and be able to manage all the advanced settings it offers. Consequently, we want to provide you with all this information in detail, so that you do not hesitate for a second to start on this platform or if you have an account there and do not know how to use it, you have also reached the indicated post to make the most of it now.
Steps to set up your YouTube channel and start uploading videos like a pro
Below are the different alternatives that this platform offers you to start uploading videos like a professional and thus, know perfectly how to configure each of those options.
Set language and country
It is very easy to configure the language of your preference and the country where you are. Taking into account that in order to participate in the YouTube Partner Programthis is required as it depends on the country settings you choose.
Although it is true, this program allows the creators of each channel, monetize your videos within the platform and with it, obtain more income through the advertising that is displayed in its content. As than with subscribers of the Premium version who observe everything that is published on the platform.
Now, we indicate the step by step to be able to carry out this action:
- Sign in to your YouTube channel.
- Go to the top right of the window where does your profile picture appear. There, you should see the drop-down menu that they show you.
- After that, look for the section that says “Idiom” and click to select the language of your choice. In this case, we choose “Spanish – Spain)”.
- Now for select the country where you are locatedlook at the drop-down menu and click where it says “Location”. By accessing that option, they will show you a list with all the countries.
Here we exemplify each of the aforementioned steps with an image:
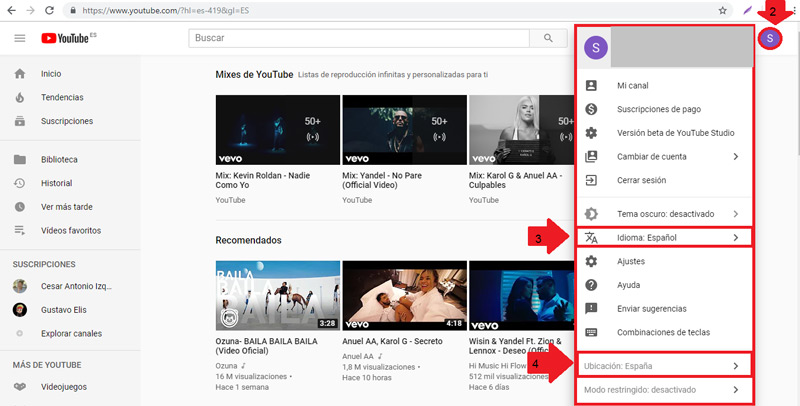
Add a website
In order to generate more traffic, many people they care about associating their website to the YouTube channelas it is quite beneficial. In addition to providing the facility to add signals of the classification of the web pages on google, thanks to the YouTube search algorithm. Indeed, it is relevant that you also know how to do it and here we will tell you step by step what you must carry out:
- Click on “Setting” found in the menu on the left hand side. There, choose “Advanced configuration”.
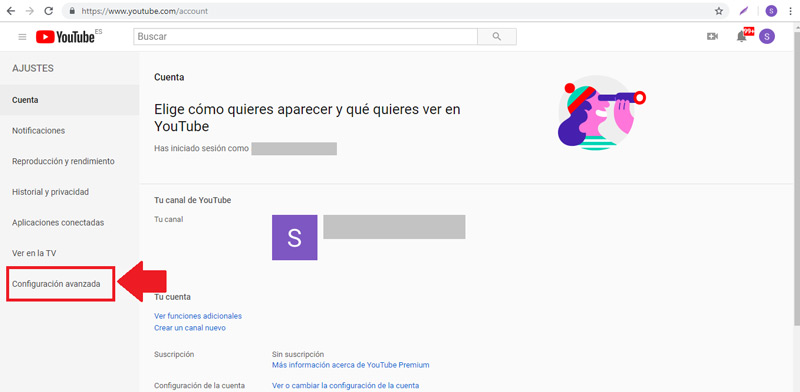
- Then go to your account icon and choose “CreatorStudio”.
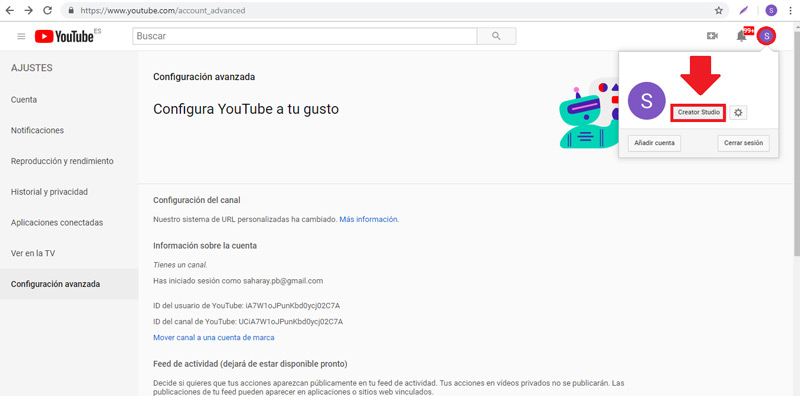
- When entering “CreatorStudio”, access the section “Advanced” and then to the section “Associated Website”, which is where you should copy the URL of your website.

- One time entered the URL you want, under that box you must click on “Verify”, if you are the owner of the website and if not, it is appropriate “request approval” so that the owner of that web page does so.
Turn channel recommendations on or off
If you choose to turn recommendations on or off, you are influencing your channel to appear on others that your potential audience may visit. The section in charge of offering you this option is identified as “Related channels” and is mainly based on the videos that are seen by the same users and the similar topics that they handle.
To enable or disable channel recommendations, do the following:
- After logging in, locate yourself at the top right and click on your account icon.
- Located in the small window that appears, choose the option “CreatorStudio”. To later, click on the “Channel” that is seen on the left hand side of the window. There, you must select “Advanced Options”.
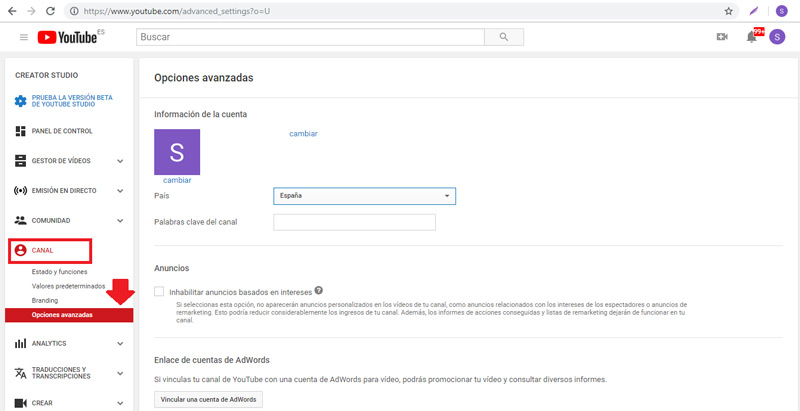
- In the menu that is displayed, note that in the section “Advertisements” appears an option identified as “Opt out of interest-based ads”. This, finally, is the option that you must choose or not to adjust it to your preferences, with just click on the small box.
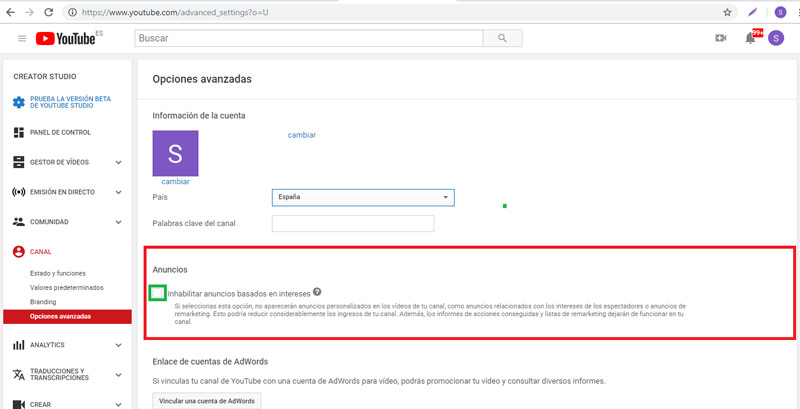
Create a custom URL
For starters, custom URLs are only available to advertisers and partners whose sales reps have previously enabled this feature. If you are eligible for it, you will see a notice on the advanced account settings and you will receive an email telling you that.
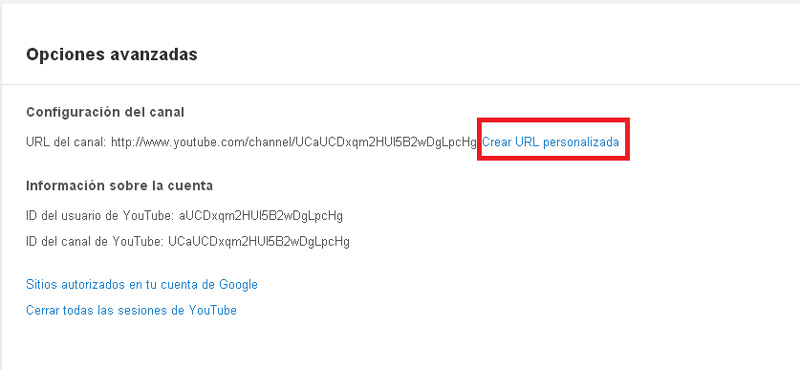
On the other hand, it is important to note that once you create a URL in your channel, you cannot change it. Now, let’s see the step by step that must be done:
- Once on the platform, access the “Advanced configuration” of your account, after clicking on the account icon, to press “CreatorStudio” and locate yourself in “Setting”.
- After entering “Advanced configuration”, go to “channel configuration” and choose the link next to “You are eligible for a custom URL”, so you will only see this if your account is supported.
- Later, in the boxGet a custom URL”, you will be able to see the custom URLs for which it has been approved and although you cannot modify the part of the gray box, it is possible add some letters or numbersso that the URL is unique to you.
- Finally, it is recommended to read in detail the “Custom URL Terms of Use” and understand them well. Thus, select the box to accept and then click on “change url”. Once approved, your audience can reach your account on the platform, using that custom url which will take them to the main page.
Set up conditional redirects for a channel
Conditional redirects on YouTube are based on a shortened profile URL that leads to another URL. These are especially based on:
- Sexwhich is delimited by the letter M or F.
- Agewhich is set by a comparison sign and a number.
- Language and localizationwhich are specified by regional configurations, either partial or net.
- Destinywhich relies on users matching the target and can be a profile name.
Now, in order to make use of this alternative, it is necessary to be advertising partners and that their managers or representatives have activated this function.
In addition, the following regulations must be met:
- Have a minimum age of 30 days.
- Have 500 subscribers, at least.
- Have a good design.
- Have a channel icon with an appropriate photo.
Finally, to have conditional redirects in your channel, the process is as follows:
- Sign in to your YouTube account.
- Look for the icon at the top right of the window, and then click “CreatorStudio”.
- Locate yourself in the menu that they show you on the left and choose the option “Channel” to finally access “Advanced Options”.
Add a Google Analytics property
Fortunately, YouTube channels integrate a statistics service that provides exact and very valuable information about the most visited contentwith what you can better understand the views your multimedia content receives.
Also knowing the main sources of traffic, the number of subscribers, comments, among other data of interest. So to achieve add a Google Analytics property, You simply have to carry out the following step by step:
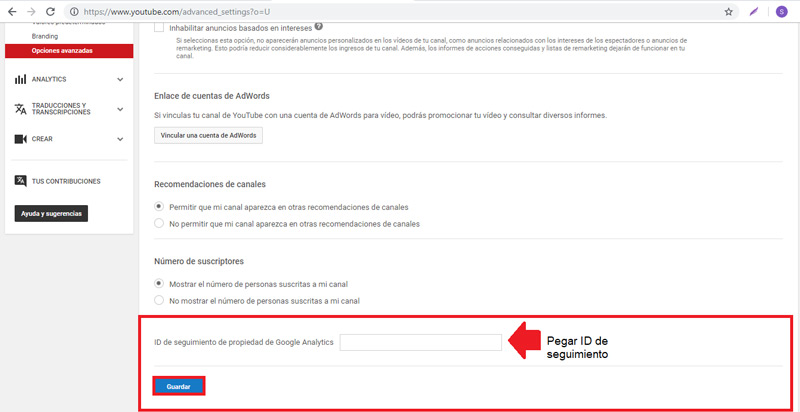
- First of all, you must log in to your Google Analytics account.
- Subsequently, copy property tracking id. If you don’t have any configured, you can search for information directly on the web to structure a property in Google Analytics.
- After performing these steps, go to advanced settings in your YouTube account.
- Once located at the bottom of the window, paste the Tracking ID right into the box called “Google Analytics Property Tracking ID”.
- To finish, just click on the option “Save“, and that’s it.
How to set YouTube Kids in Safe Mode for children?

Due to the great traffic of prohibited content on the Internet, parents prefer to control the activity of their children and thus prevent them from looking at certain images or videos that may disturb them. For this, YouTube offers an excellent function that allows you to configure content in Safe Mode so that in this way, the little ones in the house navigate with total peace of mind on the video platform and enjoy it.
In this sense, in order to do so, parents and/or legal representatives they must choose the content in the application and so, set up a profile for the minor. The procedure to be carried out is as follows:
- Click on the icon “Block” that is located in the bottom corner of any account on the platform.
- After that, complete the multiplication problem or read and copy the numbers they show, or failing that, enter your custom password.
- Choose the icon of “Setting” to access all options.
- Subsequently, select your child’s profile Y copy the password of your main account.
- Finally, press the option you prefer:
- Younger content setting.
- Previous content settings.
- Only approved content.
With this, you can make sure that your child does not access certain videos with malicious or inappropriate content, without the need to be watching it every moment when you are in front of the computer.
Social networks