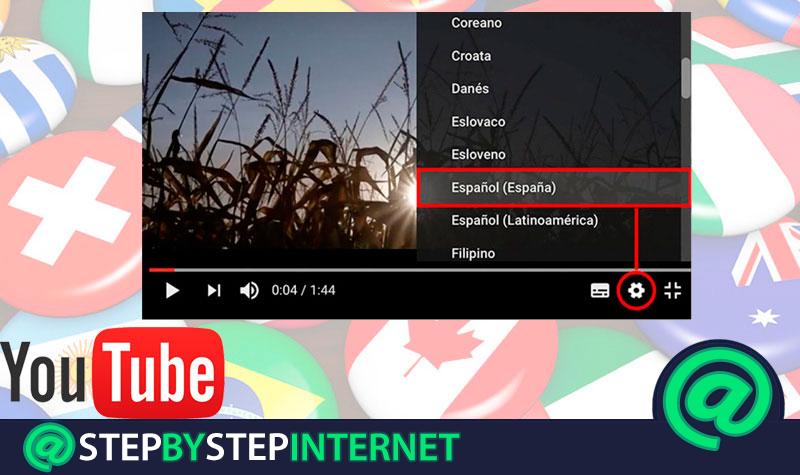
YouTube the giant of Internet videos is a tool well known for the large amount of useful knowledge and entertainment it provides. Because of its versatility, it is possible that many people for lack of knowledge find limitations that do not really exist.
For example with the subject of languages, when you find a video with information that you need, but that is recorded in a language that you do not handle, you immediately close the tab and go to A new search in your native language.
To avoid losing what you want to see on this platform, you should know that it has a very advanced subtitling system and in this article we have prepared a small guide for you to learn to activate. In this case, force the appearance of these subtitles and enjoy them in other languages.
Why don’t all videos have subtitles on YouTube?
YouTube subtitles are a tool that perfectly complements the video service on this page. These can often help us understand those who are in languages we do not handle, and even help people with hearing problems.
But there is a small problem and although we would like to, not all YouTube videos have this option available, and it is not a problem with this.
The drawback itself is rather that the owner who uploaded it or the youtuber who took it up, did not send the document with the subtitles and without this, the platform cannot integrate them automatically For this reason, not everyone has the option of being reproduced with them.
Steps to activate and force subtitles in YT videos quickly and easily
But this is not an impediment, because now we will see how to activate or in any case force them for those who have this option available. Follow our step by step:
Activate subtitles from your computer
- The first thing we should do is open the website or the application if it is on the mobile, and we go to the upper right corner in the button of the administration of our account.
- Then we choose in the drop-down menu the option permittedConfiguration respectively.

- Later in the “Playback and performance” menu we will activate the “Always show subtitles” and “Show automatic subtitles using speech recognition”; as long as the latter is available.
This last box works with subtitles that are not very accurate, since they work with Google voice recognition, which on the fly may present some errors .

- Finally click on “Save” to make changes to the account.
With this we will make all videos have active subtitles, as long as they are archived next to the video. If you don’t like everyone to be with that option, you can try the following methods.
Another way to activate them is from direct video playback:
- We find it in the lower right corner of the playback, selecting the “first button”, or we can simply press the “C” key while we play it , so it will be activated immediately in the same way.
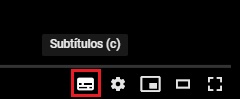
We can also do it by pressing the nut button in the lower right corner, and in the “Settings” menu click on “Subtitles” , and then choose between the available languages.
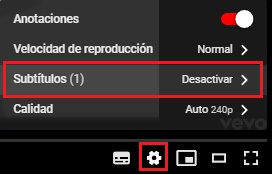
Activate subtitles from mobile
- To do it from the mobile phone is a bit simpler, since we only have to press the button of the 3 points located in the upper right corner.

- Then we will choose the “Subtitles” option and finally we will locate the language. This works the same way for Android devices as for iOS devices.
Force
- Subtitles in a YouTube video have a higher level of complexity than simply activating a box, but it’s equally workable.
- Forced subtitles They work with almost any language, of course, this does exist in the original one inserted in the video.
- For this you have to know the language code in question and other codes that will allow us to make the correct call to activate them.
These codes should be added to the original link of the video just after the ones it has, which can look something like this: «watch? v = MaCnp-yB-Yc & list = RD0VR3dfZf9Yg & index = 6» and done this we must reload the page.
Here are the ones we should use:
- «rel = 0»: deactivates the suggestion of other videos at the end of playback.
- «hl =»: ago the call to the language of the video controls.
- «cc_lang_pref =»: makes the call to the language of the video subtitles.
- «Cc_load_policy = 1»: forces the platform to show the subtitles in the video.
The codes “hl =” and “cc_lang_pref =” after the sign “=” must bear the language code, and in both must be placed. To explain you better we will see an example of how it should be done with some of the main languages we know:
- «hl = en»: English.
- «hl = es»: Spanish.
- «hl = es-419»: Latin Spanish.
- «hl = fr»: French.
- «Hl = pt»: Portuguese.
- «hl = pt-BR»: Portuguese Brazil.
- «hl = de »: German.
- ” hl = ru “: Russian.
- ” hl = it “: Italian.
- «hl = ja»: Japanese.
- «hl = zh-CN»: Simplified Chinese.
- «hl = zh-TW»: Traditional Chinese.
- «hl = ko»: Korean.
- “hl = ar”: Arabic.
- “hl = haw”: Hawaiian.
- «Hl = af»: African.
It is also important that after each one we write the symbol & that acts as a separator between them, except at the end of the link where we will not use it.
Normally at the beginning of the code of this interface is the word “Watch”, that in case the link does not work we must replace the word “Embed”.
Another thing to keep in mind is that we must extract the code from the video to which we want to force the subtitles, this code is right after the «=» symbol.

To this we must add at the end the «?» symbol and what is after the «.com» and before the code we will replace it with «/ embed / ». The final formula is this:
www.youtube.com/embed/codigodelvideo?rel=0&hl=codigodeidioma&cc_lang_pref=codigodeidioma&cc_load_policy=1
Now if we use everything learned we should have something similar to this:
https://www.youtube.com/embed/rHl2okmjPU8?rel=0&hl=en&cc_lang_pref=en&cc_load_policy=1

Can subtitles be forced for a live stream?
When it comes to a live broadcast, there may be certain complications in order to enjoy this service.
This is because, although it is possible to enjoy a live broadcast with subtitles, the quality of these is subject to the pronunciation of the speaker or of the speakers in this is understandable. Since the YouTube voice recognition algorithm is subject to pronunciation, speech speed and volume being of good quality in order to detect words.
Since this is a live video, this is not 100% controllable, so there may be some gaps in the subtitle thread or some errors.
The good thing about this is that in the end these are saved on the platform and at the end of the transmission, these errors are usually corrected and you can even translate the subtitles into different languages.