
Index:
UPDATED ✅ Want to disable all program notifications in Windows 8? ⭐ ENTER HERE ⭐ and Learn How FROM ZERO!
Notifications from the programs you have installed on your Windows 8 computer They may be silenced in a quick and easy way. For this, you will need to know some tricks to save time and not make mistakes.
If you want to know the step by step to silence the notices of all the programs, automaticallyin the operating system Windows 8you will have to continue reading this post.
This will allow you to know in detail everything related to this topic.. You will also discover the necessary steps to disable notifications of certain programs. You just have to search for the software you want to silence.
Learn step by step how to silence notifications from all programs automatically in Windows 8
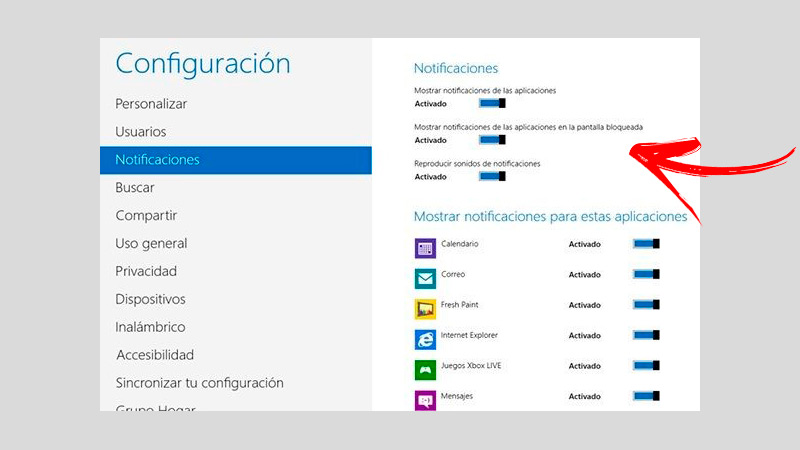
To remove notifications from your Windows 8 computer you will have to do this step by step:
- head over to settings bar on the main screen. To do this you will have to pass the mouse over the upper right part of the monitor.
- Choose the option Setting.
- Then you will have to click in the tool PC settings.
- Search the option Notifications and click on it.
- You’ll find the functions Show app notifications, Play notification sounds Y Show app notifications on the lock screen. To silence the notifications you will have to deactivate each one.
Discover the steps to disable notifications of a program in Windows 8
The guide that you should do to disable the notifications of the following programs is this:
Browser
Enter the Charms bar and follow these steps:
- head over to the tool Setting.
- Search the function Notifications.
- You will see on the right field Show notifications for these apps. Find the browser and disable it.
You should keep in mind that you will have to enable the option Show app notifications located in the section Notifications.
Anti-Virus
Perform the following process:
- head over to control panel of Windows 8.
- Search the tool Security system click on it.
- Choose Windows Firewall.
- Choose field Help protect your computer with Windows Firewall.
- Search the button Notification Status and click on it.
- deactivate the option Notify me when Windows Firewall blocks a new app.
In case you want to disable Windows Defender notifications you will have to follow this procedure:
- When you are in Security system search Notifications Protection against viruses and threats.
- disable the option so that you stop receiving warnings every time the antivirus has found a threat.
From Windows Update
To disable Windows Update notifications you must follow this guide:
- enter to the tool Control Panel.
- head over a systems and security and look for the option Windows Update.
- Select Advanced Options.
- Choose the section Update notifications and disable this option.
From the Control Panel
If what you are looking for is to disable notifications on your Windows 8 computer using the Control Panel tool, you will have to follow this step by step:
- Press at the same time the keys Windows + X. This will take you to the function Control Panel of Windows 8.
- Select Hardware and Sound.
- Nextclick Sound.
- head over to the tab sounds.
- Press in the countryside sound combination.
- Display the menu clicking the arrow and choose Without sound.
- Then press Apply and to finish click on To accept.
Computing