
UPDATED ✅ Do you need to have higher speed on your Windows 10, 7 or 8 computer, don’t you know how? ⭐ ENTER HERE ⭐ And discover how it is done step by step
Your computer may not work as fast as when you first turned it on, or you may have taken it to format and the operating system had been installed for a short time and caused damage, so the slowness with which Windows now works on your computer is annoying. For this and other reasons, its speed and performance may be affected.
That is why there are different methods that you can use to speed up your computer and thus regain that agility that the PC had when it was new or freshly formatted. These tools will help you improve behavior when using it. Keep in mind that the components and age that are part of your team will greatly influence its speed.
In this tutorial we are going to explain step by step, what you must do to be able to recover the speed of your Windows computer in the most efficient way possible according to the maximum capacities that your PC supports. Remember to follow the steps correctly and although some alternatives do not generate a big change in your computer, together each one of them will improve your experience when using it.
20 Steps and Tricks to Make Your Windows Computer Much Faster
There are many tips and tricks that can be used to increase the speed of your computer, each of them can work generating big changes or making small improvements, that, even if you fail to observe them, they are still effective in the long term. So just try to implement as many cheats as you can to improve it.
Delete apps you don’t use
Believe it or not, the apps or programs you install and then stop using, they can generate slowness when starting the computer or loading other programs. That’s why It is recommended that you delete all programs that you do not use.
To be able to delete them you just have to execute the following steps:
- Enter in “Windows Settings”. To do so, you must click on the button “Start” and then choose “Setting”.
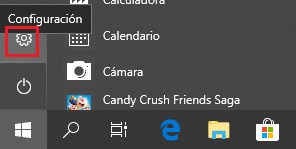
- click on “Applications”.
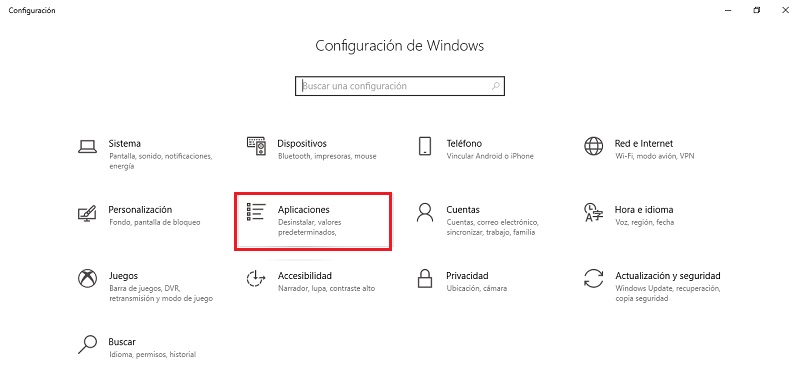
- Proceed to choose and delete the applications that you do not want on your computer or that you have already stopped using, done this you just have to click on “Uninstall”. But, teaBe careful to delete those Microsoft applications that may be installed on your system, they must not be deleted for any reason.
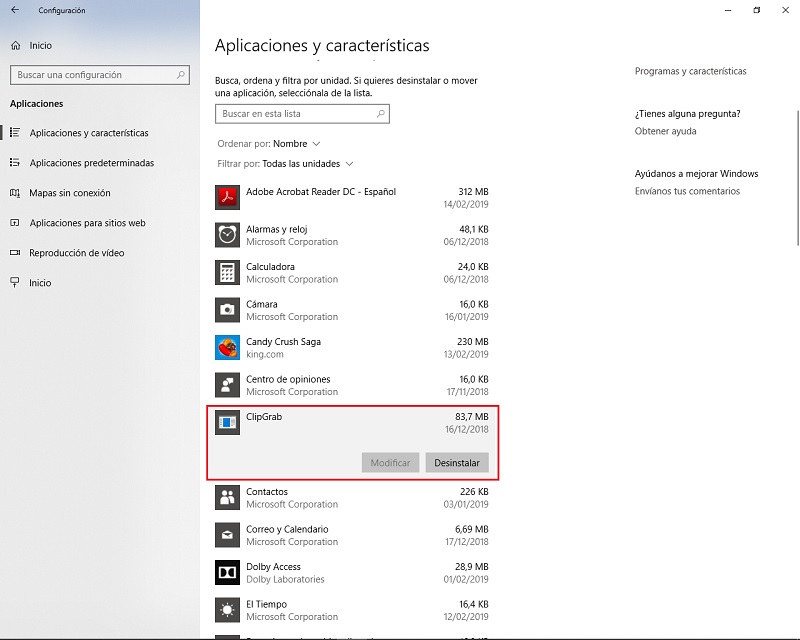
keep your desk free
As insignificant as it may seem, it is very effective if you have a computer with little processing capacity, such as RAM memory availability. As, having many entries can cause delays when starting your computer and start loading each of the icons on the screen.
Choose the programs that start when you turn on the PC
Some programs have a default function that allows them to start as soon as the computer is turned on, this process can slow down your computer when you turn it on and even when using it, because they use a lot of resources while they are active.
For this, it is advisable to indicate which ones you want to activate and which ones to deactivate, so that they are only enabled when you want them to be. You will do this from the “Task Manager”.
- To get it you must right click on the taskbar from your computer. Followed by this you will see a tab, in it you choose “Task Manager”.
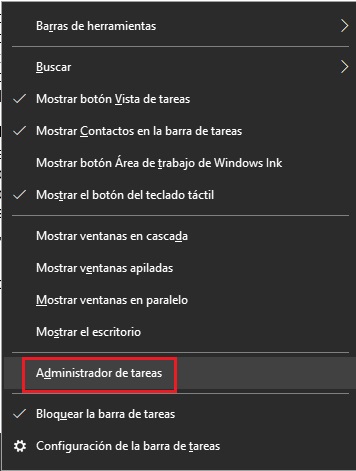
- press the tab “Start”, If it does not appear, click on the option “More details” located at the bottom left of the window. In it you will see all the applications that start when you turn on your computer.
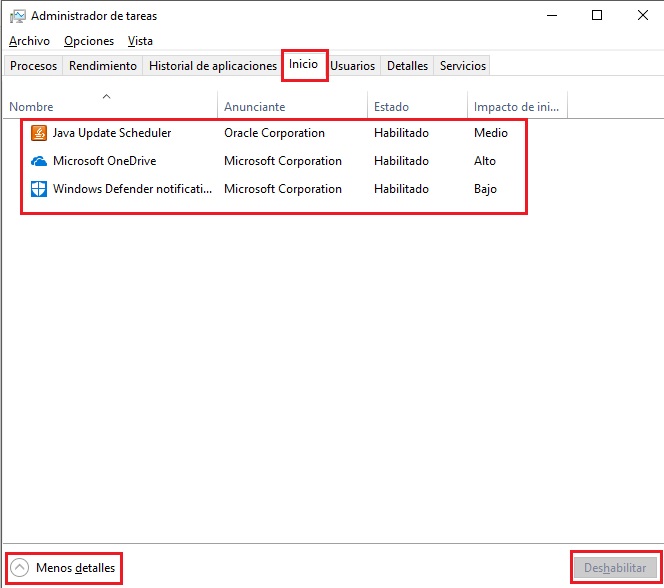
- Note that each one has a level of impact from low, medium and high when starting your team. The more high-impact applications you have, the slower the computer will be when turning it on.
- Before disabling any of them, make sure it doesn’t fulfill some crucial function on your computer, for example, some antivirus.
- To disable any program, just click on it and hit the option “To disable” or right click on it and choose the same option.
Check that your computer is free of malicious programs
In many cases, the slowness of computers is due to the fact that they are contaminated with a computer virus or malware, since they need system resources to infect the computer and other devices. If you notice that it is slower, or that it creates and deletes folders without your authorization, it is a sign that a harmful program is running.
There are many programs and alternatives on the web that can detect and even eliminate these situations from your PC, you can search for them and use some of them. Although if you want you can also use windows defender, a native alternative that contains the Microsoft operating system. It will allow you to analyze and eliminate threats from your system.
You can enter Windows Defender in different ways, one is directly from the “Taskbar” and another through “Windows Settings”.
- In the task bar located on the right side you can see the symbol of the program, you just have to click on it and windows defender it will open.
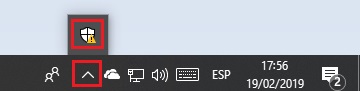
- The other way is by entering “Settings”, followed by this you choose “Update and security” > “Windows Security” > “Protection against viruses and threats” > “Browse now”.
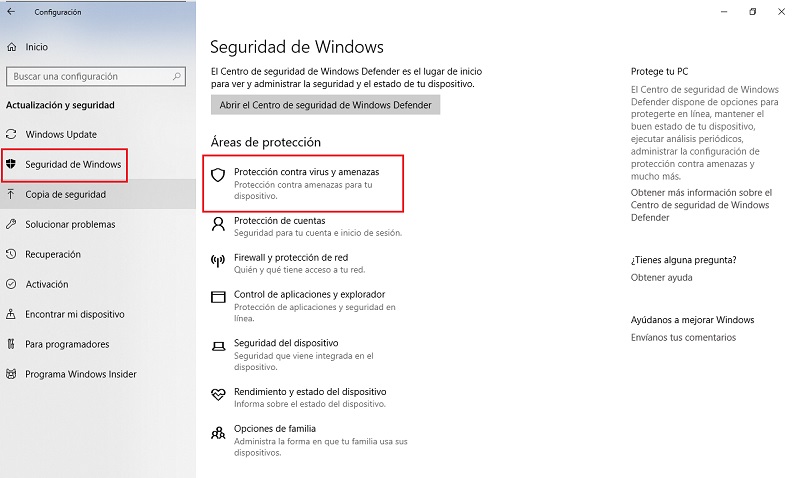
- You will have different options to choose from regarding the type of exam you wish to carry out, to be totally sure that your computer does not have malicious programs, choose “full exam”.
Free up space on your hard drive
On many occasions, all kinds of unnecessary information is concentrated on our hard drive, totally irrelevant to the operation of our equipment. These data apart from occupying space, also generate greater slowdown when reading what is stored in it.
To create space on your disk, we recommend that you directly use the functions that Windows has at your disposal and do not use third-party programs.
- To access the disk cleanup function in Windows you are going to type in the search bar “Cleanmgr”, then you are going to right click in the program and select the option “Execute as an administrator”. This way you will see other options.
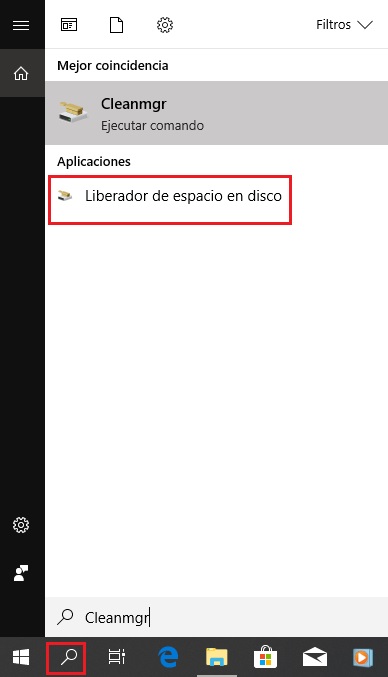
- The program will open, allowing you to choose the files that can be deleted on your hard drive. It tells you how much space it occupies and gives you brief information on exactly what it is.
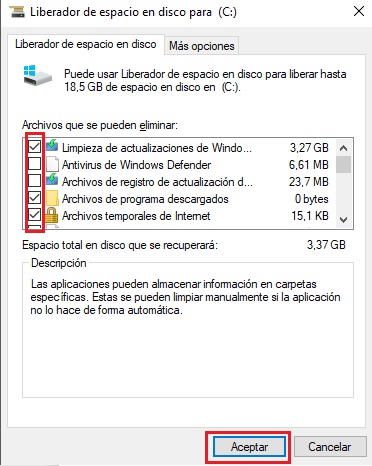
- Press “To accept” and confirm this action to complete the procedure.
Perform a defragmentation of the hard drive
Many files on your hard drive are a single piece, if at the time of saving they are stored in fragments in different parts of it. Therefore, over time, when adding or deleting files and programs, the operating system has a harder time getting those that make up a file, causing the system to suffer a loss of speed.
The solution to this problem is that you perform a defragmentation of the hard drive, which is basically Windows merging them into one location. Thus, in the future you will be able to locate all the data of the same in a more optimized way, improving performance and useful life.
You can perform disk defragmentation as follows:
- Go to the search tab and type “Defragment and optimize drives”.
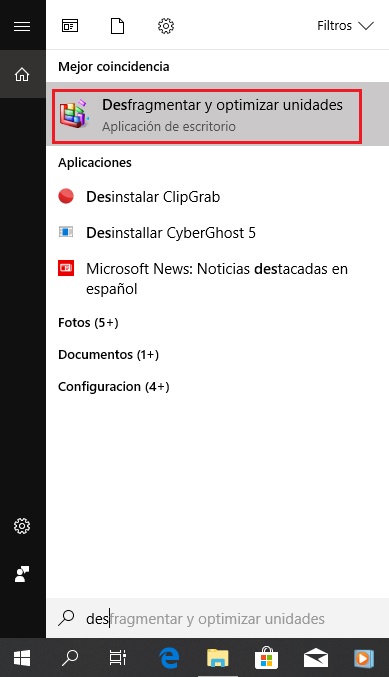
- Choose the hard drive you want to use for this function.
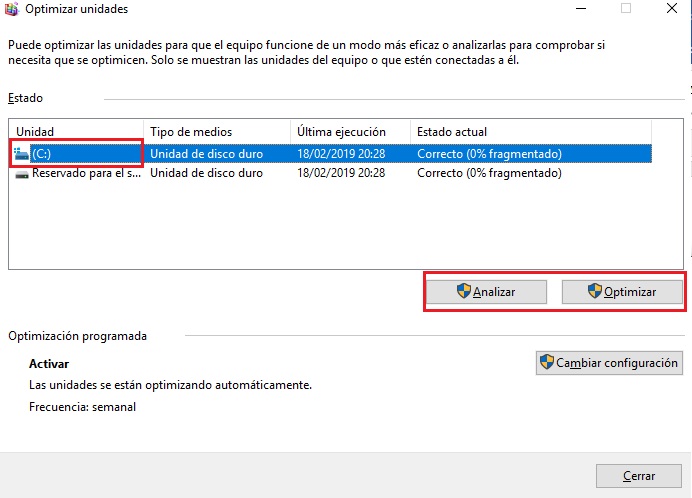
- First choose the option “Analyze” to know the current status of the disk. This will indicate a result about how it is, if the result is negative or you want to defragment in the same way, choose the option “Optimize”. Windows will automatically take care of the process.
Configure virtual memory
Virtual memory works as an extension of your device’s RAM, allowing a greater capacity of the processes that cover more memory than the one you physically have on your computer. It is an alternative that works modestly on your computer.
To create or modify a virtual memory you have to do the following:
- Type in the search bar “Control Panel” and click on that option.
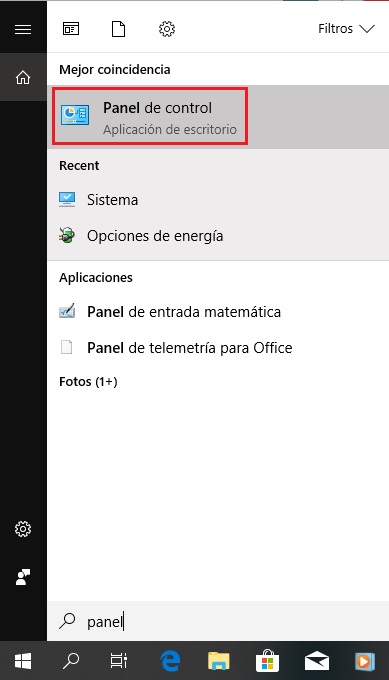
- locate “Security system” and select the option “System”.
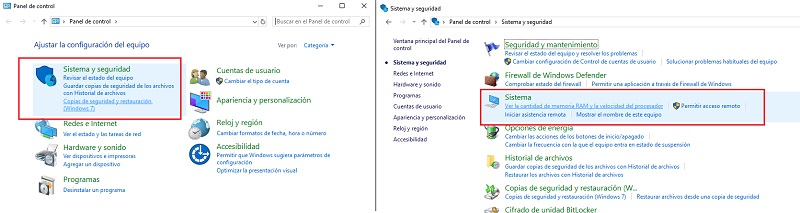
- Select the option “Advanced configuration”.
- You will be shown a small window, it should already be located in the option “Advanced Options”, if not, click that tab.
- click on “Setting”. (In the section that says “Rperformance”).
- choose again “Advanced Options” and click “Change”.
- In this window you will uncheck the option “Automatically manage paging file size for all drives.”
- Then choose the option “Custom Size”. You will be placed in the option “Initial size”, there you will place the amount of a basic calculation, if you have 4 Gb you are going to multiply that figure by 1.5 which is equal to 6. Keep in mind that in the option “Maximum size” you are going to place double the amount you placed in “Initial size”. Finally you click on “Set” and then “OK”.
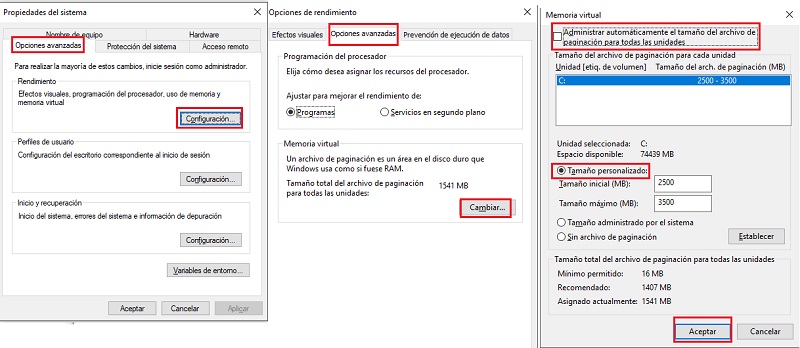
- You will have to restart your computer for the configuration to take effect.
Remove or reduce visual effects
Visual effects are functions that make your screen more attractive, for example, that the windows and the pointer (mouse) have a shadow, among other functions. These you can eliminate all or just some if you wish to improve the performance of your computer when using it.
- click on “Security system” and choose the option “System”.
- Choose “Advanced configuration”.
- You will be shown a small window, it should already be located in the option “Advanced Options”, if not, click that tab.
- click on “Setting”. (In the section that says “Performance”).
- in the tab “Visual effects”, you’ll be able to turn the visual features you want on your computer on and off. Finally press “To accept” to save the changes.
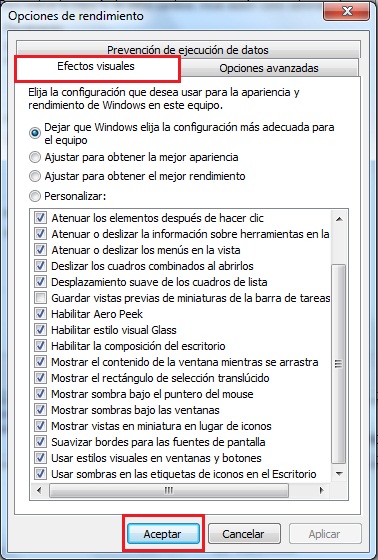
Improves computer performance
You have the option to improve performance at the cost of higher power consumption of your PC, this option will allow your computer to work more efficiently. Keep in mind that, as electricity consumption increases, if your equipment does not have a power source that supplies enough power, it will not be able to work well, Therefore, make sure that your components are trained when activating said function.
- To directly enter your computer’s power menu, press the key “Home” and the key (X), A small menu will open, in which you will choose the option “Energy options”.
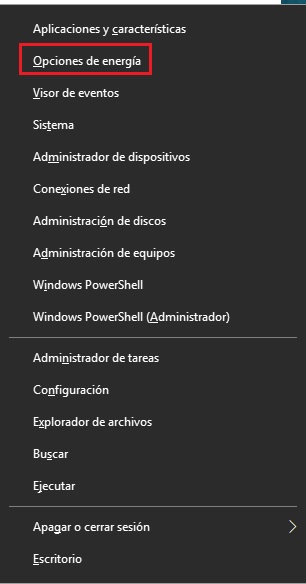
- On the right side of the screen you will see the option “Additional power settings”, click on it.
- you are going to choose “High performance”. This option may be hidden, just click where it tells you “Show additional plans”.
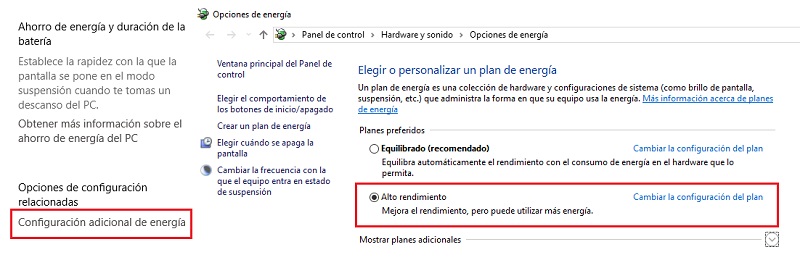
Remove interface transparency
If you have a somewhat old computer or one with little processing capacity, the transparency of the user interface and other features can slow down your computer, therefore it is recommended to remove all these functions to improve performance.
For this you have to do the following:
- Enter in “Setting”you will be sent to “Windows Settings”.
- Here choose the option “Personalization”.
- Now click on “Colors”.
- You will go down the screen until you get the option “transparency effects” and disable it.
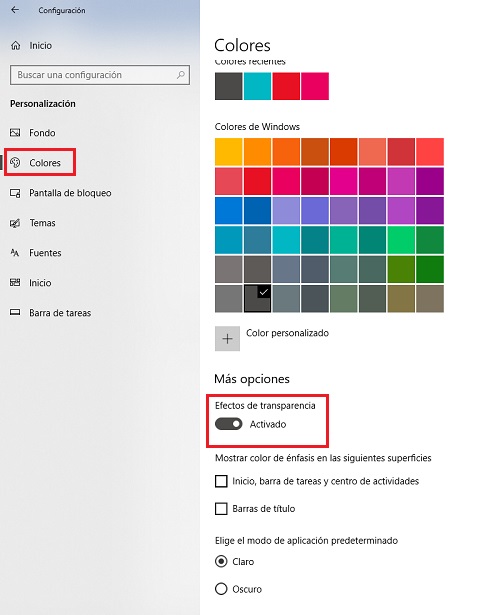
Keep your system always updated.
Contrary to what many people believe, keeping your equipment updated is more of a benefit than bringing risks, since It allows performance improvements both in drivers and their compatibility with the operating system. In order to update your system and drivers you just have to do the following:
- Go to the menu of “Update and security”. There you give the option “Search for updates”.
- Windows will automatically check for updates available for your team, at that moment, all you have to do is download them.
You can see how to update windows 10 from here.
Disable background apps
These applications can cause inconvenience, because they open and consume RAM memory space without our authorization. This commonly happens on older devices, because they do not have a large storage capacity.
- Enter in “Setting” and click “Privacy”.
- In the submenu that appears on the left, you will have to go down and click on the option “Background applications”.
- Deactivate all that you do not consider necessary, or If you wish, deactivate them all.

Create a custom shortcuts folder
Although this functionality does not result in a direct change in the performance and speed of your computer, it will be of great help to quickly use your computer and navigate between its different options and programs. you should only create a folder Y add in it the shortcuts of programs, files and images that you use frequently.
But if you prefer you can send the same files and have them all in one location. This task will significantly reduce the time it takes you to find any program or file when your computer is very saturated with various information.
Maintain your computer
Dust is a silent and very dangerous enemy of your equipment, since it affects the performance of all components (hardware), causing failures and damage. A simple maintenance can be carried out by anyone, without the need to be a specialized technician. As cleaning the channels of the dust that hinders the passage of air and in places such as the surface of the hard drive may suffice.
But if you are not very sure, or your equipment is so dirty that you do not know what to do. It is advisable to pay a specialized technician to perform a total cleaning of the equipment.
Reinstall Windows on your computer
If you have tried the previous alternatives and your computer is still slow, it may be due to a failure in your operating system and you have to restart install windows from scratch. Before starting this process, make backup copies of the files and information that you consider important.
There are different ways you can reset windows on your computer, It can be with an installation CD or from the computer itself. We will explain the second option.
- Enter in “Setting”, followed by that click on “Update and security”.
- Click on the option “Recovery”.
- In section “Reset PC” choose “Begin”.
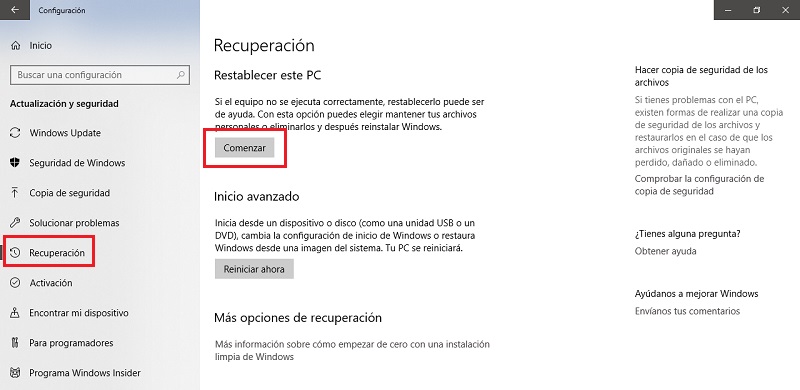
This will allow you to save your settings and files or remove everything and generate a clean install. But Since your computer has performance issues, a clean installation from scratch is best.
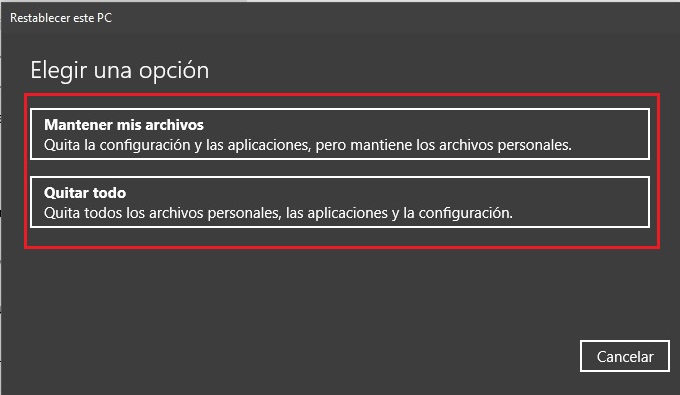
Upgrade and renew your computer’s hardware
If the physical components of your computer (hardware) they are very old or have faults, you should know that they are the main culprit that your computer is slow.
Each one of these influences others and generates a chain effect, so when updating your hardware, get proper advice. on which components to change, or if it is necessary to totally replace all your equipment.
Some components can improve speed, performance and give you a totally different experience after you have fully refreshed your equipment.
RAM
A RAM of higher capacity and speed can improve the way your team works, giving you faster data processing and temporary storage. Take into account the maximum speed and memory capacity of your motherboard when purchasing new RAM. You can see how to expand RAM memory from here.
Processor
This device is the main unit of every computer, without it it cannot function. One of higher capacity and speed will significantly increase the speed of your team. Only You must take into account the size of the processor that your motherboard allows or the models that it supports.
Graphic card
A graphics card takes care of the visual part and believe it or not, this process consumes significant resources from your computer, if you don’t have a graphics card or the one you have is very old, it’s time to get one. In the same way as with other elements, always keep in mind the capacity of your motherboard.
HDD
The hard drive allows you to store information and the speed at which it stores or reads data. It is important if you have a hard drive of old model (HDD) and you are able to replace it with one more modern (SSD).
Power supply
It may seem crazy to you, but the power supply greatly influences the behavior of the components of your computer, if it fails or does not have enough power to maintain your equipment, may generate errors or cause some elements to not work well. Having one with enough power for the new components is necessary.
Motherboard – Motherboard
As a vital part of your computer, the mother card or motherboard unifies all the components of your computer, allowing the interconnection and communication of all of them, so that it can function properly. If you want to make a total change in your computer, it is recommended that you start with its mother card, as this will limit the capacity of each component you wish to add.
A few last tips
Follow the advice and steps to the letter and try to do them in order and calmly. Try making some small adjustments before making the decision to format your computer or reinstall Windows. As a last option is to update and renew the hardware of your computer.
Preventive maintenance is very important to extend the life of your computer and improve its performance. If the place where you are generates a lot of dirt, the cleaning periods should be more frequent. Also remember that heat is a dangerous enemy and apart from causing it to work even slower, it can burn different components and cause irreparable damage.
Whenever you are going to make changes or updates to hardware or software on your computer, it is recommended that you seek advice from some expert if you have limited knowledge on the subject. So you can make a correct update without wasting money or having made some wrong decisions.
Operating systems