
Index:
UPDATED ✅ Do you want to know how to split data or any other element in Microsoft Excel? ⭐ ENTER HERE ⭐ and learn everything FROM ZERO!
Microsoft Excel is a tool with multiple functions to manage finances in an environment home or business. The software allows Solve mathematical problems quickly and easily, so how to split cell data automatically.
addition, subtraction, multiplication and division are possible in Excel. It is not necessary to resort to a calculator. With only specify cells corresponding to a simple formulathe operation I know will resolve immediately.
you can make one division On any cell, row or column and the results they will be very successful. Do you want to know how to split cell data in Excel?. Keep reading, as we present a step-by-step guide.
What are the best formulas to split anything in Excel?
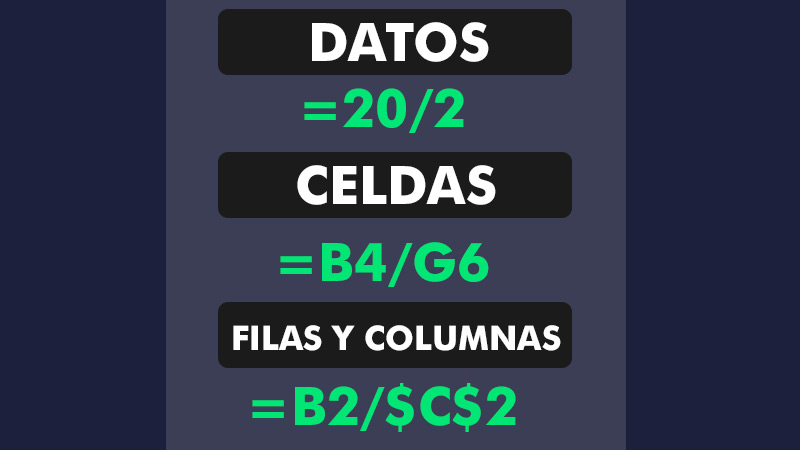
All mathematical formula included in Excel must start with a sign “same” (=). Secondly, the divisions are characterized by using the division operator (/). For example, a division in Excel is expressed as “Same”followed by the “numerator”, accompanied by the “operator” and culminating in the “denominator” (=20/2). To obtain the result, it is only necessary to press the key “Enter”.
There are two methods to perform a split in Excel. First of all, you can enter the full formula in any cell. Either by clicking and typing on the same grid, or use the formula bar on the ribbon. These are the best formulas to split anything in Excel.
For example, with the first method Try entering the following math problem: =20/2 When you press the key “Enter”the result will appear on the cell that you have previously selected.
The second methodimplies the possibility of perform the mathematical operation with a numerator and denominator located in different parts of the spreadsheet. They can be in a row, column, or multiple cells at once.
For example, let’s say the number 20 is in the cell B4Meanwhile he number two (2) is in the cell G6. All you have to do is enter the division formula in any other grid. click about C8or on a cell of your preference.
Enter the sign “same” (=) followed by the position of the numerator (B4)then the division operator (/) and culminates with the location of the denominator (G6)namely, (=B4/G6) To perform the mathematical operation, proceed to press “Enter”. The difference between both formulas is that, in the first method, the result happens to occupy the cell where the formula was entered, so the values disappear. While the second method, retains the values of the numerator and denominator.
Similarly, when it comes to split multiple figures into columns or rows for a between the same number, it is necessary to add the sign “$” on the formulato specify that the number is absolute for all cells. If the absolute number is in C2, you must divide it with the first value of the row or column. Thus, the formula is expressed as: =B2$C$2.
Steps to perform a division in Microsoft Excel automatically
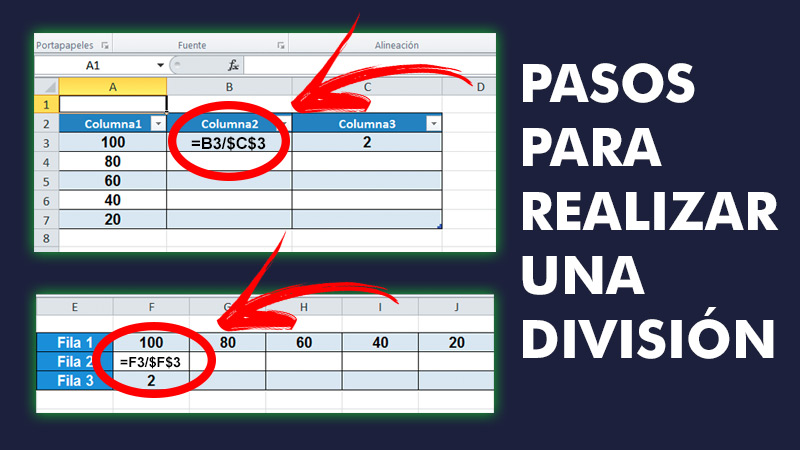
Carry out mathematical operations in Excel it is not complicated. The formulas they are easy to learn and you just need to open a new spreadsheet.
Next, we are going to show you the steps to perform a division in Microsoft Excel automatically:
Data
Dividing data in Excel is quite simple, you just have to enter a formula on any cell:
- Position yourself on a cell of your preference. For example B2.
- Let’s say you want to know what 20 divided by 2 is. To do this, proceed to enter the following formula: =20/2.
- press the key “Enter”. The result will appear in the box B2.
cells
The process it is similar to the previous one. The difference is in the location of the values.
The steps to follow to divide into cells are as follows:
- Enter the numerator in a box. For example, B2.
- Enter the denominator in a continuous box. For example, C2.
- In the next cell, D2, enter the division formula. Only instead of entering the numbers, you must add the locationsthat is: =B2/C2.
- Press “Enter” on the keyboard to perform division. The result will appear in cell D2without modifying the grids B2 and C2.
columns
In Excel it is also possible split multiple cells in a column to get a full result.
Start with:
- Enter the entries in a column of your choice. For example, let’s say that the numbers are contained from the cell B2 through B20and you want split all grids by the same number located in C2.
- Click on any other cell. For example, D2. Now proceed to get into the following formula: =B2/$C$2.
- The result will appear in cell D2. In the bottom right corner of cellyou will find a small square.
- Click on the box and drag it to the box D20 for the formula to apply to the rest of the values in column B2 to B20.
rows
The operation is executed in the same way as the previous procedure. Except that, instead of a column, it is done with a row.
Let’s see how to do it:
- Enter the tickets in a row of your choice. For example, in the row 4 from the column b. (B4, C4, D4, E4, F4, G4)
- In row 5 (B5) enter the number by which the inputs should be divided.
- Click on the next row (B6) and Proceed to enter the formula: =B4/$B$5
- Pressing “Enter”the result will appear in cell B6.
- Now, select the grid again B6 and tap the bottom right corneron a black square.
- Drag the square to the right, up to box G6. Thus, all values will be divided between value of B5.
Computing