
Index:
UPDATED ✅ Need to set your PC or laptop monitor to auto-off on W10 without sleep? ⭐ ENTER HERE ⭐ And discover these new tricks
Currently most users when buying a computer are inclined to choose a laptop and not a desktop computer, And this is due to many reasons. One of them is due to the fact that a desktop computer cannot be transported from one place to another in an easy way, since these are usually large and are made up of different pieces. While, that a portable can be easily transported from one place to another because of its small size.
In the case of laptops its screen is integrated with all the equipment, so it does not have an off button as if it happens on desktop computers. but, there are different methods with which we can do this.
In this way we will teach you here how to turn off the screen of your laptop in Windows 10 in an easy and fast waySo you can save energy in those moments when you do not use the equipment. For this there are different methods which we will explain below.
How to configure when the laptop or computer screen turns off in Windows 10?
Can turn off computer screen in those moments where it is not used it can help us to increase its useful life since greater care is being given to the entire system, with this we can save energy and prevent the screen from being visible at all times.
In the case of Windows 10 there are different ways to do this and which we will teach you below so that you can increase the useful life of your computer in a very simple way.
Turn off the screen with the power button
This first method is very simple and easy to carry out, it consists of modify the start/stop button so that it does not completely shut down or suspend the computer, but simply turn off the screen and the computer continues on.
To do this you must perform these steps:
- The first thing will be to enter the “Start Menu”.
- We then enter “Setting” and the following will appear:
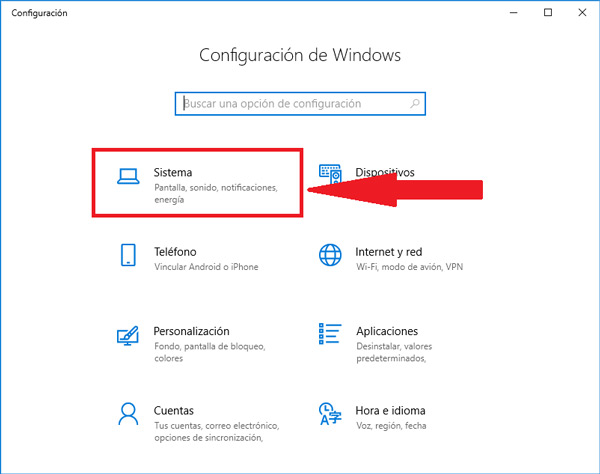
- There you have to click on the option “System” and a new window will open.
- Now on the left side of your screen different options will appear, there you will have to select “Start/Stop and Sleep”.
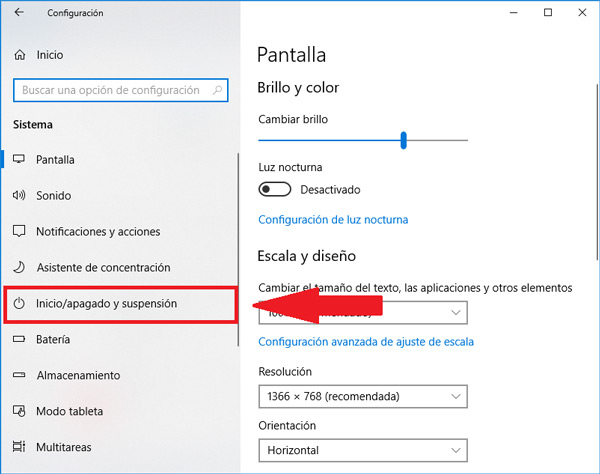
- Once you have entered this section you will have to select the option “Related Settings”
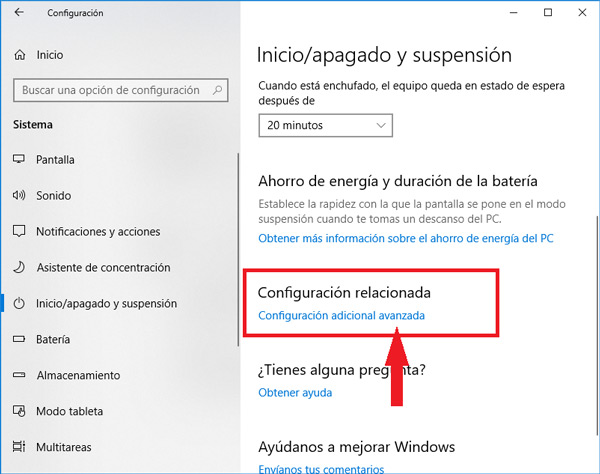
- In the new window that appears on the left side, a new menu appears, there you have to select “Choose the action of the power on/off button”.
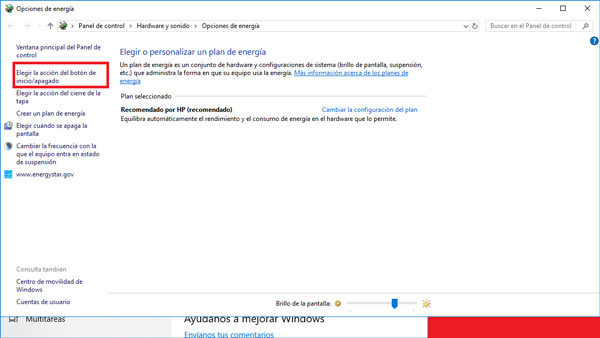
- In this window you will see two options of the button “Start/Stop” either with the computer charging or with the use of the battery, in this case the option of “Lay off”we will change it for only “Screen off” in both cases. To do this, we display the window and select the corresponding option.
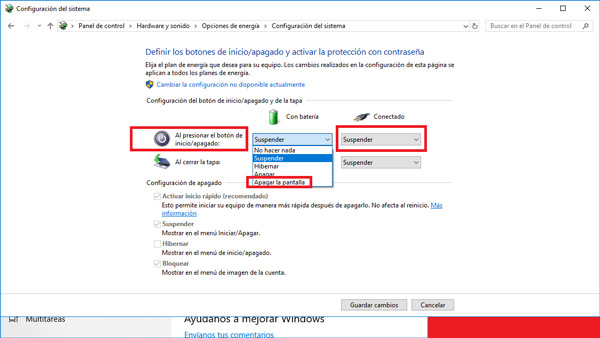
- Once this is done, click on the option “Save Changes” and this process will be finished, now you can start to turn off only the screen of your computer in those moments where you do not use it without the need to turn off the computer completely.
With keyboard shortcuts
Other ways you can use to turn off your computer with Windows 10 it is about using the keyboard, a method that can be much more comfortable for those moments when we are in a hurry and need a way to turn off the computer faster than the traditional way.
In order to carry out this method we have to press a few buttons on the keyboard, for it exist different variants that we can use. Just follow these steps that we will explain below:
- The first thing you will have to do is go to the desktop of your computer, once there you press the keys “Alt + F4”.
- Then a new window will appear in which you only have to press the key “Enter” and the computer automatically would start to fade.
- If you want to get to the desk without the need to use the mouse you can press the keys “Windows + D”.
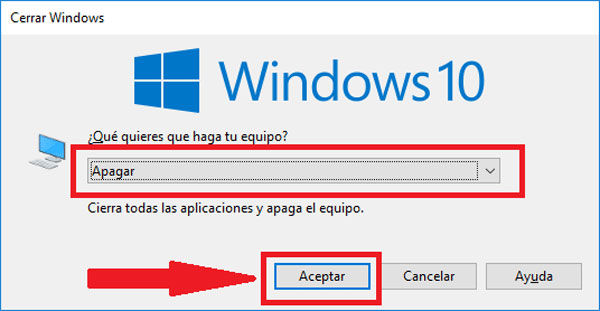
Another option you have is to use the following commands “Windows + X”:
- Once this combination of keys is pressed, the start window will open automatically, you will only have to select the option with the help of the mouse. “To turn off” or in that case “Sign off”. And finally select the option “To turn off”.
other forms that can be used is by pressing on your keyboard the keys of “Windows + X” and then press the key twice “G”.
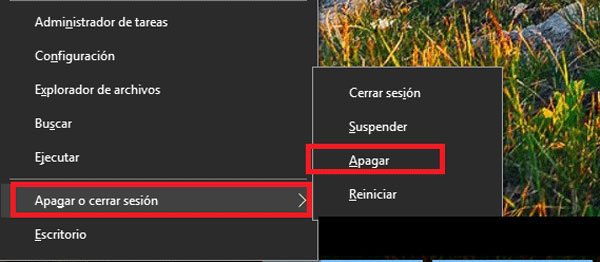
the last way to shut down the computer in W10 is by pressing the power keys “Ctrl + Alt + Del” and then select the option “To turn off” which will be found at the bottom right of your screen.
Creating a shortcut
It can be said that this method is really simple and perhaps one of the most practical when wanting directly shutdown the computer with W10since it is only about creating a direct access that will lead us to fulfill the power off function.
To be able to perform it can be done in two ways, in the case of having a programmable frame keyboard, a specific key can be selected so that the shutdown is carried out through the direct access, but it is recommended to use a button that is far away so that it is not being unconsciously pressed when using the keyboard. and another of The methods are through the Cortana voice assistant, which we explain below:
- the first thing will be create shutdown shortcut, We right-click anywhere on the desktop.
- There a menu is displayed where we select the option to “New” and then “Direct access”.
- In the first window we write “Shutdown.exe –s”.
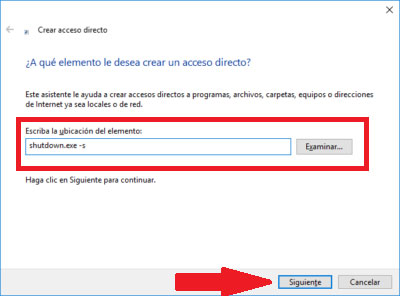
- In the next write the file namein this case you yourself decide how to call it.
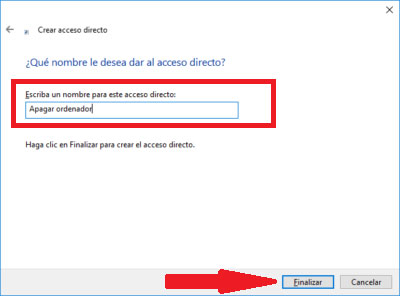
- One time done this the shortcut will be readyyou can leave it on the desktop or place it in a specific folder.
In case you don’t want create a shortcut just to turn off the computer, you can also use other commands which will help you fulfill other functions in the same way, either switch user, restart computer, cancel shutdownamong many other functions that you can perform.
- Shutdown.exe –r: To restart the Computer.
- Shutdown.exe –L: To close the current session.
- Rundll32.exe powrprof.dll, SetSuspendState: Hibernate the computer.
- Powrprof.dll rundll32.exe, SetSuspendState 0,1,0: To put the computer to sleep or standby.
- Rundll32.exe user32.dll, LockWorkStation: Lock the device.
- Shutdown.exe –a: Cancel shutdown if you have unintentionally selected it.
By voice command using Cortana
Another way to do this is by using the different voice assistants that we can find in the market. Over time, these tools have been considered of little use. However, in some things you can get to take advantage.
It is worth mentioning that nowadays taking the computer shutdown through of Cortana can be a bit tricky, however, here we will show you a way to achieve it. And it is that with W10 this has become easier to achieveas Cortana will have the ability to logout, shutdown and restart the computer through of the voice command.
To be able to activate it in a version Fall Creators Update or earlier, you should go to:
C:UsersusernameAppDataRoamingMicrosoftWindowsStart MenuPrograms
Right there is where you will create a shortcut with the following text:
You will call the direct access as follows “turn off computer” now when we activate Cortana we must say “Open/ Shut down computer” automatically when receiving the voice command, this shortcut will open and the computer will turn off.
Setting a countdown
One way to turn off your computer Windows 10 is by creating a countdown for the shutdown to start. In this case, it is a method very similar to that of create the shortcut. Now a final seconds timer will be added so that the computer shutdown is carried out through a command.
For this it will be necessary to create a direct access using the same procedure already explained in the above method. In this case you choose the time you want for this function to be carried out, it can be 10.5 or any other number of seconds. An example of this could be: “Shutdown.exe –s –t 60” in this case the shutdown would be programmed in 1 minute after activating said command.
If during the waiting time for any reason you want to cancel the payment you have to do it through from another shortcut that you will create it in the same way. In this case you have to use the command “Shutdown.exe –a”.
How to disable the monitor screen to turn off automatically in Windows 10?
It is quite possible that for some reason special don’t want your laptop screen to turn off, but on the contrary, it remains on all the time that the machine is on. For this, it will be necessary to make some modifications in the system of Windows 10, exactly in the energy saving options.
And it is that by system default the equipment brings an energy configuration that causes the screen to turn off at a certain time of inactivity, in some cases this is usually due to the 5 minutes or 10 minutes, something that is very uncomfortable for most users.
In such a way, here is a method for you to change this setting and avoid this type of actions on your computer that can be a bit uncomfortable when you are doing some important activity.
To do this, just follow these steps:
- The first thing will be to go to the button “Start”.
- Then we enter the section of “Setting”.
- Now we select the option “Start/Stop and Sleep” there the following option will appear with a waiting time.
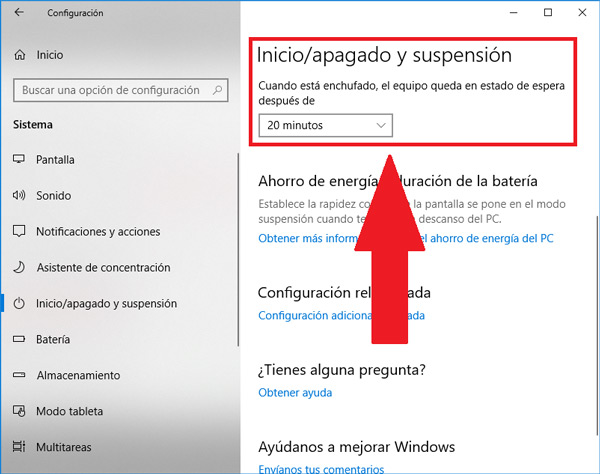
- Now we display the window and scroll to the end, there we select the option “Never”.
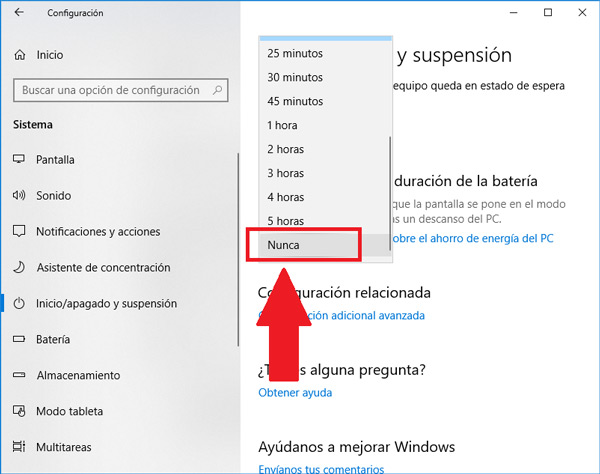
Tools and applications to control and schedule screen shutdown in Windows
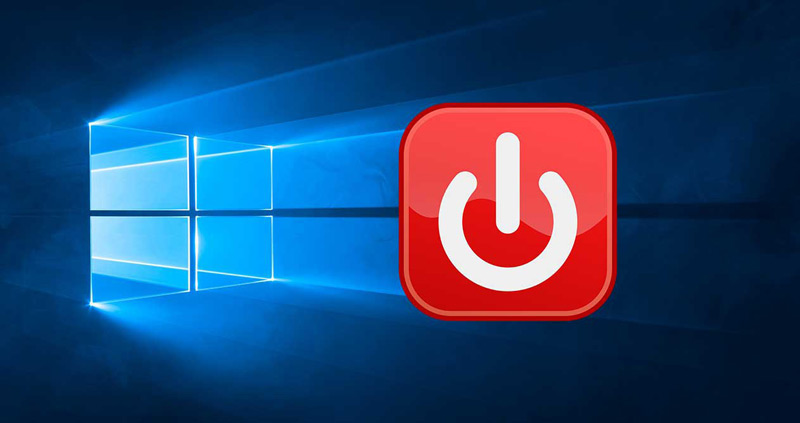
Below is a series of utilities to have more control over the screen options of our W10 computer.
Monitor Energy Saver
This is one of the tools that we can use to turn off the computer screen in those moments when we are not using it in order to save energy or simply so that the screen is not visible to other people. One of the main advantages of this tool is that it allows you to pause all running programs as soon as it is turned off. So that they don’t keep running and consuming energy.
It is important to mention that this utility can be added to the monitor when the computer crashes, for this you can use the arrow keys. “Windows + L” and one of the main advantages is that Monitor Energy Saver it is completely free.
Turn off Monitor
This is another application that you will be able to download to your computer to be able to turn off its screen whenever you think is convenient in order to to save energy and increase its useful life.
Using this tool is very simple, you just have to download it to your operating system and create its direct access which can be added to the task bar. Then you just have to click on it when you want “Turn off the screen”.
Dark
Dark is another of the applications that have reached the market and are available for Windows 10 and whose main function is to turn off the screen of the machine in those moments where it is not used, but you don’t want to turn off the computer completely.
This is an open source tool and it is very easy to use. At the time of install it on your computer the same icon will appear in the system, you simply have to click on it so that the screen turns off.
display off
This is another of the tools that will allow you to carry out this action. In addition, you do not have the need to install it on your computer, simply download it and carry out its extraction and execution of the .exe file this action can be carried out.
This team not only handles turn off the screen of the machine, but it can also block the same for security reasons. To run it, simply click on its icon and automatically the process will be carried out.
BlackTop
Another of the applications that you can download for your Windows 10 and with which you can turn off the screen of your computer in a very easy and fast way. Unlike the other applications already mentioned, BlackTop gives you the possibility to create a shortcut with the keys “Ctrl + Alt + B” to be able to perform this action on your laptop screen at any time. Something that is very useful for users.
Hardware