
UPDATED ✅ Do you have applications or programs that you don’t use on your Windows 7 and want to uninstall them? ⭐ ENTER HERE ⭐ and learn how to do it
If your computer has a Windows 7 operating system, it will be necessary that you only have installed the files that you use permanently. So you’re going to have to delete everything you don’t really use. For this, you will need to use “Windows Installer”.
But this task has a problem, not all programs can be uninstalled in such an easy way. There are some that, for different reasons, the operating system does not allow you to delete them. This makes the storage space less and the performance of your equipment is not correct.
If you want to learn how to permanently delete these types of files, we will show you different tools so that you do not have any more inconveniences. Let’s get started!
What are the benefits of uninstalling programs that we do not use from our PC?
If you have a Windows 7 operating system, it is probably because the components of your computer are not the most modern and this is due to the low performance capacity of each hardware. In order to make your computer run as fast as possible, you need to uninstall programs that you don’t use on your PC. When you clean your Windows 7 computer you will notice that it will have more speed.
This is because you have freed up space on your hard drive and allowed the RAM can deliver results in less time. So this volatile memory will not need to search many places on the hard drive to find the information you ask for.
Also, when you clean your PC, you will also be taking care of the disk reader and recorder since it will work less time than if the hard disk were full. Other beneficial points that you have when you clean the computer is that it also spyware and other malware are removed that put your privacy at risk.
Finally, we can say that by uninstalling files and programs that you don’t use, you will be able to find the information you are looking for more quickly. By having your files organized, you will only find the information that is useful to you.
Steps to uninstall all the programs you want from your Windows 7

This operating system has a tool called Windows Installerwhich is a service used for OS installation and configuration. In order to uninstall programs that you no longer use on your computer, you will have to follow these steps:
Click on the Windows icon
The first thing you should do is enter the general Windows settings. So you will need to access through the option that you have located in the lower left part of the screen, which is represented with the logo of the operating system.
Enter the Control Panel
You have two options to access this application. The first is to write “Control Panel” in the search bar located at the bottom of the menu and press the magnifying glass, or the other option is to choose the application directly by doing click on it. You can find this on the right side of the Windows menu. Which is represented with a navy blue color.
Go to the uninstall a program option
When you have already entered the control panel, you will find different options. Each one is represented by a main function and other secondary ones, the first being the name of the set of tools from which you can choose. You should find the section “Programs” and then click on the option “Uninstall a program”.
Choose the software you want to remove
The previous step will take you to all the programs that have been installed through the tool in Windows Installer. What you will have left is to choose, within that list, the name of the program you want to get rid of.
Delete the app
When you have chosen the program, you will see that two options are activated at the top, “Uninstall” either “Change”. You must choose the first.
When you have clicked on the option that we mentioned, the Windows tool will ask you if you really want to remove all the components, so you must click on “Yes”. Once the process is finished, the operating system will inform you that it has finished, so you must click on “To accept”.
Learn how to remove programs that cannot be removed from Windows 7
There are in almost all operating systems programs that they cannot be uninstalled directly and they do not fulfill any specific function. They are only there to serve as a backup and, in many cases, the only thing they do is take up space on our Windows 7 computer.
In this set are the installers you have used for software that was previously installed and they are no longer useful. Many times these programs are protected so that they can be re-executed if necessary. The good news that we bring you is that these types of programs can be uninstalled.
For this you will need some tools that we will show you below:
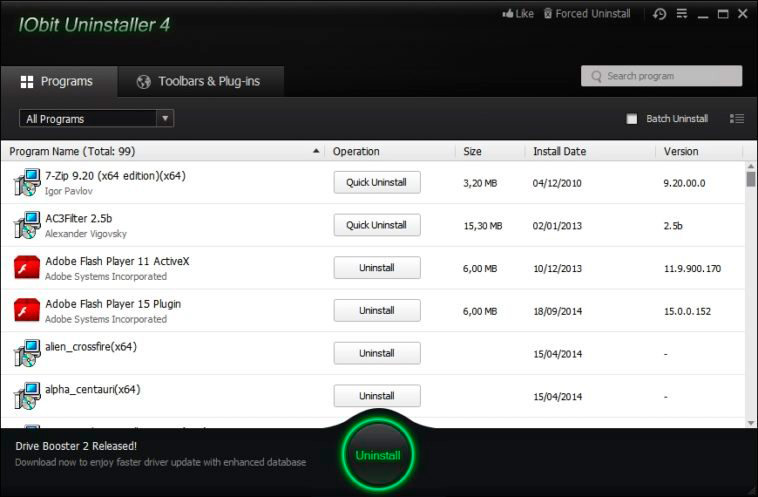
Using a third-party app, you’ll need to follow this guide:
- you will have to download “IObit Uninstaller 4”. What you should do is execute the file with the extension “.exe” and then press on “Run Now”prior to this you must activate the checkbox “Read and Accept the License terms”.
- After a few minutes, you should open it and you can find in the tab “Programs” a list with all the software you have installed. Now, it remains to find the program you want to remove and click on the option “Uninstall”.
In case you cannot uninstall it in this direct way, you will have to select the option that is in the upper left called “Forced Uninstall”. When you click on this link, all the programs that you can choose to delete will appear again.
You can also remove it using the tool “System Symbols”. For this you must enter by clicking on Windows and then write “cmd”.
Download IObit Uninstaller 4 Windows
When you have done the above, you will follow these steps:
- Once you find the DOS interface, you will need to type “wmic” and press “Enter”.
- Next, you will need to enter the command “product get name”. At this time, a list will appear with all the programs you have installed on your computer.
- To remove them, you’re going to have to type “product where name= “[el nombre del programa]“call uninstall”.
- The system will ask you if you want to permanently remove the program. In this instance you will have to write “Y” and press “Enter”.
Computing