
UPDATED ✅ Do you need to install the new version of Windows 7 and don’t know how to do it? ⭐️ ENTER HERE ⭐️ and discover this Step by Step Guide
Windows 7 ![]() It is a version of the operating system created by Microsoft in 2009. With a market share of 41.55% at the beginning of 2018, it is an operating system similar to its predecessor (Windows Vista) in multiple of its functionalities. But, what we are interested in bringing you in this post is a step-by-step and easy-to-use guide, if you have ever wondered how to update windows 7
It is a version of the operating system created by Microsoft in 2009. With a market share of 41.55% at the beginning of 2018, it is an operating system similar to its predecessor (Windows Vista) in multiple of its functionalities. But, what we are interested in bringing you in this post is a step-by-step and easy-to-use guide, if you have ever wondered how to update windows 7 ![]() to the latest version? you are in the right place.
to the latest version? you are in the right place.
The company intends to include several interesting improvements, all of them focused on a much cleaner, lighter and more interactive style. The interface created for this OS is very interesting, fulfilling features that already existed beforehand but adding customization options such as, for example, saving complete themes, with the color of the windows, the built images, the sounds and the protector of screen.
The calculator has also been improved, adding programming and statistics functions. In short, we find advances that are made in each new update to satisfy the user and make life easier and safer when performing tasks with our computer.
How to upgrade Windows 7 operating system safely?
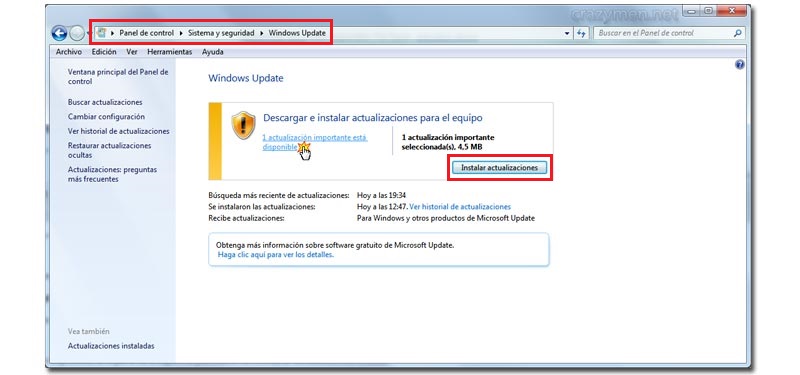
This operating system has an expiration datebecause the Microsoft company has decided to support this system and create updates only until the year 2020. Now if you have an official license, they offer you the option of upgrade to windows 10 in a simple way without having to pay a supplement. This will encourage many of the users, Today we focus on the version 7 ![]() .
.
Updating this software to the most current version is quite simple if you know the methods to follow for it. Here are the most direct steps to do it successfully:
- You must position the mouse on the taskbar and click on the Windows symbol
 or button “Start”.
or button “Start”. - Search “Control Panel“, in section “Security system” and then entering into “Windows Update“We click on it.
- On that screen you will see a warning that updates are available and the level of importance of each of them. It also informs you of the size it occupies. You will also have the optionInstall updates”; press it
- Installation is done without the need for user intervention; You may be prompted to restart your computer when finished. Clever! the new functionalities will have been installed in your Operating System.
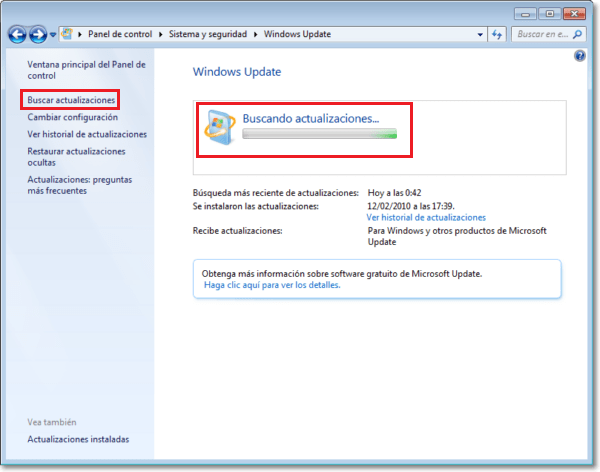
Download and install the new Windows 7 update automatically: Settings
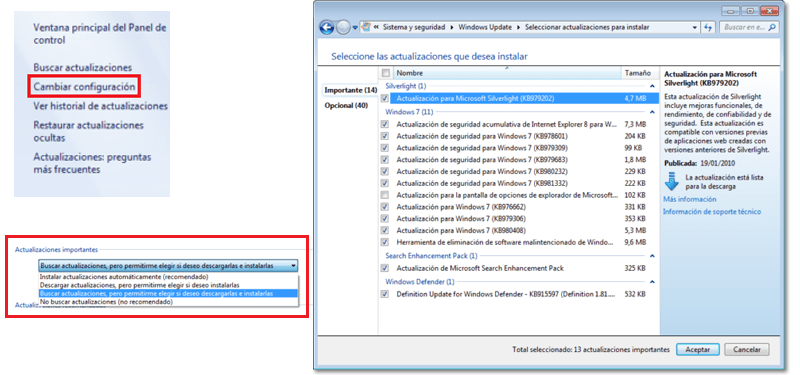
Once you have your operating system on the most current version, you can determine how you want your team to act when it has updates that affect the operating system. This way you won’t have to manually carry out the updates each time. To automate the process a bit and that they are done by themselves, you must follow the steps indicated below:
Download latest version Windows 7
- In the same way as the previous steps, you must access the “Control Panel” and once inside, click on “Security system”. Next, position yourself in “Windows Update”.
- To be able to see all client updates, click on the text with blue line which tells us that we have pending updates. That is a hyperlink which takes us to a screen where we are told the new file packages that we want to install.
- By default all are marked, but you can make a selection of the ones you want to install at that moment and leave others pending. Although we always recommend that our operating system is in the most updated version by security reasons.
- To configure the next updates, click on the option that appears on the left where it says “Change Settings”. In that section is where we can play a little with the way future updates will be carried out.
- The configuration options that Windows 7 allows us to choose are the following:
- Install updates automatically (recommended by Windows itself).
- Download updates, but let me choose whether to install them.
- Check for updates, but let me choose whether to download and install them.
- Do not check for updates (not recommended by Windows).
- After choosing the most convenient option in your case, click on “To accept”. These settings will start working the next time you restart your computer. Thus, depending on how you have configured your updates, your team will be in charge of carrying them out in the future.
FAQ: What problems exist when upgrading Windows 7?
There are two main problems that could appear when doing an update of Windows 7 ![]() we are going to see how to solve them so that these errors do not prevent us from being able to work with this operating system.
we are going to see how to solve them so that these errors do not prevent us from being able to work with this operating system.
Windows update is “thinking”
In order to remove the message from “checking for updates”, what we have to do is intervene from the command window.
- To open such a window, click on the taskbar start menu.
- Next, in the search box, type “cmd” (without quotation marks).
- Click on the option “Execute as an administrator”.
- Type the command “net stop wuauserv”. Click on the enter to execute.
- It will then ask you to restart the computer.
Windows Update can’t find updates
This error may have appeared in previous versions, now it’s totally solvedbut if it happens to you again, the best thing is that download the files again most current regarding updates from the Microsoft.
Operating systems