
Index:
UPDATED ✅ Do you want to learn how to use the Windows desktop like a true expert? ⭐ ENTER HERE ⭐ and discover how to do it
Windows has different tools that allow the user to save time and work more efficiently. But to improve the level of experience, it is necessary to know all the functions and tricks that the operating system has.
Few people know that you can avoid going to documents to find the spreadsheet you work with every day. This can be done in a much simpler way and it is through the creation of a direct access to that file.
Just as this shortcut exists, there are also others that we will show you in the following paragraphs. By the time you finish reading this article, you will know how to better organize your desktop and taskbar. so you always have what you need at hand.
How is this workspace composed?

the windows desktop It is an area that was created so that the user can find programs, functions, Gadgets and any other type of tool. that are necessary to generate a better experience in the operation of the OS.
The desktop, or main screen, is made up of a lower part in which the start button. This is used as a command to access the different functions that the operating system has, it is represented by the Windows logo.
After the Start button follows the Search bar, in which you can write the name of a section or application to facilitate its location. For this case, you can also enable Cortana, which is a voice assistant that allows, through dictation, to find the necessary functions. Because of this, at the end of the search bar is the microphone icon which must be pressed to activate the wizard.
Next to this bar are the pinned programs, which are shortcuts that the user uses frequently and avoids going through other paths until he finds these software. Next to the pinned programs you will see the taskbar. Which permanently shows what files you have open. This tool helps to go faster, since the programs can be skipped by means of the mouse.
To finish at the bottom of the screen you will find the notification area, is made up of boot software and drivers. For example, language, clock, system notifications, Wi-Fi connection, antivirus and many others. It may happen that on some screen you cannot find this taskbar, this is because it is hidden. In order to view it, you will need mouse over that area in order to show up.
So far we have talked about the taskbar, but this is not the only thing that makes up the desktop of this operating system. Most of the visual field is used by a background or wallpaperwhich can be changed according to user preferences.
In addition to this wallpaper, you can find icons of programs that have direct access. While they are similar to pinned programs, they differ from each other in that when you open a window the shortcuts disappear while the software that is pinned to the bar does not.
You can also find Gadgets. They are tools that help the user to obtain information about the weather, the calendar, the world time and any other that he wishes to download.
Steps to use Windows 7 and 8 desktop like an expert
You will be able to get the most out of your Windows 7 and 8 operating system according to the tricks that we will teach you below:
add shortcut
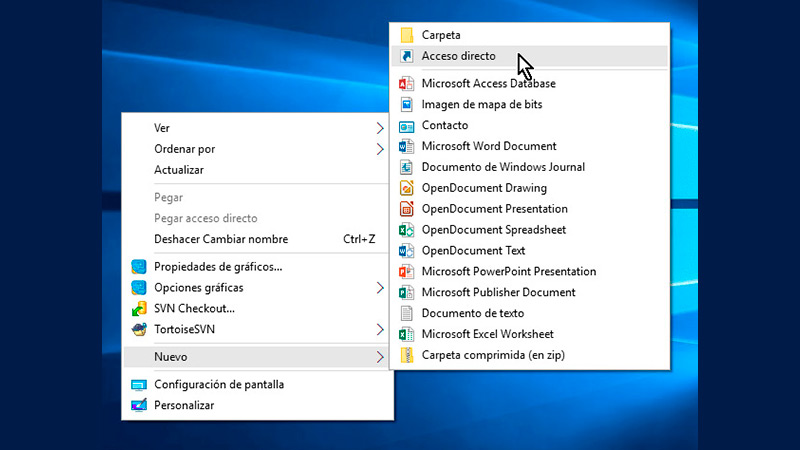
When you are on the desktop you should follow this guide:
- Right click on an empty area.
- A window will be displayed in which you must choose “Select New”.
- Then you must click on “Direct access” and then you must choose where the element you want to incorporate as a shortcut is located. To do this, you must press “Review”.
- Click on “Following”.
remove shortcut
If you want to remove a shortcut, you just have to select it by right clicking on it. Then you must choose “Remove”.
move icons
To organize your icons in a way that is easier for you visually, you will have to click on the one you want to move it and, while holding down the mouse, You must take it to the place you want.
Add custom icon to a program
All icons have a default icon. Windows gives you the option to modify the appearance of these by changing them to the one you like the most. In order to perform this task you will have to right click on the application you want to edit. Then you must choose the option “Properties” and then you will have to search for the tool “Change icon…”.
When you click on it, choose “Review” and an area will open where you can choose the available icons. Click on the one you like the most and then you will have to click on “Change Icon” and then in “To accept”.
Pin charms to the taskbar
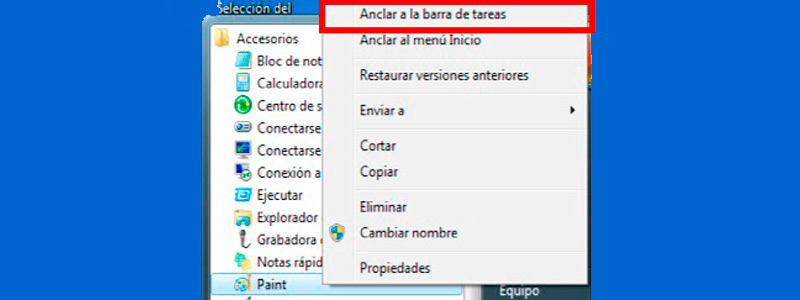
When you need to have applications at hand, you can pin it to the taskbar. For this you must choose the program you want, keep it pressed and take it to its destination. You can also do it by pressing the right mouse button and selecting the option “Pin to taskbar”.
Taskbar disappear
If you need more visual space to work on your computer, you can make the taskbar disappear. To do this you will have to right click on the taskbar and select the option “Properties”.
Once the window with the menu opens you will have to search “Auto hide taskbar”click on it and press “To accept”.
Arrange all items automatically
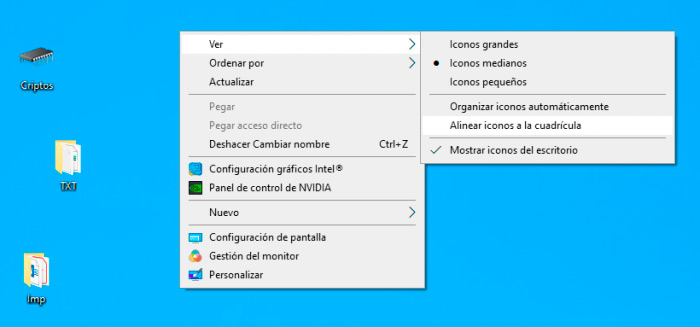
The steps you will need to automatically order the icons and all the elements you find on the wallpaper will be the following:
- Click the right mouse button on an empty spot on the desktop.
- Choose the option “Watch”.
- In the submenu that will appear you will have to choose “Arrange icons automatically”.
Learn to use the Windows 10 desktop like a professional and be more productive
Windows 10 is prepared to save the user time and thus be able to be more productive. For this, has developed different shortcuts that allow you to have different programs at your fingertips. We will teach you how you can become a professional handling this operating system.
add shortcut
To add a shortcut to the desktop you must right click on an empty place on the screen, choose the option “New” and then click on “Direct access”. A dialog window will open asking you which element you want to add to the desktop.
To choose the program or file you must click on “Review”choose the location of it through the file explorer and then click on “To accept”.
remove shortcut
If you want to remove the shortcut that you no longer need, simply select it with the right mouse button and choose the option “Remove”.
move icons
When you want to move icons within the desktop, you must keep the icon pressed and, without releasing the left mouse buttonyou will have to take it to the place you need it most.
Add custom icon to a program
![]()
A fun way to have your desktop is to change the icons of the programs you have on your screen.
To do this you must select it by right clicking, then you must choose “Properties” to bring up a menu of options. In this window you will have to look in the direct access tab for the section “Change icon…”.
If you want to choose quickly, you can search for them in the area where the default icons are. Otherwise, you will have to press “Review”, The file explorer will appear in which you must choose which one you want. You should keep in mind that the same must have icon format.
Pin charms to the taskbar
You can pin an icon to the taskbar simply by selecting it and holding down the left mouse button. Then you will have to take it to the taskbar.
If you want to make a slightly longer path, you should right click on it and select “Pin to taskbar”.
Taskbar disappear
If you are distracted by the programs you have open on the taskbar, you can make them disappear. For this, you must press the right button of your mouse on the taskbar and choose “Setting from the task bar”.
A blue window will open where you will have to activate the option “Automatically hide the taskbar in desktop mode”.
Make the taskbar transparent
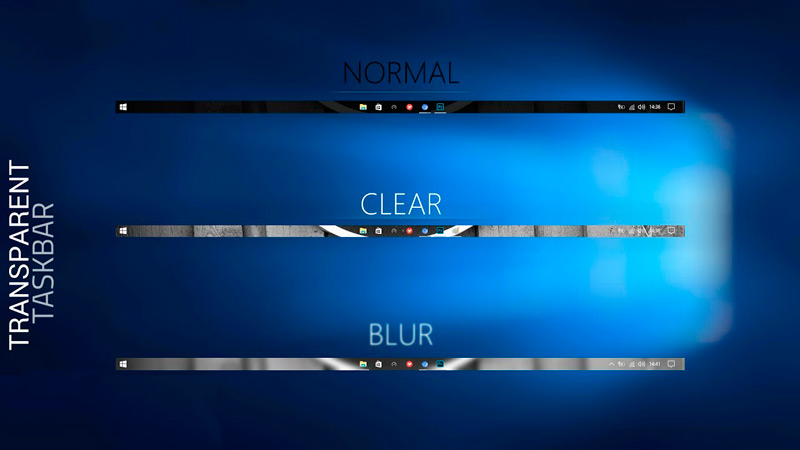
The taskbar has a black background, but this does not mean that it will always be that way, since you can transform it to a transparent aspect. In this way you will gain visual space without losing the icons and programs that you have open.
The advantage of this system with respect to hiding the taskbar is that with the second option it takes a few seconds for it to become visible again. Also, if you are used to seeing all the open programs, you will always need the bar at the bottom.
The steps you must follow are:
- Microsoft app download, Translucent TB. “https://www.microsoft.com/en-us/p/translucenttb/9pf4kz2vn4w9?activetab=pivot:overviewtab”
- Follow the installation steps and when finished click on the icon in the notification bar.
- To convert to transparent, you must take into account that you must first have the option unchecked Open at boot. Then you should go to Regular and choose Clean.
When you want to deactivate this option and return to the original taskbar, you must right-click on the icon and then on Exit.
Arrange all icons automatically
If you want to automatically organize the desktop icons, you will have to right-click on an empty place on the desktop and then choose the option “Watch” and then click on “Arrange icons automatically”.
Operating systems