
Index:
UPDATED ✅ Do you want to know the tricks to get the most out of your Outlook account? ⭐ ENTER HERE ⭐ and find out what they are ✅ EASY and FAST ✅
Microsoft since its inception has always been characterized by presenting the best software on the market, and When one of their services was not giving its maximum potential, they made a migration, that’s how Outlook emerged from Hotmail.
Still this one was a bit late to market, and that’s why there are many objections from users when creating an account in this email service.
That is why today we have brought you some of the features that make Outlook stand out of your competition, and some tricks that will help you get the most out of your account.
What features make Microsoft Outlook a unique email service?
Despite the adversities that Microsoft has faced in the past, with the previous email service “Hotmail”, this company has known how to learn from its mistakes and today provides a high quality service and with nothing to envy to other companies.
This great Microsoft service is online from year 2013, and since its release it has done nothing but stand out for its excellent features. There is a powerful characteristic that defines very well the quality of its service and this is the “Active View”, this feature allows the user to interact with anything they receive in the mail without leaving it or having to download the file.
For example, If you receive an email in which they send you a link to a YouTube video, or any other video bank, it can be played from the email without the need to open it directly on the platform.
The active view ensures that users can view the information more comfortably from the same interface, and even to provide information in real time of some services, to mention one, the online tracking of a postal item.
It also stands out for its commitment to ensuring that customers have all their trays tidy and free of irrelevant information. For it has a sweep system which is responsible for organizing information and allowing large amounts of mail to be deleted at once.
Another of the peculiarities that enhances the most and makes it a unique service is the integration it has with the most well-known word and number processors in the world, it is the Microsoft office suite.
With Microsoft Outlook you have access to Office Word, Excel, PowerPoint and other programs online, That’s why with this account you can access and share all your documents that you have anchored there. Also has integration with almost all social networks, which makes it possible to be able to respond to the messages of these platforms by this means, for example those of Facebook.
List of the best 20 tricks to get the most out of Microsoft Outlook mail
Next, We will see 20 best ways to take advantage of Microsoft Outlook through some tips and tricks that we will mention to you:
shortcuts
All computer software has strategic commands that allow speed up the orders of certain processes. These shortcuts usually speed up the basic processes of the application, so now we will see some of the most useful in this application.
- “Ctrl+R”: Reply to the mail.
- “Ctrl+M”: Reply and receive mail menu.
- “Ctrl+U”: New email.
- “Ctrl+D”: Delete selected mail.
- “Alt+W”: Skip to the next email.
- “Alt+R”: Reply to everyone in the mail.
- “Alt+S”: Send email.
quick elements
A great way to save time writing emails is when we have an introduction or some phrases that we use in many of these, so in order not to write them every day and repeatedly we can save them in the quick elements.
In case you need them just having to select them to appear immediately in the text:
- To do this we must in an email that we are writing select those phrases that we consider should be saved as “Quick Items” and shade them with the cursor.
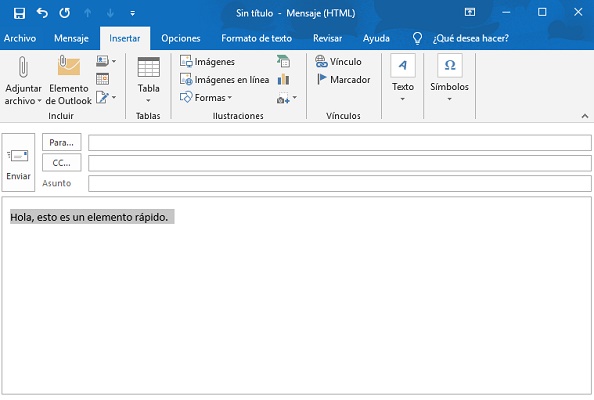
- Then we will press the keys “Alt+F3”.
- To insert these elements in our message when we are going to write an email, we only have to enter the tab “Insert” and in the upper menu just on the right edge we will find the option “Text”.
- In the menu that will be displayed, click on “Quick Items” and in the next drop-down window we choose “Autotext”.
- Finally here we will choose the element to insert and that’s it.
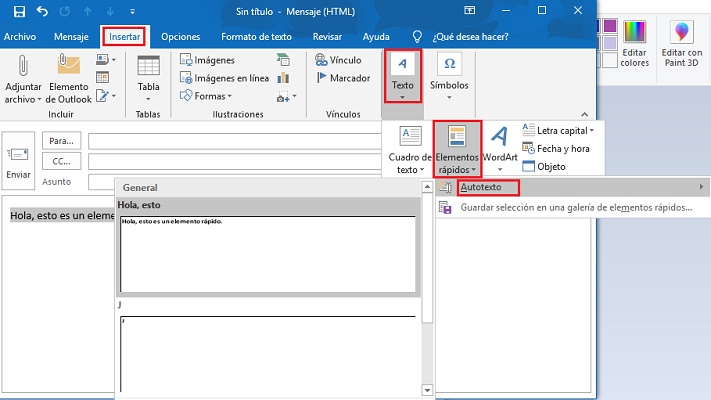
Group messages
When we receive a large number of messages in our inbox, it can be a bit difficult to locate any of these specifically later. To solve it we can use a good trick, for this we go to the main menu and go to the tab “View”.
There at the top we will find “Show messages in conversations”, We must mark this to activate it and be able to use it.

Unwanted mail
Surely you have received messages that are not your interest or from people or companies bothering you with irrelevant information, or offering products and services that are not attractive to you. If this is so, you should know that you have the option to block certain users and for that there are two simple methods.
- from the menu “Start” click on the small symbol “Forbidden” located near the left side, this is the spam button.
- In the displayed tab we will click where it says “Spam Options.”
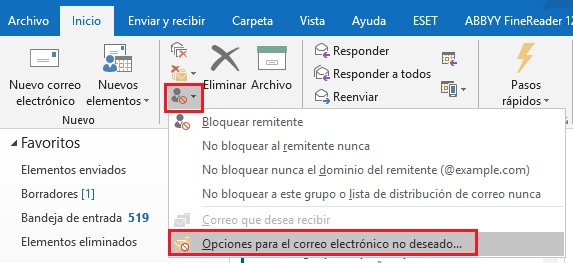
- Then in the new window we go to the tab “Blocked Senders” and click on “Add”.
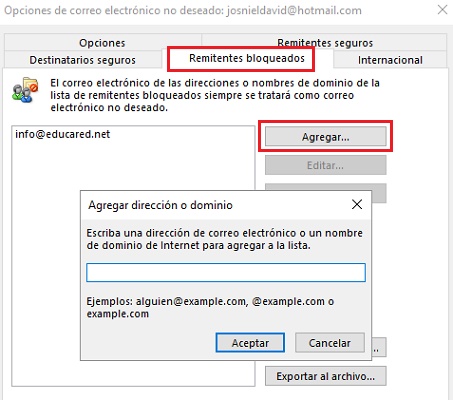
- In this part we must enter the email address of the user or company that we want to block.
The other easiest way is to right click on any email from the user that we want to block and select the option “Unwanted mail”, successively in “Block Sender”.
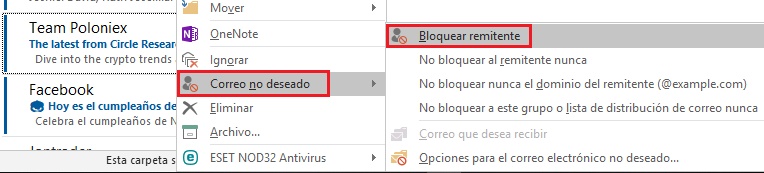
smart cleaning
Microsoft Outlook has a cleaning system that we must configure to have the best experience.
- To make use of this we are located in the entry in the menu of “Start”we select the option “Cleaning” and from here we can delete an entire series of emails such as a conversation, folders and sub-folders.
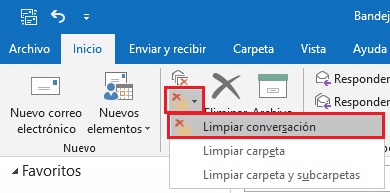
- But if after pressing one of these 3 options instead of clicking on “Clean up”, we give in “Setting”, we can optimize the worked.
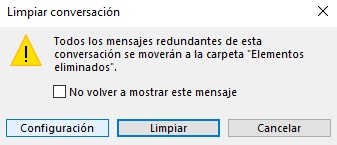
- In the next window that will open, we go down the menu of “Mail” and in the section “Conversation Cleanup” we select the parameters that we are needing.
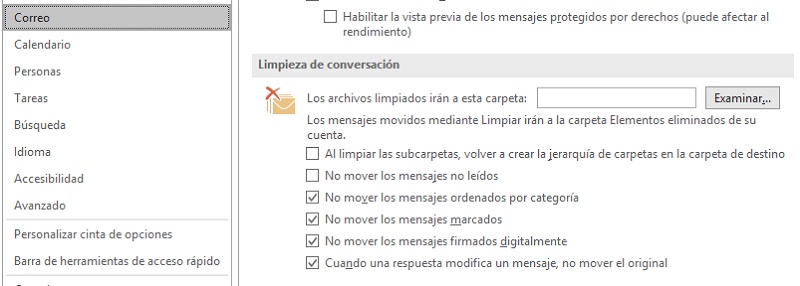
Personal signature
In Outlook it is possible customize the emails to send with a personal signature, this is very useful to show a good business image.
- To do this we must create the signature in a new message, we give it the option of “Signature” located near the right edge and later on what will be displayed we click where it says “Firms”.
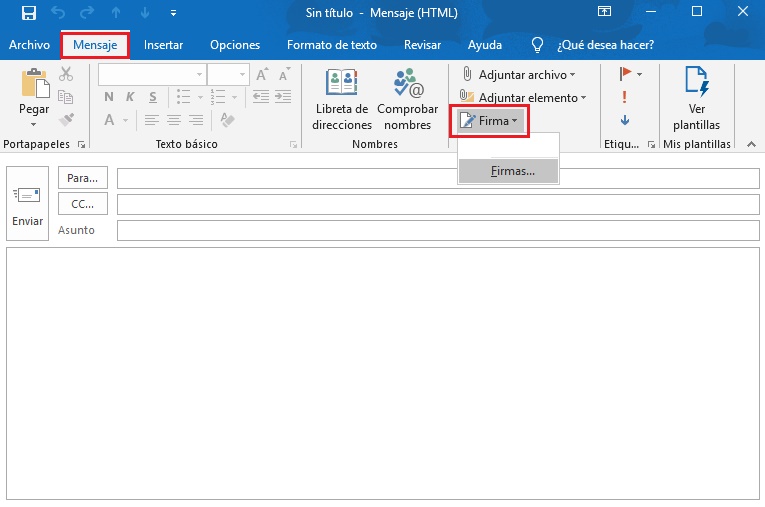
- Once there we can create or insert an already digitized signature, or even a logo can be used.
Tracing
This allows us to keep track of all messages, so that if we need to be notified at a specific time to answer an email, we can set a follow-up alarm.
- If we right-click on any email, in the section of “Tracing” we can choose to be notified today, tomorrow, the following week or the other one above, it all depends on what you need.
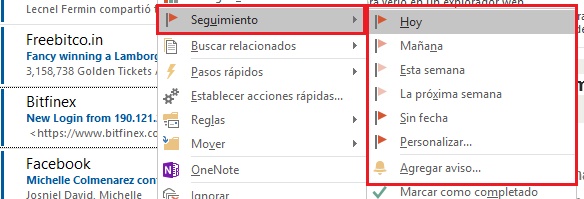
- And if we click on “Add notice” we can choose a more specific time.
Grades
It is possible to maintain a cleaner workspace by using notes, this to have at hand any important data that needs to be used in one or more emails a day.
- To use them press the keys “Ctrl+Shift+N”.
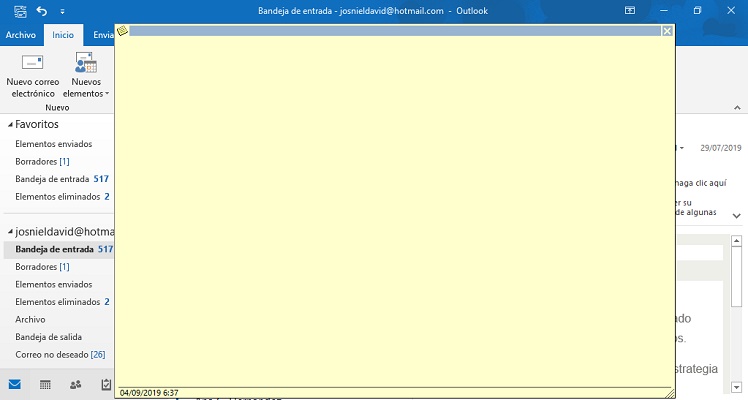
With this trick we will undoubtedly have better support and organization when writing them better.
Send SMS
This is a wonderful trick that allows us to send SMS from the mail, its operation is very simple, we only have to place the contact’s phone number in the sender and the email address of the operator with whom the line works.
Applying it, we would have something like this:
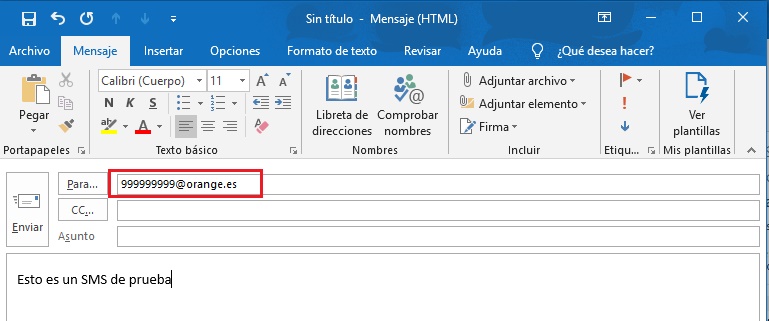
Rules
Creating rules in Microsoft email is a hack very useful when organizing information and messages.
- On the main screen near the right side we have the option “Move”, this in turn displays the option “Rules”, and in the last dropdown menu is the option “Create Rule”.
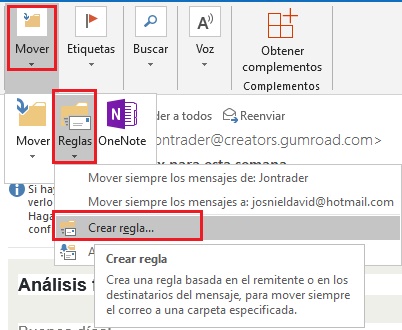
From here we can configure parameters for the software to take action when an email meets the conditions.
For example you can choose to have all emails from user “X” go to folder “X” and so on.
In this way we can maintain good control over the information that enters the mail and that it is being organized according to our preferences.
filter messages
A very good trick for find messages in a gigantic inbox is by applying one or several filters.
- From the menu of “Start” on the right side is the option “Search”, When you press it, it will display the option “Filter email”.
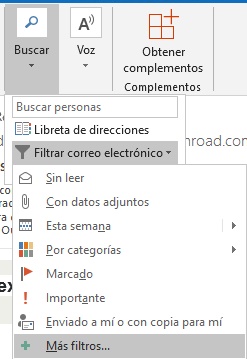
- It will be here where We will choose which filter to use to find the emails that fit those specs.
new folders
Another very useful way to organize your messages to make them easier to find is through folders.
- For this we go to the tab of “Binder” and select the option “New folder” which is first on the left side of the menu.
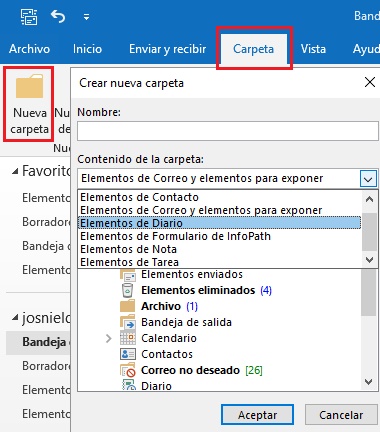
- In this we will choose the name, the content of the folder and its location.
search folders
From the same tab “Binder” we can create a folder specifically for email searches.
- This is done by clicking on “New Search Folder”; option that is located on the left side.
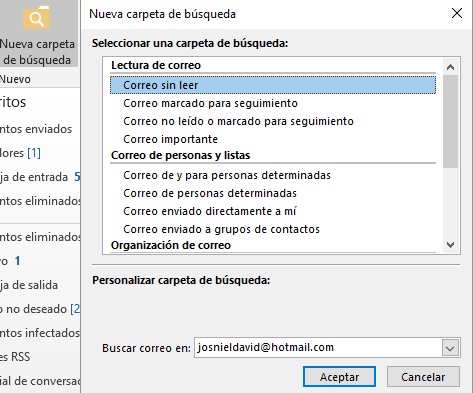
- In this way we can choose between unread emails, emails marked for follow-up or emails from certain people, among many other options.
folder cleanup
A very good function to maintain the order of our tray is carrying out the cleanup of redundant messages from folders.
This trick is very good, since does not delete everything in its entirety but only those repeated messages that are created during the conversation thread, leaving only the most recent and important ones.
- For this, it is enough to enter the section of “folders” and in the left panel right click on the folder you need to empty and click on “Clear folder”.
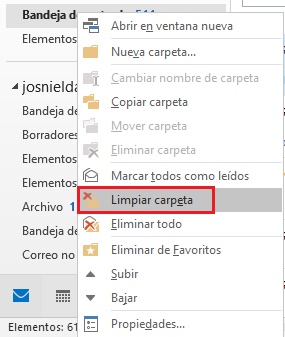
Color Categorization
Every time we receive an email we can assign these a category of importance according to the color that we assign to it.
With this we can establish a hierarchy between what is important and what is urgent, To do so, we just have to right click on the received mail and in the section of “Categorize” choose the color you require.
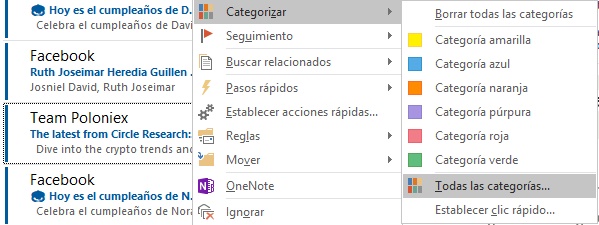
contact groups
We can organize our contacts through groups to make it much easier to find them, this too It can be very useful for sending information massively.
- The first thing is to go to the section of “Contacts”, we can access it from a small icon that is located at the bottom of the screen on the left.
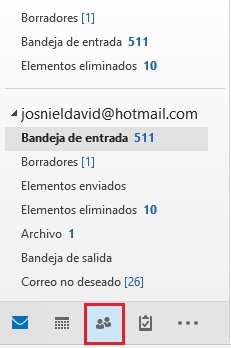
- Immediately after being on the screen of “Start” click on “New group of contacts” and in the pop-up window we must click where it says “Add members”.
- Finally we must choose the option “From Outlook Contacts.”
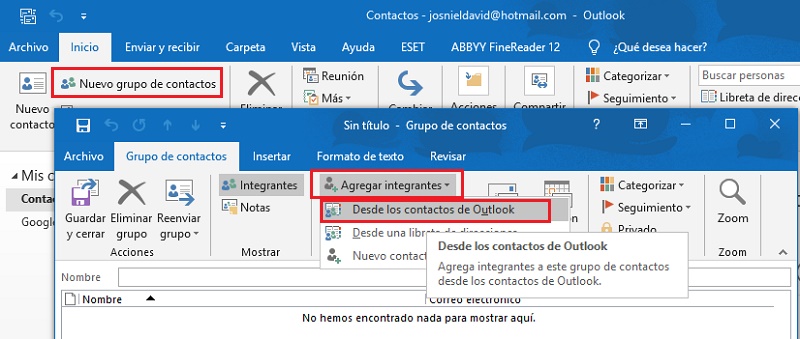
- Already in that part we are supposed to add all contacts according to group, for example co-workers.
Schedule emails
After you have composed an important message for a contact, you may not want to send it immediately for personal or business reasons.
For that you can leave the programmed message so that It was sent at a time specified by you.
- To start it you just have to click on the tab of “Options” and choose in the upper right menu the option “Delay delivery”.
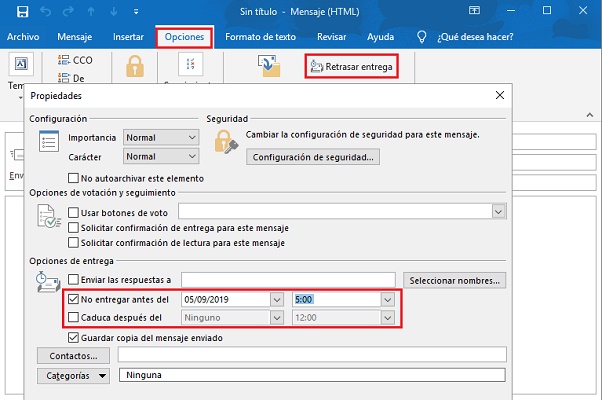
- Next in this window we can specify the exact date and time of delivery, and even set an expiration time in case you need the message to be deleted once it is seen.
quick steps
Quick steps are the easiest way to get things done in this app, some of these are already pre-configured and others we must create ourselves.
These usually shorten processes a lot and save work time, all you have to do is go to the main screen and click on the option “Fast Steps” which is located in the entire center of the top menu.
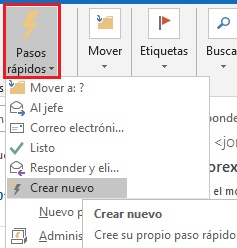
There we will find options like send directly to boss, or send reply, delete original message, and all that kind of stuff. But if you click on “Create new” you can create your own quick step as the options are almost limitless so there will be no problem with which ones you decide to create.
multiple windows
The Microsoft Outlook service is not only for mail, since it is also have a contact book, a notepad and an interactive calendar.
Normally users can scroll through these services from the bottom left panel clicking on each of the small icons that represent it. But, there is a trick that makes it easier for us to open them all simultaneously to be able to view them more quickly, and even if you have more screens or a large screen, you can see them all in the same space.
Follow the instructions:
- You just have to click on the mouse and right click on the icon of the service that you want to open and select in “Open in new window”.
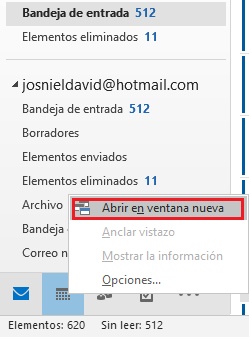
import emails
As a last trick we have chosen the one that allows you have a backup on the computer of all the information found in your mail.
- For this we will only have to click on “File, Archive” which is located just in the upper left corner, and then click on “Open and export”, finally click on “Import or export”.
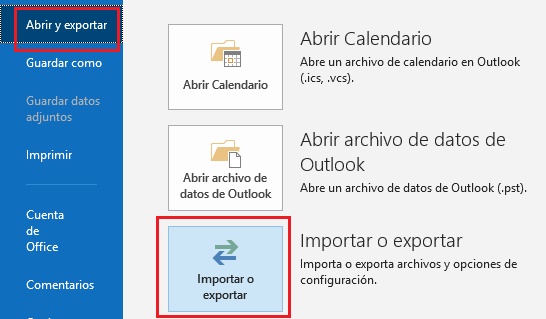
From this point we can export the information to a file on the computer to dispose of it in case of account loss.
Emails