
UPDATED ✅ Need to fix “USB device not recognized” error and don’t know how? ⭐ ENTER HERE ⭐ and discover how to do it step by step with this TUTORIAL ✅ EASY and FAST ✅
Today it is very common to see users using some kind of external device, these can be external hard drives, flash drives or pen drives or also known as pen drivewhich give you the possibility of being able to store and transfer important data easily and quickly.
However, on many occasions these devices are not recognized by Windows which becomes a problem for the user, especially if it is needed store or transfer some kind of important information. This type of problem can cause concern and inconvenience, but the truth is that this type of problem can be solved easily and quickly. Also, you won’t have the need to format the device.
Currently there are different methods that can be used to try to correct this type of problem, it should be noted that this can be corrected as long as the usb stick is not broken. It is important to know that this type of damage usually originates especially when the memory is extracted in a bad way from the computer, that is, the device is removed without first asking permission to the Windows system. However, here we will show you different ways so that you can correct this problem.
What are the reasons why I get a message that says “USB device not recognized”?
There are different reasons why your computer cannot recognize your external device, but before wanting to make a decision, it is important to be sure of the reason that the “USB device is not recognized”.
Some of the possibilities of this happening are as follows:
The USB memory may be damaged
This may be one of the reasons why the device is not recognized by the equipment, in order to advise us if this is the reason, we must insert the pendrive into another computer to see if it recognizes it, in case it doesn’t read it either, it may be that the device has some internal component hit or damaged that prevents a good contact between both devices.
Device has been misconnected
It is possible that the device external storage has been misconnected to the machinethat is, it has not been tightened enough for it to make contact and be recognized by the Windows operating system. In this case it is important to make sure that it has entered enough so that it can be recognized.
The USB input of the computer may be damaged
It is also possible that this problem is due to some hardware problem and port not working properly, in this case it is recommended try to connect the memory in the other ports of the computer to check if these work. If the problem persists, you can try to connect the keyboard, the webcam or any other device with a USB output to see if it is recognized.
You don’t have the right drivers
As usual the drivers of these devices are installed automatically when connected to the port of the equipment. However, on many occasions these are not recognized and therefore the installation does not take place, in this case we have to install the drivers manually.
Despite this, it is important to always be very sure of what the problem is, if it is the Pendrive the one that is not working correctly or it is the computer to which you are wanting to connect. It is essential that the device is always given good handling and proper maintenance, Whenever it is removed from a piece of equipment, it is important that the system is authorized beforehand to remove it, since with this you will be extending its useful life. You can do this from the “Taskbar” by right-clicking on the device icon and selecting “Safely remove hardware.”
What to do if your Windows 10 computer does not read the USB flash drive?
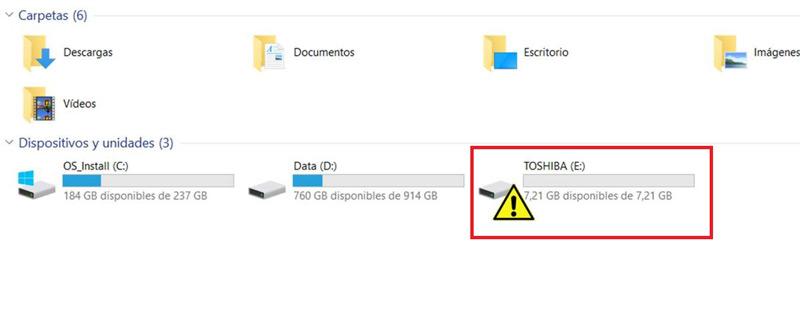
As we have already mentioned before, there are different methods to be able to solve this type of inconvenience, some simpler than others. However, they are all important in trying to retrieve or retrieve information that is stored on these external devices.
It can be said that the easiest solution in this type of problem is get a new USB stick but, almost always there is important information in them, therefore, it is essential be able to recover it and that they can be detected by the Windows computer. That is why here we bring you some methods with which you will be able to solve this type of problem.
reset
This method may seem quite simple, but on many occasions it works and for some reason sometimes when insert the USB memory into the ports of the equipment this is not recognized, this may be due to dust or any other factor, even the RAM memory can be affected by these factors, in such a way that it is best to remove the memory and clean it and reinsert it
In the event that the problem continues to occur, the following will be Restart the system leaving the device connected. When you turn on the computer it should recognize the USB device.
If this method does not work, then you will need to try other steps that will go further and may fix the problem so that your device can be detected by PC.
Update pen drive driver
Almost always this inconvenience is caused by presenting problems in pen drive drivers which have not been installed correctly.
This has been considered one of the most common problems with this type of device, which is why it is always recommended to update these drivers so that they do not remain in the past and become obsolete tools.
Because of this, here we are going to teach you how to update the drivers in your Windows 10:
- For this, the first thing you are going to do is connect your pendrive to the port of the computer.
- Once connected, on your Windows desktop you will press the following keys simultaneously “Windows” + “R” and you are going to write “devmgmt.msc” there you will start “Device administrator”.
- Inside the window of “Device administrator” you are going to select the option “Universal Serial Bus Controllers”. The storage devices that have been connected to your computer should be listed there.
- Now you have to right click on the flash drive and then you will select “Uninstall”.
- The next thing will be to remove the device from the port and restart the operating system.
- Once the equipment has turned on again you have to connect the pendrive to the port and verify that the problem has been corrected.
Recover the stored information and then format the USB memory
If you have done the previous step and your problem continues, you need to try another method, that is why another option is try to recover all the information stored on the device and then format it in the tool “Windows Disk Management”.
In order to carry out this method, you need to carry out the steps that we will explain below in detail:
- To start you must have installed the program “EaseUS Data Recovery Wizard”
- The next thing is to connect the flash drive to the computer.
- now you are going to open EaseUS and you are going to select pendrive, this will be recognized as an external drive in the software. And then you click “Scan”.
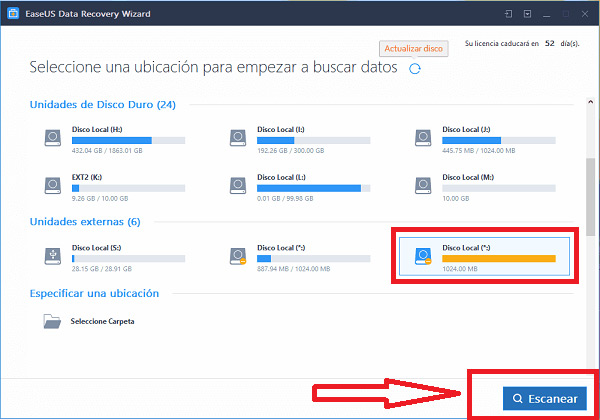
- This software is going to perform two scans, the first will be a quick scan and once this ends another will start deep scan in order to get more hidden files. Keep in mind that this step can be fast or slow, this will depend on the capacity and all the information that the device contains.
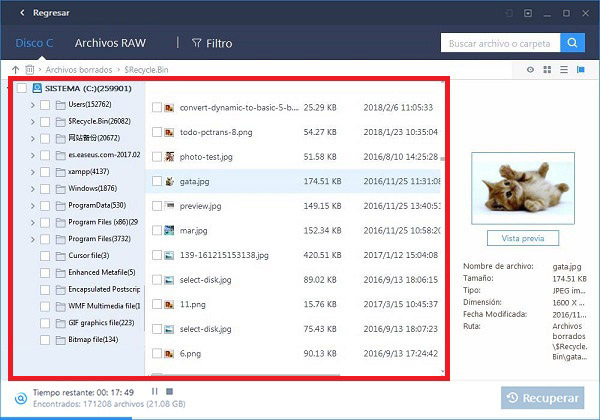
- Once this scan is completely finished, you can start search the information by category. To do this, click on “Retrieve” It is important that the location you choose to recover the files is different from the original pendrive to prevent the data from being overwritten.
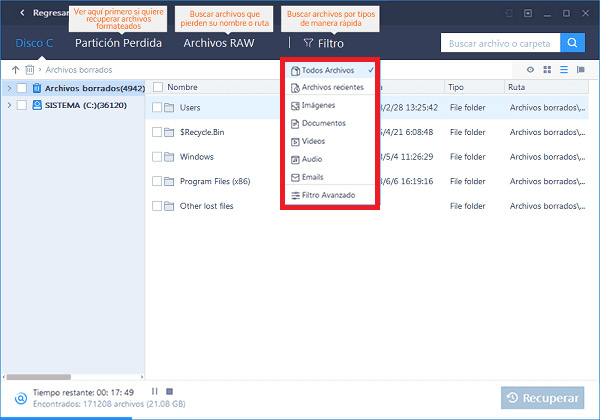
Once you have recovered all the information you had in it, the following will be format memoryfor this you must follow these steps:
- You have to enter “Computer” or “My Computer”.
- Next you will select “Manage”.
- Now you have to select the option of “Storage” and then “Disk Management”.
- Once you are in the section you have to right click on the flash drive and finally on “Format” this may take a few seconds, once it is finished it will be ready to use again.
sleep device
This may be another possible reason why your computer is not recognizing your pendrive, note that if the selective suspension system is activated on your computer this device will not be recognized.
This situation usually occurs when the computer has been enabled the option to reduce the power supply on USB devices that are not active. If you have already used the device on the computer and have disconnected it without first asking authorization to windows it is quite possible that you will have problems detecting it.
However, this problem can be corrected in a simple way, for this it is necessary that you do the following:
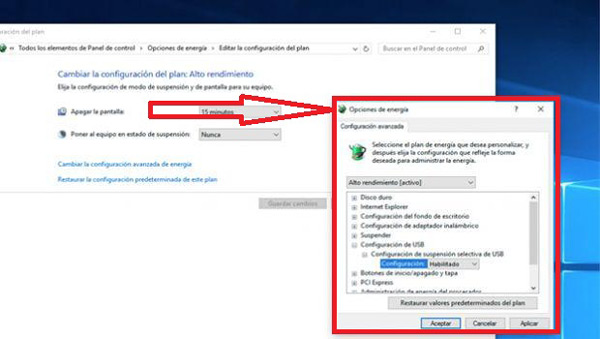
- You will have to access the “Windows 10 Power Options.”
- To do this you need to right click on the icon. “Start” and then you have to choose “Windows Power Options.”
- Once there you have to click on the option “Change power plan settings” you must deactivate the one you have at that moment.
- The next thing is to click on “Change advanced power settings.”
- Then a new box will appear where you will be able to configure the energy options.
- There you have to select “USB Settings” A list of options will be displayed and you have to select “USB Selective Suspend Settings”.
- If whose option appears as “Enabled” you have to change it to “Disabled”.
- Once all this is done you just have to apply the changes and select “To accept” to get out of the “Setting”.
- Lastly, it is necessary that restart the computer and try to connect the USB device again.
Update Windows 10
It is always important keep your Windows 10 up to datethis will allow you to add new features and tools to always be up to date with everything new that is coming out on the market.
Note that staying with an outdated version could affect not only the applications but also the hardware, drivers and components of your computerthis will cause the devices to stop working properly.
Due to all this it is always recommended that you are updating the windows since automatic updates of the operating system, which you will be able to do yourself. For this it is important that you follow these steps:
- You have to access the panel, there you will double click on “Windows Settings” and then select the section “Update and security”.
- The next thing is to select “Windows Update” on the side panel.
- Now you have to click “Search for updates”.
In this window it will appear if there are pending updates to install, if so, you simply have to proceed to its update.
Restore Windows 10
You have to be aware if your computer has been showing you the same warning every time you connect a flash drive, usually it should appear “USB device not recognized” if this is so you have to try to recover its functionality restoring the operating systembut keep in mind that when you carry out this process, all your data will be intact.
In order to restore Windows 10 you need to perform these steps:
- You have to access the option of “Update and security” through the configuration pane.
- The next thing is to click on “Recovery”.
- In section “Reset this PC” you have to click “Begin” and there you have to activate the option of “Keep my files”.
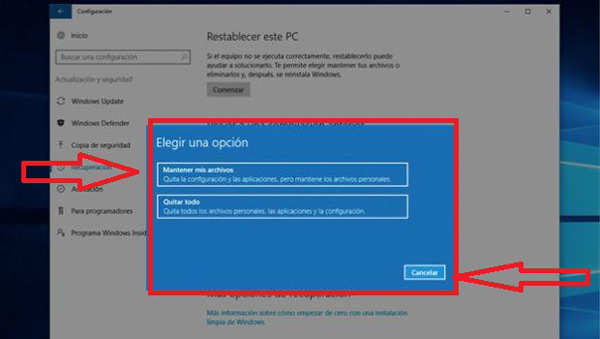
- Once the whole procedure is finished, your equipment will start to work as before, you will be able to see that all your files are still completely intact.
- Then you just have to reconnect the usb flash drive and see if this problem has been corrected successfully.
Install the manufacturer’s drivers
As usual the Windows 10 operating system has stood out for its great capacity for hardware recognition. However, this support is not always the best for all devices, especially for USB sticks who are the ones who have the most problems with this.
Because of this and despite having Windows 10 it will be necessary to use manufacturers drivers, which we will have to install on the computer. For this it is important that they be searched directly in the official website of the device manufacturerthis way you can be sure that you are installing the correct driver.
Other reasons why this driver has to be from the manufacturer’s website is because all the drivers will be found there. the specifications of your flash drivetherefore, they will appear what their latest versions of drivers for the operating system that you are using, in this case it will be Windows 10.
In order to do this, you need to follow these steps:
- The first thing you have to do is enter the manufacturer’s page and download the latest version of the driver.
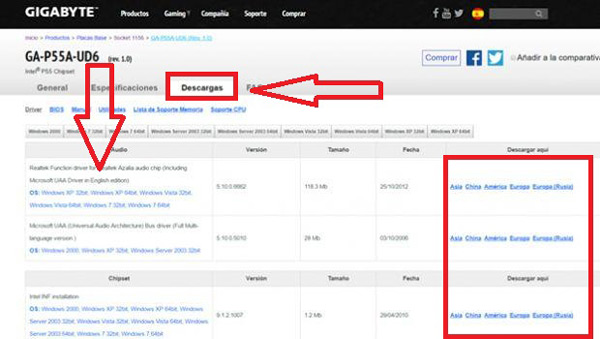
- Once this has been downloaded you have to uninstall the USB device through the “Device manager”.
- After uninstalling it you have to install the new driver downloaded from the official website of the manufacturer.
- When the installation of the new driver is complete you have to “Restart the system”.
- Once the computer has turned on you have to connect the pendrive and check if the problem is already solved.
You have to take into account that on many occasions the drivers that present the problems are those in charge of controlling the USB ports of the motherboard.
If your problem has continued, it would be important for you to check on the manufacturer’s page the supports of the motherboards and install the new USB drivers.
Windows driver problems
In Windows operating systems drivers are primarily responsible for devices to function properly. Therefore, if you start to have any type of problem in the recognition of a device, the first responsible for this are the drivers.
Note that this is something that can happen very easily, one of the reasons is the lack of updating of the operating system or when they have not been updated correctly.
In such a way, that if you are having problems so that the computer recognize your USB stick you can try to solve this problem reinstalling the drivers. In order to do this, it is important that you follow these instructions:
- You connect the pendrive to the computer and on the desktop screen you are going to press the keys “Windows” + “X”.
- Now a window should appear “Device Management”.
- There will appear all the devices that you have connected to your computer, if your memory is giving problems, next to it will appear a yellow triangle with an exclamation markthis will be indicating that its operation is not correct.
- Now you have to right click on the icon and you will choose “Uninstall” after a few seconds this will be complete.
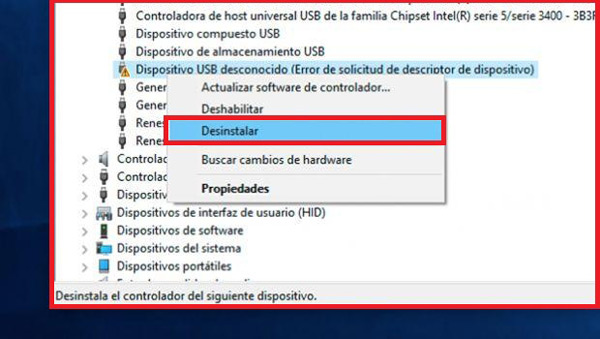
- next thing will be “Restart the system” and the device must be kept connected.
- Once you turn on the device again, you will have to be recognized and installed again.
- Finally you just have to verify that it has started function in the correct way.
Browse USB stick
Another way to try to repair the problem of your pendrive so that it can be recognized by the computer is exploring memory To try to find out what the problem is, for this you have to do the following:
- To start you have to connect your device to the USB port of your computer.
- Now you have to go to the option “My team” and right click on the USB stick and then select “properties”.
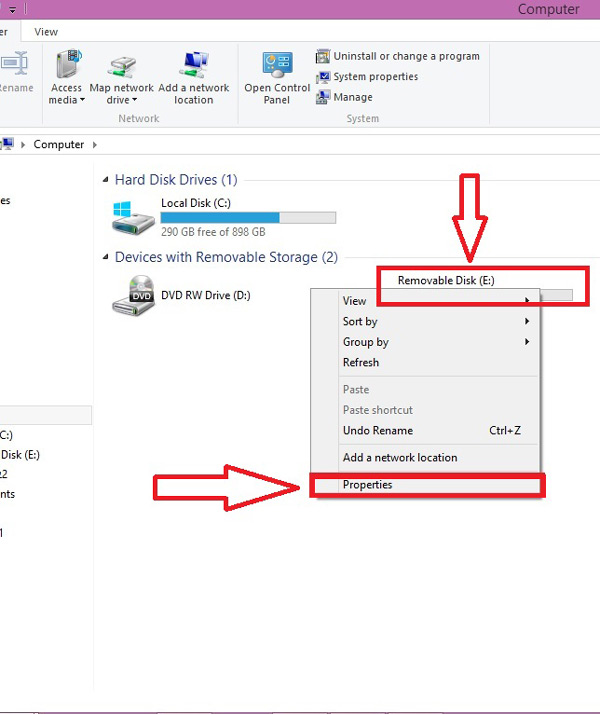
- The next thing will be to open the section of “Tools” and select the option “Review Now”.
- Keep in mind that this could take a while, once it’s done the analysis will throw you what is the problem of the pendrive.
Format the USB stick
If after trying several methods the problem has continued, it will be necessary to reset your flash drive as it could be damaged. For this, it will be necessary that you make a formatted one so that it can work correctly.
To format your USB memory you will have to perform the following steps:
- You have to go to the section “Windows Disk Management”.
- Now you have to right click on the USB device It should appear in the list of all devices.
- There you will see different options, in it you have to select “Format” and finally “To accept”.
Hardware