
Index:
UPDATED ✅ Do you want to improve the confidentiality and security of your Microsoft Outlook account? ⭐ ENTER HERE ⭐ and Learn Everything FROM ZERO!
Outlook has become, along with Gmail and Yahoo!, in one of the most used email services in the worldwith a variety of products and applications designed for use in the workplace
A single account Microsoft can provide access to a wide variety of services that can store important dataso a section that should be taken very seriously is the privacy and security of your account data. Outlook.
In this article, We will teach you everything you need to know about the security features of your Outlook emailfrom the privacy risks you may face, to steps you can take to improve your security.
What are the main privacy and security risks in Outlook?
The threats to the integrity of a user’s data are constantly renewed and updated, so regardless of all the security settings that an email client like Outlook may have, there is always the risk of a malicious attack.
Let’s see:
Identity fraud
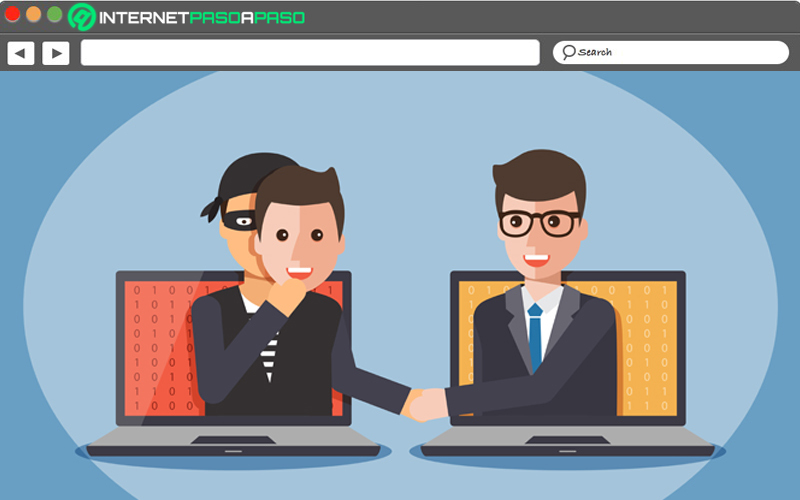
It is one of the constant risks for email clients. These are emails that personify people, companies or pages that you know in order to obtain a profit through means harmful to the user. This scam method is widely used both in instant messaging clients and email servicesand can lead to huge data and resource losses for unsuspecting users.
Access to all accounts linked to mail
When creating an account in Outlook, in the same way as a Gmail account, we can use it to access services such as Microsoft Teams, OneDrive and Office. In addition to being able to use them to create accounts on other pages and applications. If for any reason your email password is stolen, you could lose access to all the accounts created that use this emailwhich would result in a massive loss of information that could be very damaging.
phishing
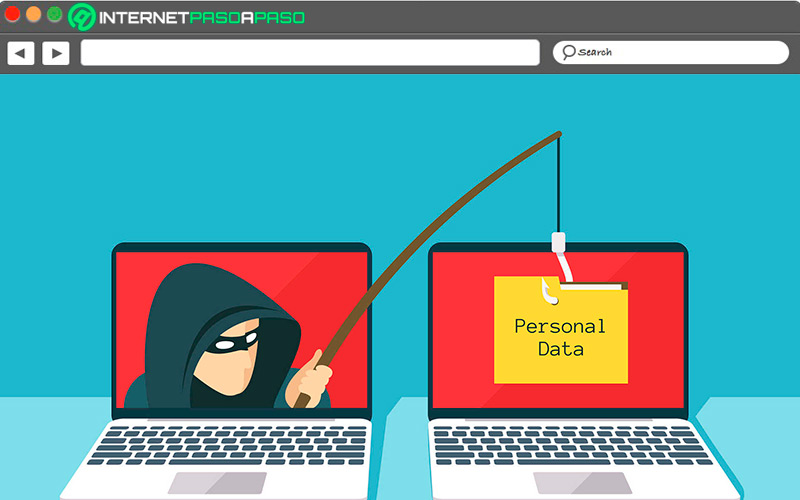
It is a form of identity theft in which an attacker sends emails, pretending to be companies or banks, in which the user is threatened with a severe consequence unless immediate action is taken. This action can be sending money to an account number, or entering a link provided on the page, through which you can steal sensitive bank data from the user, either to supplant their identity or to sell on the black market.
virus infection
Although Outlook performs a scan of documents and links before sending them, it is possible that a file contains malicious software that escapes security checks. If this is the case, upon reaching the destination email and opening it, causes an infection on the recipient computer that will have negative repercussions for the integrity of the computer and the operating system. Furthermore, depending on the type of virus, it can also pose a risk of user data leakage.
How secure is Microsoft email?
Since the primary demographic of Outlook users consists of professional users and business owners, the most prominent security features are geared towards the work environment of the platform. As part of the Microsoft 365 suite of applications, Outlook has a series of advanced security features that allow you to use the email service without having to worry about spam or malware.
The function of sending and receiving emails in Outlook, has advanced threat detection tools, which analyze the files and links attached to each email. For files, if a threat is detected in one of them, will be removed automatically for security. As for the links, when trying to open them, a window will pop up informing about an insecure link.
It also has automatic protection that is extended to all Microsoft accounts that end in @outlook.com, @live.com, @hotmal.com Y @msn.com. In addition, its security features apply whether you access your Outlook email from the mobile app, the desktop version, or the mobile or desktop web browser.
Learn how to improve the security of your Outlook account
In addition to all the security features natively provided by Outlook, there are more actions that the user can take to optimize the security of their email inbox. Most of those options they consist of modifications that can be made manually on the password and other authentication and storage elements.
Now, a list of measures you can take to improve the security of your mail:
Put a strong password
The use of a strong and complex password makes it less likely that it can be guessed, or stolen by an attacker, so make sure your password is the correct length and characters.
To modify the password of your Outlook email, you just have to:
- On the main screen of your Outlook mail, select your profile picture.
- From the dropdown menu, select “My profile”.
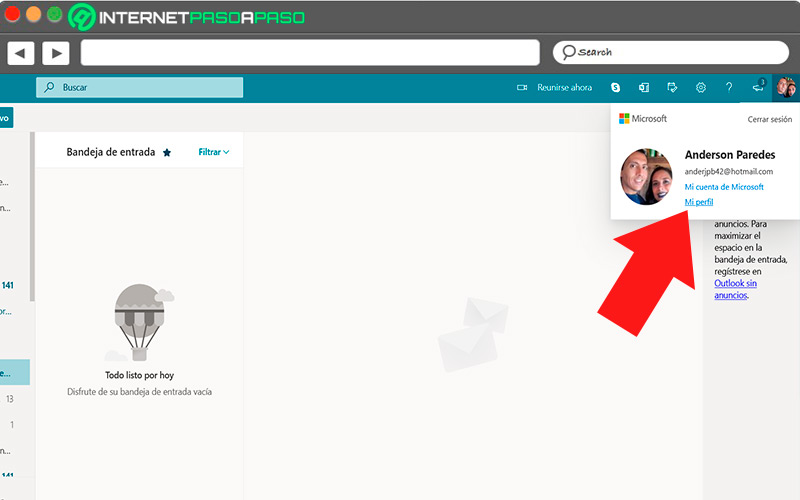
- Sign in to “Security”, located in the top bar.
- Select the option “Change my password”.
- Verify your identity if prompted. This can be done by means of a code sent to the telephone number registered in the account, or to an alternative email.
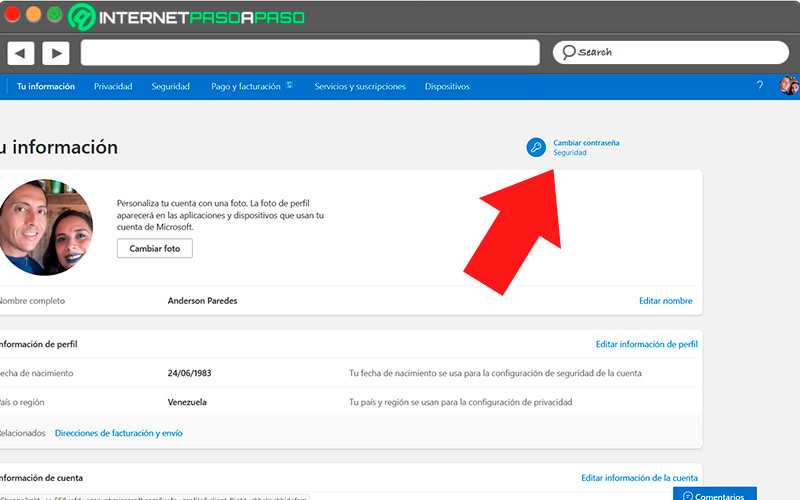
- Once verified, enter the current passwordand the new password in the indicated fields.
- Choose “Save”.
Change the password regularly
This action can make a big difference in optimizing the security of your email data. Update password and keep it strong, in conjunction with other security features, they will prevent the intrusion of attackers to your account. The maximum recommended period to change the password is 90 days, although Outlook features allow password changes as many times as the user wants. Nevertheless, the recommended frequency to change the password is once a month.
Activate 2-step verification
The two-step verification will add an extra layer of security to your email account Outlook.
Once activated, it will request the login password, along with other data to confirm the user’s identity:
- As long as you’re in the inboxclick on your profile picture.
- Choose the option “My profile” in the dropdown menu.
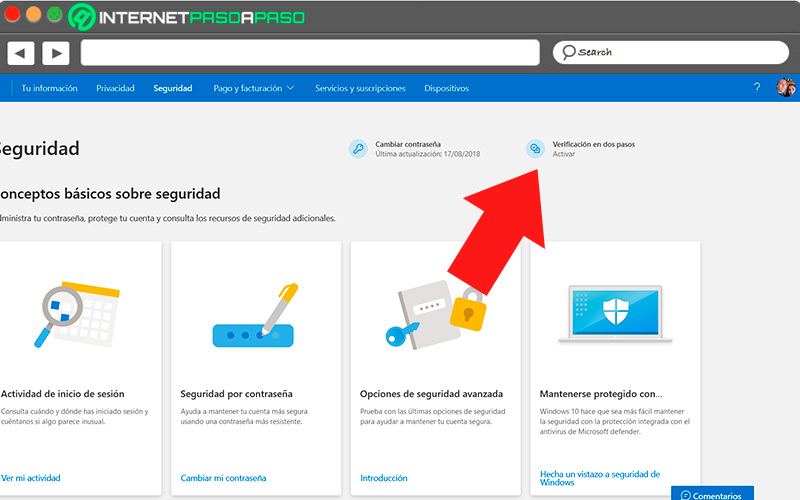
- Enter the section of “Security”, which you will see in the top bar.
- Choose “Two step verification”.
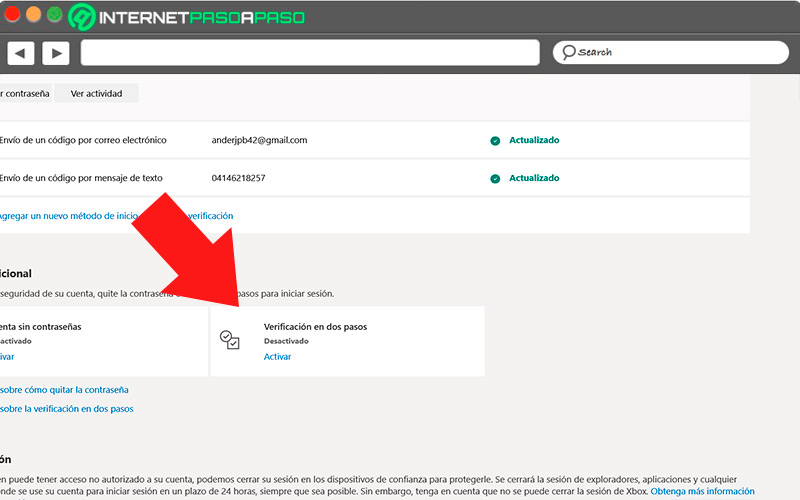
- Select from the available options and follow the instructions for each verification method.
- Once the data is updated, click on “Save”.
Enable mobile start confirmation
Unlike Gmail login mode, Outlook allows you to log in using a code sent to a mobile phone numberthus replacing the use of passwords to log in.
To enable this feature, just follow these steps:
- From your inbox, click on your profile picture and select the option “My profile” in the dropdown menu.
- Scroll to the section “Account info” and click “Login Preferences”.
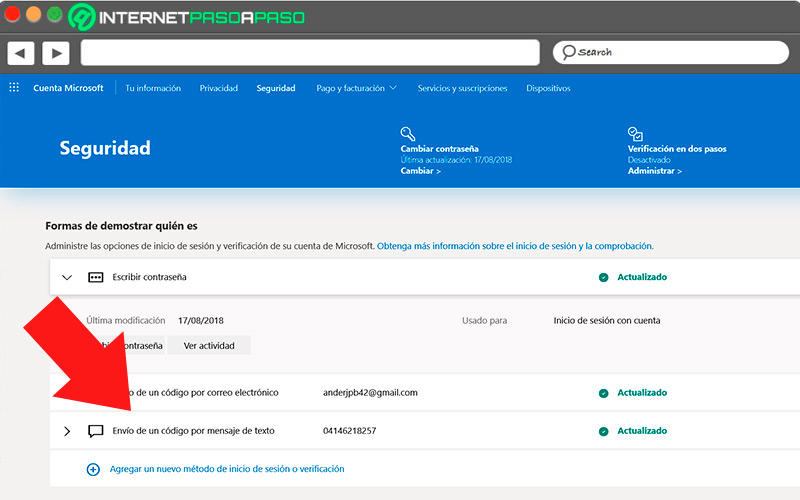
- Perform identity authentication if prompted, then select the option “Add phone number”.
- Enter your phone number in the specified field. Once entered, click “Following”.
- Write the code that will reach this number. Then press “Following”.
When entering the number, you will be able to replace the use of the Outlook password with a code that will reach your mobile number. This will create an extra layer of security by limiting the use of your password to access your email accounts.
Remove unnecessary plugins
The use of unnecessary plugins can harm the integrity and security from our mailbox leaving it vulnerable to malicious attacksso it is necessary to manage these programs to correct any vulnerability.
The procedure to remove add-ins that we do not need from our Outlook desktop client is as follows:
- In the desktop client outlook, Choose “Accessories”. This access is located on the top bar.
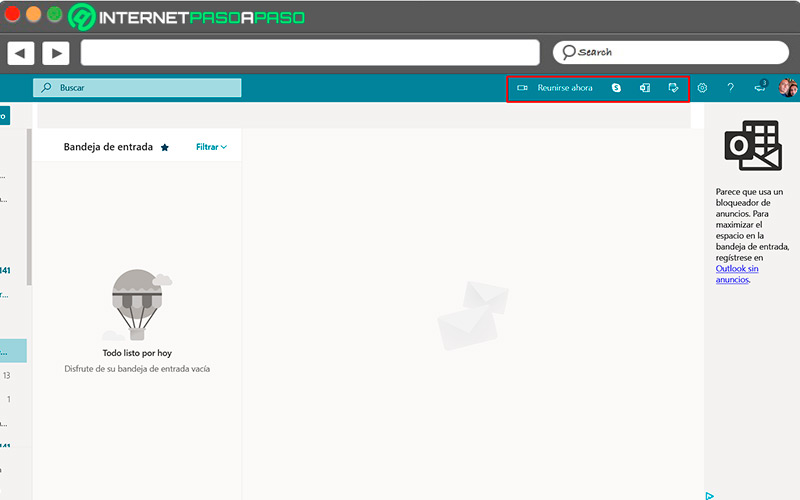
- In the pop-up window that will openyou will be able to see all the plugins available. Select all the plugins you want to remove by checking the boxes next to each name.
- click on the button “Put off”.
Learn how to improve the privacy of your Outlook email
Situations such as email spam from newsletters are, in addition to being tedious, a potential privacy risk, since some of these emails could contain malicious software.
With this potential risk in mind, there are several steps we can take to prevent any danger from spam emails, in order to better protect our privacy:
Cancel newsletter subscriptions
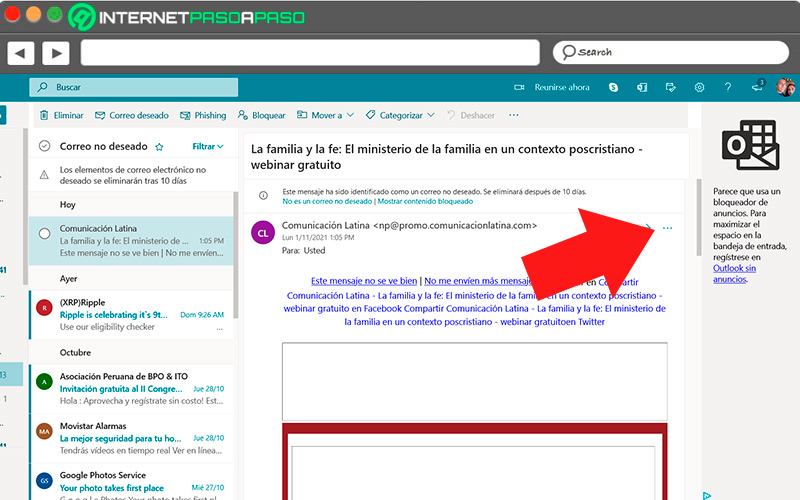
The newsletter, or bulletins, are regular publications distributed massively and focused on a main topic. These publications arrive in our mailbox if we are subscribed to them, and its volume can be such that it could saturate our inbox.
To remove a newsletter from our Outlook feed, directly from the inbox, we just have to follow a simple procedure:
- Sign in to your Outlook account.
- once in your inboxselect an email whose sender is the newsletter from which you want to unlink your email.
- click in the option “Cancel subscription”, located at the top of the window, just above the sender.
If you are subscribed to several newsletters and want unlink your mail from more than one, just repeat this procedure selecting an email whose sender is one of the newsletters you want to delete.
Set spam filter
To establish a secure anti-spam filter in Outlook It involves creating specific rules for the senders of spam. well applied, these directives will delete any incoming messages from any of the selected addresses.
To create rules on Outlook mail page, the steps are as follows:
- In Outlook Inboxselect the gear icon to open the settings, located in the upper right corner.
- click in “View all Outlook settings.”
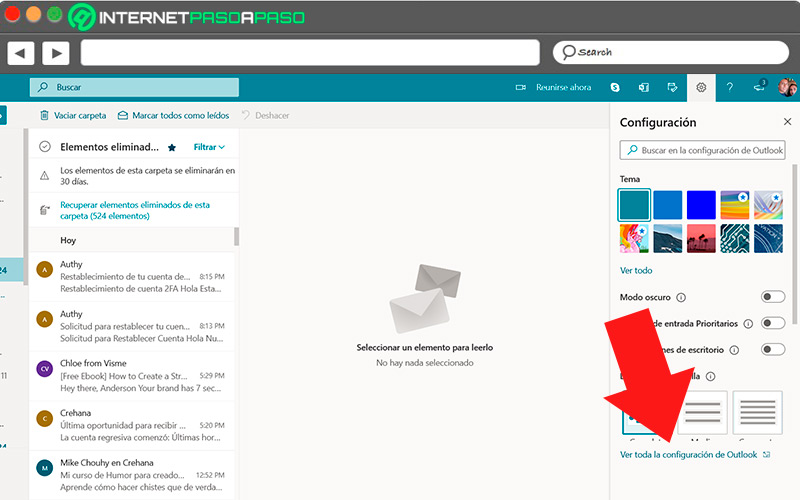
- In section “Post” click the option “Rules”.
- click on “Add new rule”.
- Assign a name to the rule. This action is mandatory.
- Select the option “Add a condition” and, in the section labeled “Contacts” that you will see in the pop-up window, click on the option “Of”.
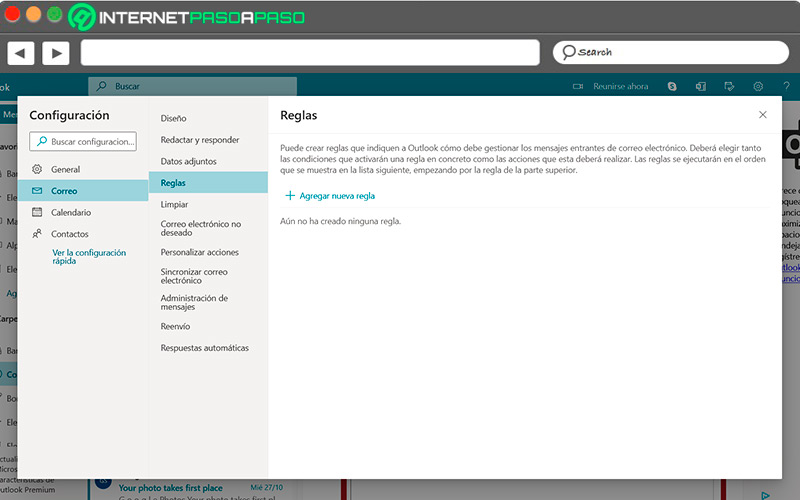
- Enter the emails what do you want block.
- In section “Assign an action”select the option “Remove”, which you will see among the first entries in the pop-up window.
- enable the option “Run rule now.”
- click in “Save”.
Through this process, you can have a filter that permanently deletes all emails that come from the emails specified in the rule, preventing them from even reaching your inbox.
block a user
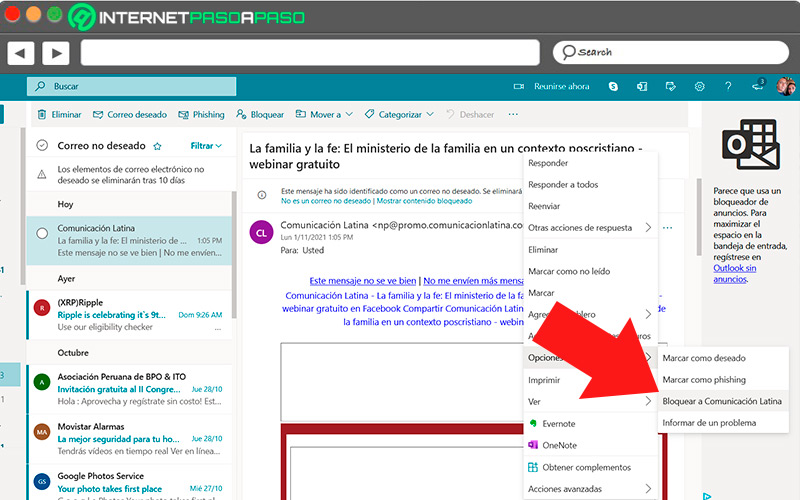
Avoiding emails from unwanted users entails a very simple procedure in Outlook, so that we can do it from the inbox directly from said user’s email, through the following steps
- From the inboxright click on the email whose user you want to block
- In the pop-up menu, select the option “Security options”, followed by “Block”
Mark a user as spam
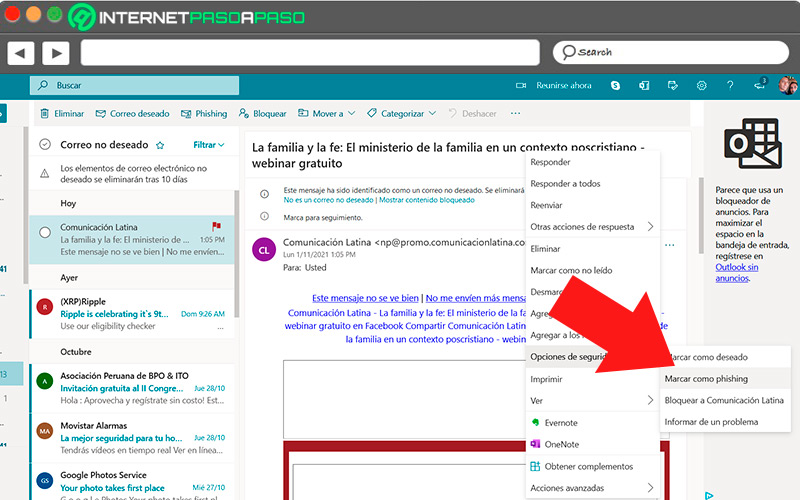
This function is one of the most basic in any email client, and it is very useful when you have a contact that sends chain mailsbut, for whatever reason, you don’t want to or shouldn’t remove it.
To send a user’s emails to the spam folder, just follow the steps below
- right click about some mail sent by the sender that you want to send to the spam folder.
- Select “Security Options” in the popup menu.
- Press on “Unwanted mail”.
Now, you can avoid cluttering your inbox while keeping contact available when needed. It should be noted that, when taking this action, it will be necessary to check the spam folder, in case any have been filtered useful information from that contact.
Applications