
Index:
UPDATED ✅ Do you want to know more about what is the page number in Microsoft Word and how to set it? ⭐ ENTER HERE ⭐ and learn how to do it FROM ZERO!
It is no secret to anyone that Microsoft Word has been cataloged as the main word processor, by default. Well, thanks to its great trajectory, it has numerous users and has presented remarkable improvements in order to offer a truly complete management.
In this sense, most people worldwide use this Microsoft program to create, edit and personalize your digital texts easilythrough any device. However, even though it simplifies various functions and options, many users are not aware of all this.
Thus, it is worth noting that there is the possibility of add page number to any word document, In a very simple way. So, to know more about it, next, we proceed to explain What is it about and how is the procedure to be carried out?.
What is the page number and what is it for in Microsoft Word?
As we mentioned before, in Word there are a lot of options and functions that offer the possibility of format any text document you need to create, in order to give them a much more professional touch, as well as completely customize and enrich them. In this way, one of the most important utilities for it, is add page numbers to writings.
Consequently, we define that the page number in Microsoft Word is about an identification integrated in each page of the document to ensure its order. Thus, these page numbers are usually added in the headers or footers, according to the preferences of each user.
That way, these items available in Word they serve, mainly, to maintain in total order each of the pages that make up a document, in order not to confuse them when printing them, for example. Added to it, allow the reader to locate more easilyin case they decide to browse the index of the writing before interpreting the exposed content.
Steps to set the page number correctly in Word
Now, before explaining the process to carry out to configure and assign the page number correctly in this word processor, it is important to highlight that, generally, users choose to number the pages from the beginning of the digital document. However, to follow instructions or to perform the index, there are many users who must make a configuration so that the count of this numbering starts at a number other than 1.
That is why, below, we will specify the step by step to carry out both for add page numbers normally, as well as to make sure that the count in question does not start at 1:
number pages
In this case, there are two ways available to insert the page numbering in any document made in Word. So we start to mention the procedure to complete to number the sheets through the Insert tab:
- First of all, you have to find and access the document you need to edit this way.
- Next, among the tabs available on the main window’s ribbon, click on “Insert”.
- After that, place yourself in the group called “Header and footer” for there, select the option that says “Page number”.
- Once the above is done, within the drop-down menu, they will show you several alternatives and among those, you have to choose the location you prefer. Either: Page Top, Page Bottom, or Current Position.
- Once you choose the location and click on it, within the corresponding menu, they will show you several styles and you can select the one you want just by clicking on it. That way, the page numbers will be placed automatically.
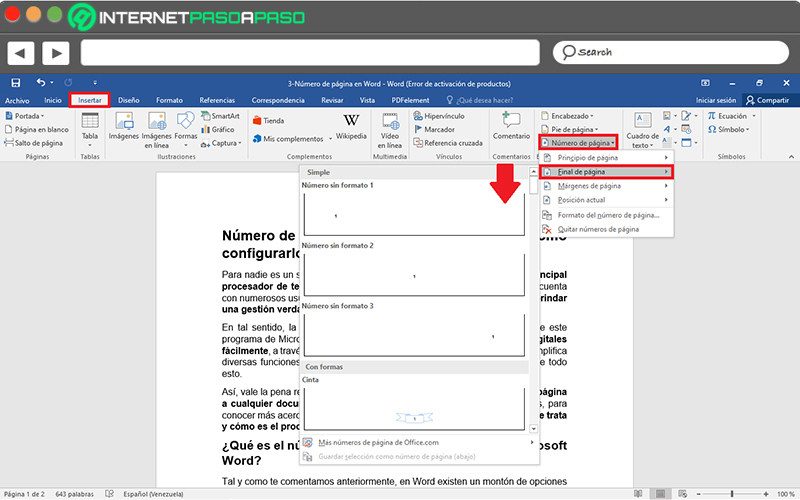
For its part, the other mechanism available in Word to add sheet numbers is carried out from the Header and Footer Tools section. Here we indicate the step by step to carry out:
- As in the previous case, start with search and enter the document to customize.
- Second, locate yourself on any page of the digital document and proceed to double-click the page header or footer (depending on where you prefer to assign this ID). It should be specified that the header is located at the top of the sheet and, by default, the footer at the bottom.
- With the above, in the program’s options bar, the section corresponding to the Header and Footer Tools. Located there alone click on the “Design” tab.
- Then go to the box “Header and footer”stop there click on “Page number”choose its position and finally, select the style you want.
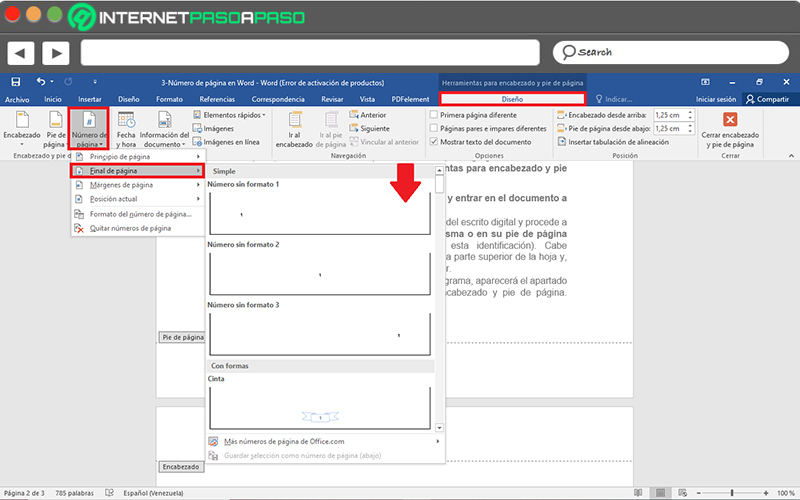
To start at a number other than 1
On the other hand, if what you need is to add page numbers and make sure that they start at a number other than 1, due to the particularities of your Word document, you can also do it easily in this program.
Next, we teach you step by step how to do it:
- Once you search for and access the digital document to be edited, proceed to click “Insert” within the options bar of the main window.
- Followed by it, locate yourself in the Header and footer group, stop there select the option “Page number”.
- Unlike the previous procedures, at this point, you have to choose “Page Number Format…” in the dropdown menu.
- To wrap it up, Locate the Page Numbering section and click on “Start in:”, to type the number with which you want to start numbering the leaves of the text, in that blank field. done that, click “OK” and you’re done.
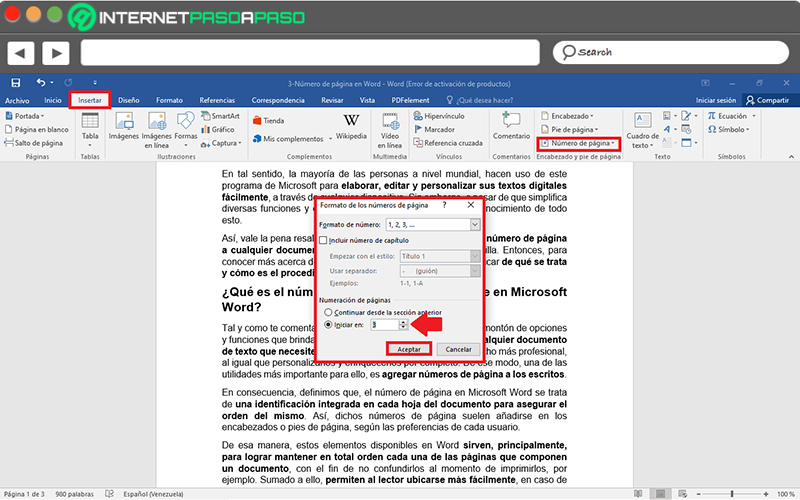
In addition to this, if what you want is that the numbering I started with number 1 on the second page of the Word document, what you have to do is the following:
- Click on Insert and click “Page number” within the Header and Footer group.
- After that, proceed to select “Page Number Format”.
- Now, from the Page Numbering section and directly in the toolbar “Start in:”, place the number 0.
- Finally, press the OK button.
Software