
Index:
UPDATED ✅ Do you want to know more about records in Microsoft Access and how to use them? ⭐ ENTER HERE ⭐ and Learn Everything FROM ZERO!
This program belongs to Microsoft office suite has become one of the main tools for the users when working with a database. And it is that it has a large number of functions and tools that will help you get professional results and in a very simple way.
One of the main keys to work with this software is to be completely clear that they are records, what they are for and how they can be created in the worksheet. Note that this is the main element for the access operation.
According to the importance of know this definition and above all the how they work and how to apply them in your worksheet. Here we will teach you everything you need about the registers. This will allow you to work with greater ease and in turn get the most out of this app. To do this, follow in detail everything that we will teach you in the post.
What are records in Microsoft Access and what are they for?
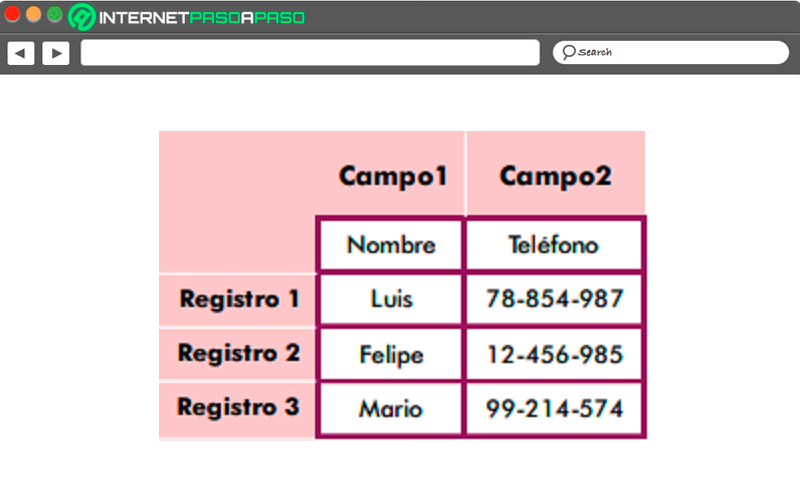
The registers are called as a set of all the fields of a row of a tableso that the databases they are organized and created within a table. Therefore, a table is found made up of records and records are made up of fields. In this way, these elements represent a single data object.
In other words, a table of a database can be made up of rows and columns or fields. In this case each of the rows belonging to the table will be representing a set of related data and all rows contain the same structure.
As it was mentioned already, the registers are a set of fields that are responsible for contain data that belongs to the same entity repetitionwhere it is assigned from automatically a consecutive number also known as record number which is used as an index. Although the most normal and common is that assign each record a specific field for your search.
Meaning of the Record symbols in Access What are they and what do they indicate?
when they are driving the registers and you are selecting each of the rows you will realize that they usually appear different types of symbols.
Where each of them has a special meaning and which we show you below:
| SYMBOL | MEANING |
|---|---|
 |
When this symbol appears on the screen, it means that it is the current record, that is, that the record has been saved as is as it appears there. Therefore, each time a color change occurs in the select, this will be the meaning. |
 |
If a pen on screenthen it means that he himself is modifying and therefore registry changes have not been saved. |
 |
If for any reason this symbol appears on the screen, it means that the record that is selected is locked by another user, that is, it cannot be modified. |
 |
If a asterisk means that it is a new recordso you can start entering information into it. |
 |
And finally if it appears to you the symbol of a key means it is the main cave campit contains a value that allows uniquely identify the record. |
Learn step by step how to use records in an Access database
Bearing in mind that every time you work on Microsoft Access use should be made of the registersso here we are going to show you in detail how you can start using it in each of your databases.
To do this, follow each of the methods that we are going to teach you below:
Create Record
The first thing you should do when you start working on Microsoft Access is creating your records.
To do this you need to follow each of these steps:
- The first thing you should do is open the table in “Data sheet view” or in the form at “form view” either of these two options are valid.
- Now in the tab “Start” you should go to the section “Records” and there you should click on “New” or in “New record” or in such a case you must press the key combination “Ctrl + sign +”.
- The next thing is to find the record with an asterisk in the record selector and there you must write the information you need.
- Here you need to click on the first field you want to use, and then type the data.
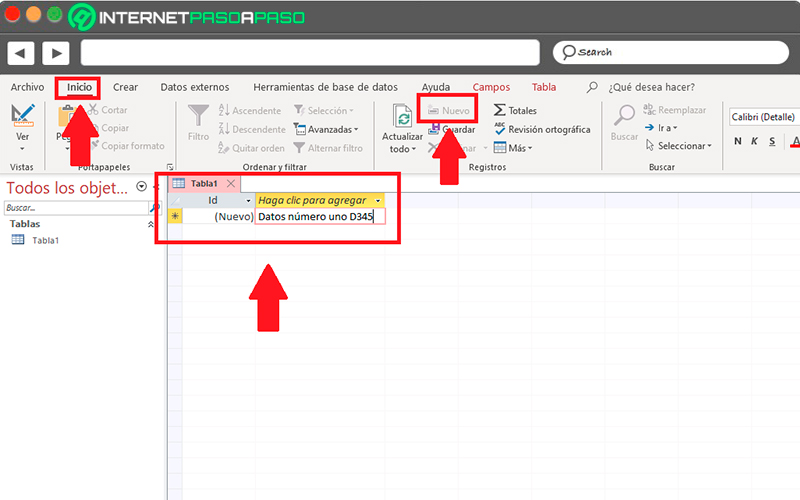
- If you want go to the next field in the same row then you can press the TAB keyand then use Right or Left arrow keys to move to the field you want.
- when you have field past and go to create another record, automatically Access will save the new recordnow if you want save more explicitly the information then you can press the key combination “Shift + Enter”.
edit record
The next thing will be to search for a record to be able to edit it and remove it from your worksheet. In the event that your datasheet only contains one reduced number of records, for obvious reasons the search will be easier, in these cases you can use the scroll buttons on your keyboard to scroll through all the fields until you reach the one you want to edit.
But if the opposite happens and you have a lot of records, then you can use the dialog “Search for and replace” and make a filter for the record.
This will allow you to get to the field you want in a more direct way:
Using the log navigation buttons
A very common way of navigate between fields is through the navigation buttons.
Let’s see below:
- Arrow buttons: In this case you can use the scroll buttons on your keyboard to go from one register to another or in this case you can do it by clicking on each of the fields.
- New blank record: click to add a new field in your database.
- Current registration: In the current field you must write the registration number and press the key “Enter” for the system to take you to it automatically. registration number is usually counted sequentially from the beginning of the form and does not match any field value.
- Filter: East filter button is responsible for showing if a filter has been applied to the field, you can click to remove or return to apply this filter.
- Search: You can write the text in the search box and the first value that matches will be highlighted on the formthis will allow you to find the information you need.
Via the Find and Replace dialog
East search box It may sound familiar to you since it is found in each of Microsoft programs and which is a great alternative at the time of search for specific information. Therefore, through this option you have ability to change and edit some amounts of data more easily.
This will allow you to get to the field that has the information you need in the shortest amount of time, thus helping you save time when working. Finding a record matching the data you have inserted in the search box, that field will become the current field and you can edit it.
To do this, follow these steps:
- click on the field you want to search.
- Then go to the tab “Start” and in the section “Search” you must click on the item “Search” or if you want quick access press the key combination “Ctrl + F”.
- The dialog box will appear there. “Search for and replace”.
- Here you have to click on the tab “Search”.
- Now in the box “Search” you must type the value you want to search for.
- If you want you can use the option “Search in” so that you change the field in which you want to search or so that the search is carried out in all the underlying tables.
- If you want you can also click on the list “Coincide” and then in “Any part of the field”, this option allows the search to be much broader.
- On the list “Search” you must select “All” and then select the button “find next”.

Apply a filter
It is also possible to apply filters that allow limit records that are shown to those of really meet your criteriathis will make the search even easierespecially in those cases where the number of fields is quite large.
To do this, follow each of these steps:
- Start the table at “Data sheet view” or through the “Form view”.
- So that you can be completely sure that the form has not been filtered, you can access “Start” and in the section “Sort and Filter” select the option of “advanced” and then in “Delete all records” or in that case click on the option “Filters” found in the log navigation bar.
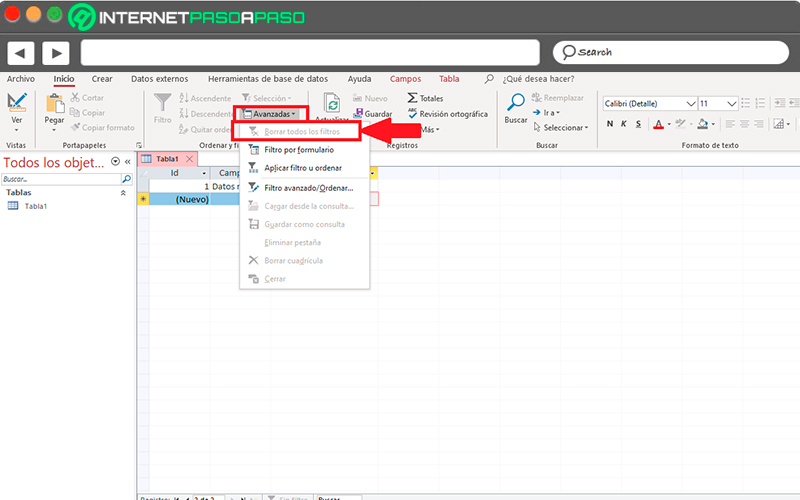
- In this case you must scroll to record containing the value you want to use as filter and then click on that field. For filter through a partial sectionyou should select only the characters you want.
- Again in the home tab and in the section “Sort and Filter” click on “Selection” Y apply a filter.
Delete Record
in the case you want delete a record either because it is wrong or because it is no longer needed, you can do it through a very simple methodalthough when said field is related to other data its elimination if it is a little more complicated. In these cases it is necessary maintain the integrity of all data related to that recordso that the system will not allow its deletion, that is to say, that only those fields will be deleted that they don’t have no kind of relationship.
To do this, follow these steps:
- Enter “Datasheet view” either “Form view”.
- Then select the records you want to delete. To select it you must click on the record selector next to the field, this if the selector is available.
- If you want to enlarge the select you simply have to drag the picker what for cover all the fields you want to remove.
- Finally you must press the key “Suppress” for the deletion to take place or in such a case follow the route “Home” > “Logs” > “Delete”.
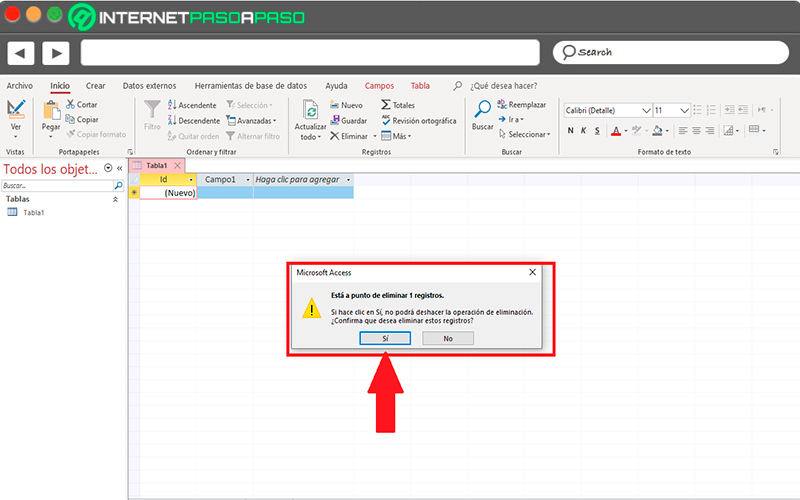
Modify data in a text box or field
In order to have a text control to use it in short and long text fields normally, you can know if the underlying field is short or long text by the size of the control, this allows to reflect the size necessary to determine the field of the underlying table. In the case of texts short the fields can have up to a total of 255 characters while the long text fields a total of 64000 characters.
Some of the data cannot be edited by default, such as the following: It is not allowed to modify the data returned by a cross-reference table query and can’t edit or remove calculated fields. Therefore, the values that calculate a formula using the databasebut these should not reside in table.
In order to do this, you need to perform these steps:
- Enter “form view” either “Data sheet view” in the form.
- Next you must do click in the field or navigate to it using the TAB key or the arrow keys on your keyboardeither and press the F2 key.
- Within the form view you have the possibility to click on the label of a field to select the field. Within Datasheet View you can select a field by doing click left border of the field once the pointer has taken the shape of the + sign.
- Now place the cursor inside the field where you want to add the data.
- next thing will be update the text or write whatever you want to add there.
- If the field has a input maskthen you must enter the data according to the format what is there.
- For save datayou should go to Start and in the section “Records” click the option “Save Records” or press the key “Shift + Enter”.
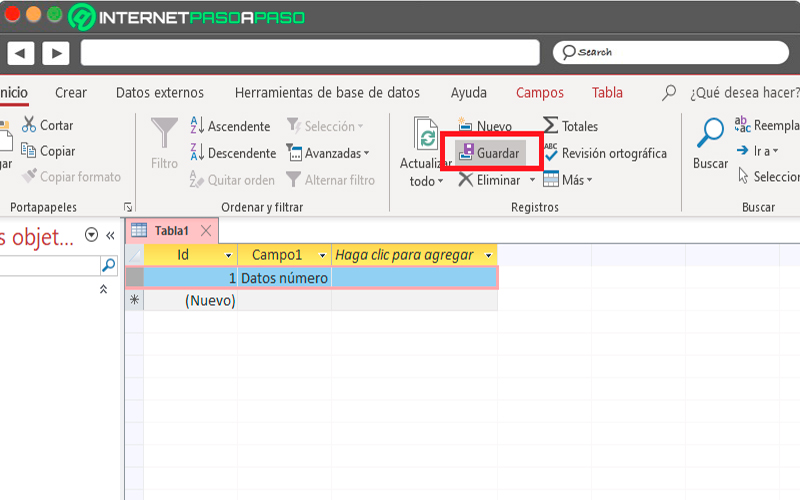
Add a date using the Date Picker
There are different forms of power. add a date to the data table. The most common and easiest way to perform this procedure is through the “Date Picker”, as this will allow run the process quickly.
To do this, follow these instructions:
- Select the field you want add a datethere will appear a calendar icon.
- control of Date picker will not be available if one applies input mask for the datetime field.
- if it appears to you the calendar icon you must select it to appear a calendar control.
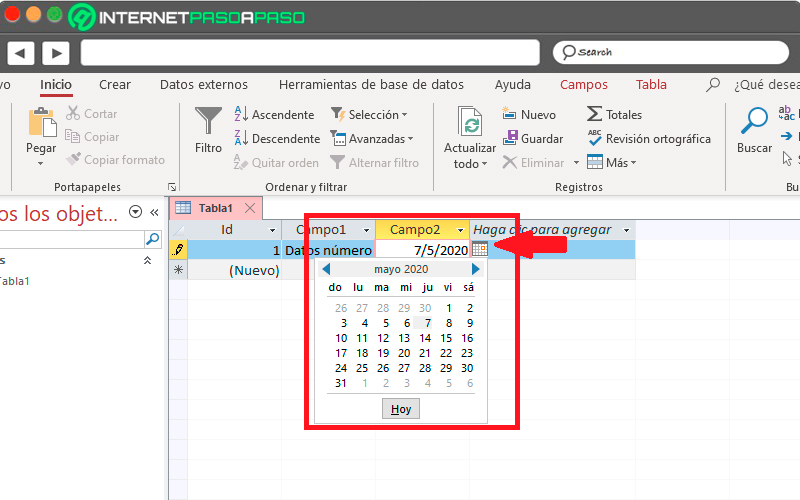
- To enter a current date You must select the option “Today”.
- If you want to select a day of the current month then choose the option on date.
- To pick a different month and day, you must use the forward and back buttons.
Apply rich text formatting to information in a long field
Yes the text field is longthen you can apply different types of fonts, sizes, colors and style.
To do this you must follow these steps:
- Go to the tab “Start” and select the long text field.
- There you must go to the section of “text format” and use the buttons and menu to format the text.
- In this case you can make use of the option of size, font, make the text bold, italic, change the coloramong other options available there.
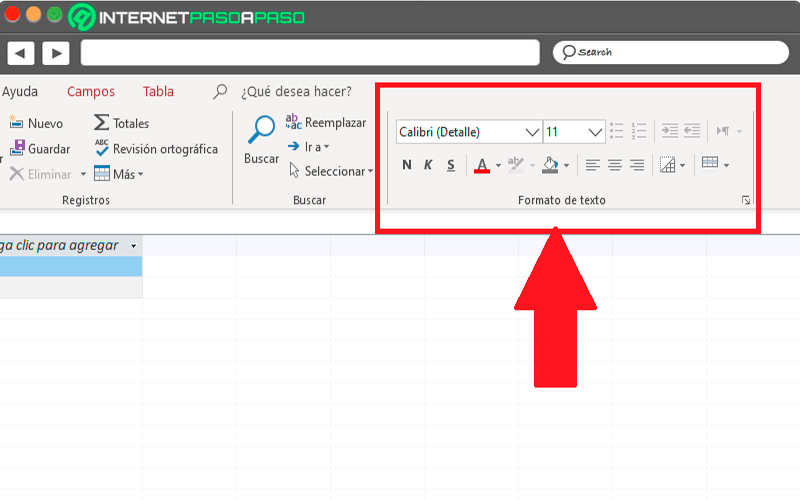
Add text in a control with input masks
As has been mentioned throughout the post, a field can have applied an input mask. input masks they are nothing more than a character set literals and placeholders that force the data in that field to be written in a specific format.
Add data from a list
In the case of the lists, they are responsible for maintaining the integrity of the data and also they stand out for being very easy to use. Lists can be handled in tables, queries and forms. In the case of Microsoft Access can be found three types of lists.
They are the following:
- Ready of values.
- fields search.
- lists multivalued.
In the value lists it is possible to find a set of elements that are specified in manual way. Meanwhile in search fields a query is used to retrieve data from one or more open table result sets in datasheet view. And in the multivalued lists they solve a common business requirement or a many-to-many relationship.
Add zero-length data strings
And finally it should be mentioned that Microsoft Access makes it possible to distinguish between two types of blank valuesthese are known as zero-length strings and null values. In the case of null values indicate that an unknown value exists, while zero-length strings indicate that there are fields that contain a space.
An example would be a table or form that has customer data and it contains a field of fax number. In case you are not very sure about the fax number of one of the clients the field would be left blank so you write a null valuewhich indicates that it is not known the value of that field. Now if you find out that the customer does not have a fax number, then you can write a zero-length string in field to indicate that there is no value there.
To do this you can follow these steps:
- Select the field you want, there you must write two double quotes without leaving space, it would be as follows way (“”).
- now move mouse cursor to another record so you can commit changes to the field and these are applied the database. Automatically the quotes will disappear but they indicated that there is no value so that field will not be taken as a null value.
Software