
Index:
UPDATED ✅ Want to learn more about SmartArt graphics in Microsoft Word documents? ⭐ ENTER HERE ⭐ and learn everything FROM ZERO!
While it is true, Microsoft Word is considered the most complete word processor out there, until now, in the office world. Since, it facilitates a large number of options and functions that allow enriching documents and obtaining quality results.
Therefore, Word is an ideal program both to prepare digital writingsas well as for edit, customize and manage them. Thus, it provides the possibility of inserting several elements that adjust to the needs of the users, just like the illustrations.
One of the most important, without a doubt, are SmartArt graphics that are designed to display highly interesting text. To learn more about these elements and learn how to create them, we invite you to read this post.
What is a SmartArt graphic in Word and what is it for?
Basically, a SmartArt graphic is defined as a visual representation of information, data and ideas to be able to communicate any message, effectively. Since, the design of this type of illustration allows readers to better interpret and remember any informationso they manage to promote action.
In this sense, through SmartArt graphics you won’t have to spend so much time getting the text to show the indicated appearance and applying a format that matches the general style of the document. Because, thanks to the possibility of creating this type of illustrations, you only have to do a few clicks to get them.
Typically, these are items that used to create an organization chart, show the flow of a procedure or other event, illustrate the stages of a process or workflow, and display a hierarchy. As for make a matrix illustrationdisplay cycle information, display part relationship, list data, and present information provides in a pyramid shape. Taking into account that, in any case, guarantees a perfect organization.
SmartArt vs Outline When is it most convenient to use each?
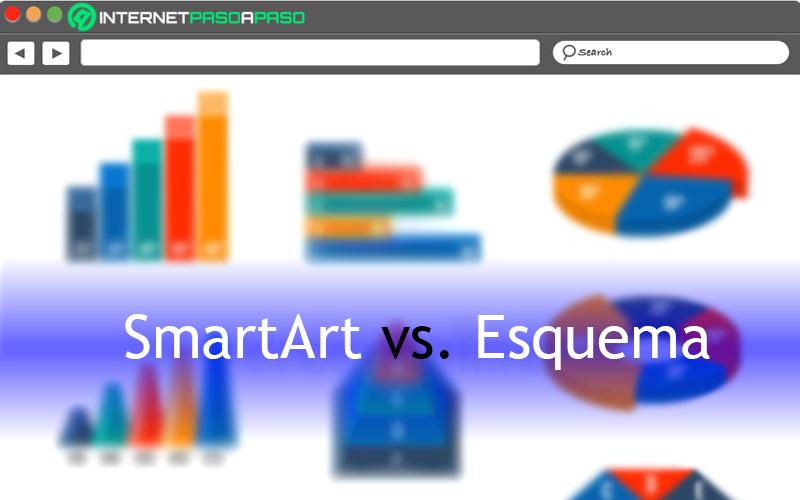
In Word, there is some similarity between a SmartArt graphic and an outline. Nevertheless, They are elements that have different uses. and, therefore, it is opportune to know when each one should be used within this program.
Well, as we pointed out earlier, a SmartArt consists of an illustration that allows to expose ideas or arguments, in a visual and orderly way. Whereas, a schema refers to a fully structured summary of all the content of a document and for this, the latter must be organized in levels in order to be able to divide it into main and secondary points.
Therefore, unlike SmartArt graphics, outlines used to create a bar, column, line, stock, or scatter chart. Like for that, construct a radar, surface, bubble, or combo chart. Added to this, they work to link to live data, use what-if calculations, use chart-specific features, and add legends based on the data.
What aspects should I consider before creating a SmartArt graphic in Word?
Before inserting any SmartArt graphic into a Word document, it’s worth keeping in mind certain parameters of interest. The most important of these is to ask you want to transmit through said illustrationin order to make a correct choice.
In this sense, visualize how you prefer the content to be displayed and how you want the reader to interpret it, in order to select the type of SmartArt graphic in a timely manner. Taking into account that each of the existing copies, is adapted to a specific function.
Now, once you choose the type of SmartArt indicated to expose your ideas or arguments, you have the possibility of customize the chart even more. Since each of these types provides several different models and even they can be modify its design and format quickly through the tools provided by Word to better illustrate the message in question.
What are all the types of SmartArt graphics that I can use in Word?
As we mentioned before, there are several types of SmartArt graphics that can be added to any Word document. Which, mainly, are adjusted to the needs of each user to express the information they want.
Here we show you what these types are and what they are about:
- Ready: It is a design that keeps the idea of the list vertical and it is used so that the main points of a text gain greater impact and visibility by readers. Considering that, allows to add image shapes to highlight the text through a demonstrative drawing.
- Process: This is an illustration containing repeating shapes and a long winding arrow from which each step can be connected. Therefore, it is ideal for show the evolution of a given process and/or explain each of its phases in order to arrive at a punctual result.
- Hierarchy: As its name indicates, it is a graphic that offers the possibility of presenting any information hierarchically or staggered. Thus, it can be used to present a company’s job scale, show decision trees or show a family of products, for example.
- Cycle: This is a SmartArt graphic that is often used to illustrate a repeating or circular process. Consequently, allows to communicate information that is constantly renewed sequentially. In this way, it is used to show life cycles, explain an employee’s performance review, show an ongoing process, etc.
- Relationship: Basically, it is an illustration through which you can show non-progressive and non-hierarchical relationships between parts. Therefore, they are used to display gradations or contentions and present how the concepts overlap and come together in a central intersection (depending on each model).
- Matrix: They are graphical representations that classify the data exposed in a document and They are characterized by being two-dimensional.. Thus, they present the links between the components of a whole by means of axes. They are generally used when four key points of a text must be made.
- Pyramid: They refer to pyramid-type designs and are illustrations that offer the necessary fields to display links or equal, basic or ascending hierarchical processes. Consequently, they are mostly used for explain information from top to bottom or vice versa.
Now, as a summary and in order to make it easier for you to select your SmartArt graphic in Microsoft Word, we will now show you a table showing the main functions of the most used types of illustrations:
|
Function |
Guy |
| Show non-sequential information | Ready |
| Present stages in a process or on a timeline | Process |
| Create an organization chart | Hierarchy |
| Exhibit a continuous procedure | Cycle |
| Illustrate any connection | Relationship |
Steps to create a SmartArt graphic in Microsoft Word documents
To elaborate a SmartArt graphic within a Word document, correctly and with high quality, it is essential to follow a series of steps thoroughly to avoid any errors during the process.
So, here we show you how to do it:
Choose Smart Art
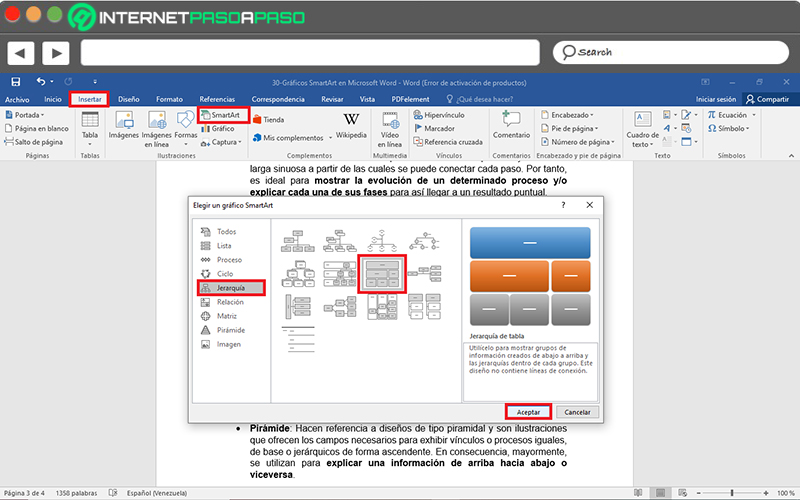
After determining which type of SmartArt fits what you want to display in your Word document, it will be necessary to select it. To do this, you must start by accessing a blank document within the program and click the “Insert” tab from the ribbon.
Next, you will see several groups available and among them, you have to locate yourself in Illustrations. Then it’s time to click on “SmartArt” and immediately, a dialog box will be displayed that provides all the types of elements available.
Thus, from the list presented on the left side, choose the SmartArt you need and then choose its model, in the corresponding box. done all this, press the “OK” button and it will be inserted into the page of text chosen at the beginning.
Text
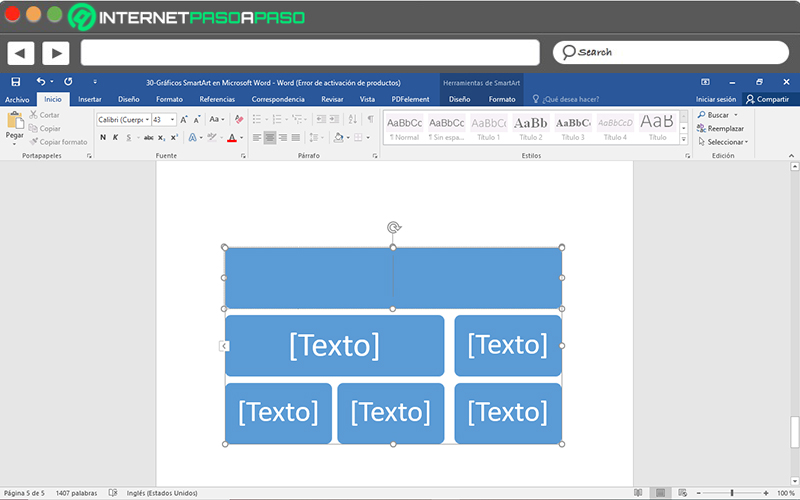
Later, when you have inserted the chart into your Word document, it is time to add the text you want to display or explain by means of it.
To do it, justdouble click on the box where you will enter the writing u click on “[Texto]”to add it manually with the keyboard or paste it there (either with the mouse or with the shortcut “Ctrl + V”).
color and style
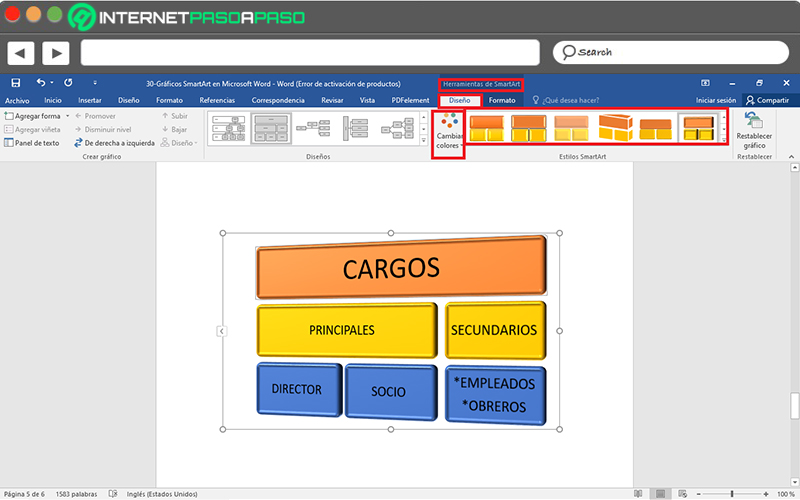
Apart from the above, through the SmartArt Tools, you can modify the color, style and design, in general termsof your new illustration to customize it as you wish.
So, to change the appearance of the graph, you will have to go to the “SmartArt Tools > Design” tab and make use of the option “change colors” and from the box “Smart Art Styles” they are designed to highlight the exposed content.
In that sense, for modify the colors of your graphic elementclick on the indicated option to get a range of different color options, each of which allows you to apply one or more colors to differentiate the themes and forms of illustration.
On the other hand, for edit SmartArt styles, you will have to use the indicated option. Which, include shape fills, shadows, borders, line styles, gradients, and even 3D perspective. Whereas, you can apply the style to the SmartArt in general or individually to certain elements of it.
effects
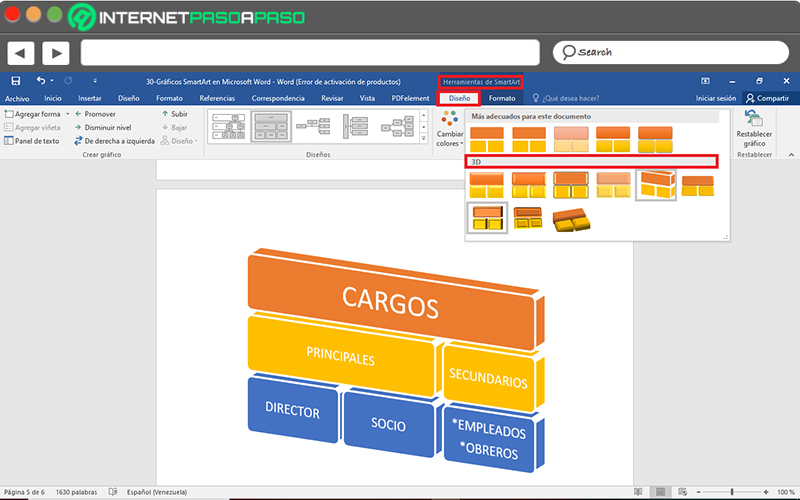
For further customization, you can also add a 3D effect to your SmartArt graphic. In this case, you just have to go to the “Design” tab of the SmartArt Tools, access the SmartArt Styles and choose one of the models that are in 3D.
Learn how to create SmartArt graphic elements for your Word documents step by step
Finally, it is important to know how to create any SmartArt graphic element step by step in Word to enrich your documents, easily attract the attention of readers and simplify their interpretation process.
Next, we teach you the process to follow:
- Within the word processor document, place the cursor in the area where you want the illustration to appear and go to the ribbon of the main window, to click on the “Insert” tab.
- Followed by that, select the “SmartArt” option inside the Illustrations group and there, choose the type of graphic you need to use, as well as its model.
- Then, enter the text you want to display along that element and proceed to edit or customize it. Whether changing its color and modifying the style andn the “Design” tab of the SmartArt Tools (as we explained before).
- You can also manage this item from the “Format” tab of the SmartArt Toolsto assign fill, outline and effect to the text, add shapes, organize the writing, adjust its size, etc.
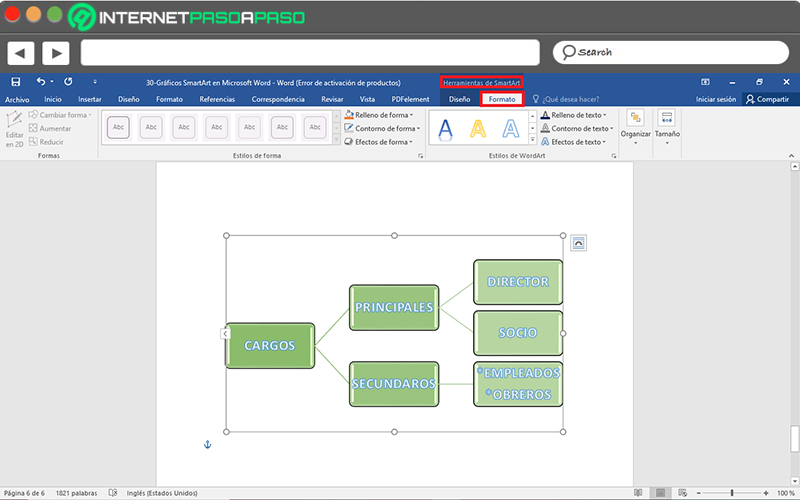
Software