
Index:
UPDATED ✅ Discord not recognizing your mic hardware and want to fix it? ⭐ ENTER HERE ⭐ and Learn Everything FROM ZERO!
This platform is still considered one of the best at the time of connect with other friends or players in the world of Gaming, but despite this it also offers some common errors such as not recognize the microphone.
The microphone is one of the most essential elements in this application, so its activation is more than necessarysince this will be what allows you to interact with the other members of the platform.
Therefore, if you are having a problem in Discord for not recognize your microphone, so here we are going to show you some Discord tricks so you can start to solve this problem in an easy and fast way.
Learn step by step how to fix Discord not recognizing microphone error on your computer
Currently this error has become one of the most common for Discord usersit may be due to several factors, many of them are extremely easy to fix. That is why here we are going to show you the different ways to solve the error of “It does not recognize the microphone” on your computer.
To do this, follow each of these steps:
No audio input detected
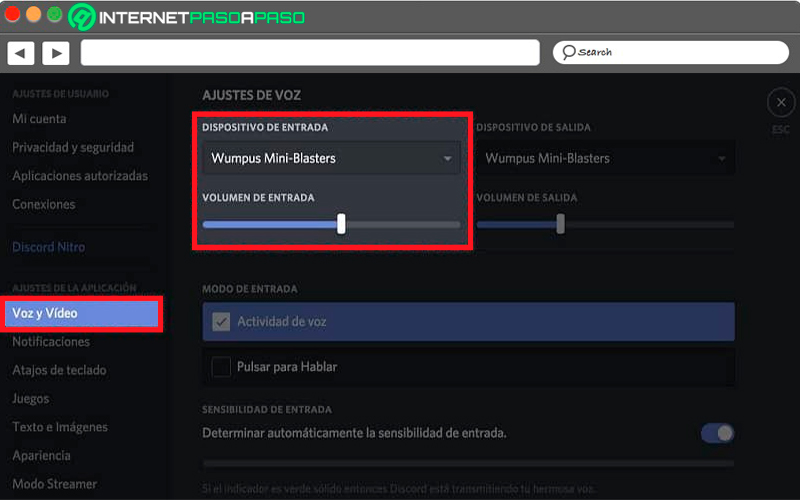
Mainly when this problem appears it is because the program has not recognized any audio inputso it is impossible to detect microphone.
For this it is necessary to perform the following steps:
- For start this procedure the first thing you should do is reboot and reset all settings.
- next thing will be restart your device and wait that in the app Discord The backup message appears, there you must restore the voice settings. To do this you must access the “Settings” and later to “Voice and video”.
- After this you must go to the bottom of the page and there you will configure input device What are you going to use to listen?
Difficulty with external microphone
It is possible that this problem is occurring for external reasons, if this is the case, then it is necessary to perform each of these steps:
- The first thing you should do is verify that your Jack 3.5 connector or your USB connector are well connected to your computer. The most recommended thing is that you can connect the device in several of the USB ports of your computer to see if it is detected in any of them.
- It is also important to check that you do not have a hardware muting that is active on the device.
- Another factor to consider is to check that you have the latest updates of drivers on your device, If this is not the case, then you should update the drivers, since in many cases these errors are due to it.
Reset voice settings on your device
Yes you have already done the above and the same problem still appears, then it will be necessary to perform a reset the voice settings on your device.
For this it will be necessary to perform the following steps:
- Here you must select the “User settings” and then select the option “Voice”. The next thing there will be to select the option of “Disable” and there you will choose the item of “Ensure Quality of Service Packet Priority”.
- Then you must choose the option “User Settings” and from there select “Voice” and then in “Activate”, there you must choose the item of “Use the legacy audio subsystem.”
- Lastly, you need to change the connection of your equipment to another entry point and start again the Discord app, but this time as administrator.
Correctly activate the microphone on the computer
Although it may seem something very basic, on many occasions the error appears for a reason. bad microphone activation in Discord.
That is why here we are going to show you the procedure so that you can do this correctly:
- The first thing you should do is go to the bottom bar on the right side and there you will find the “sound symbol”.
- There you must select this option and by right clicking on it you must select the option of “Sound settings”.
- In input you must choose the microphone to be used.
- If the same is found activated correctly then you will see the option to to disable
Select the microphone that works in case you have two
There are many people who, for various reasons, use two microphones, therefore, by having two microphones connected, such as a stand microphone and a headset microphone, then there may be complications that luckily can be easily solve. In this case, it consists of being aware of which microphone the computer is going to choose and that it is not the one that you do not want to use.
For this it is important to follow these steps:
- The first thing will be to enter the “User settings”.
- Once you are in the application settings, you must select the option “Voice and video”.
- From there you will be able to select the input device.
- Now you must turn up the volume and perform the test your microphone on Discord to make sure it’s working properly.
Discord has detected the microphone, but it cannot be heard
It is possible that the program detects your microphonebut at the time of testing it is not heard.
Therefore, it is important to follow these steps to try to solve this error:
- In case you decide disconnect and reconnect the microphoneit is important to make sure again that the device has been recognized by the program.
- In the same way it is important check the volume soundbar input is in 50%.
- It is also important to check that the option of “Push To Talk” is activated or not, if it is activated you will have to press a key to activate it. listen to the voice The select key appears below the button.
Increase microphone volume on Discord
This can be quite simple for those expert users, but the truth is not everyone knows how to turn up the volume on the microphonethis being one of the main reasons why on many occasions it does not work.
To do this you need to follow these instructions:
- To get started, you should go to the “User Settings” and from there you will find the option to “Input volume”, In this case, it is best to place the bar in the middle between 50 and 60% so as not to saturate the sound of the microphone.
Update microphone and sound drivers on your computer
Almost always these types of problems are related to the drivers or drivers of the microphones and sound, so it is essential to be able to know if the drivers are updated on your computer.
To do this you need to follow each of these steps:
- The first thing will be to go to the “Control Panel” from your computer and from there select the option “Device administrator”.
- From there you must select “Audio input and output”.
- Now in the upper sidebar you will find the option to “Update device driver”.
- There you must select this option so that two options appear to choose for the update, in this case it is necessary to choose the option of “Update our driver automatically.” This will allow you to have the updated driver and that way reduce risk of some error caused by the lack of updates.
Tips to get the most out of Discord for work or play
There is no doubt that Discord has been one of the fastest growing platforms in recent years, thanks to each of its functions and tools that allow its users to be able to get the most out of it, especially those who use it to the area of video games. However, not all users know how to enjoy each of its tools and features.
This is how here we are going to teach you some tips so you can make the most of Discord:
Assign roles to your channel
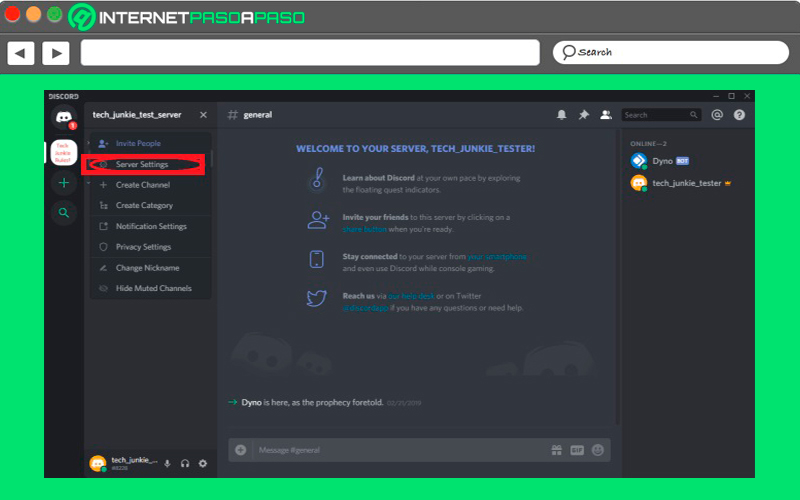
platform Discord was created mainly with the aim that users could chat with other people, in this way when you have created your channel or you are inside a channel, you must take into account that they can be assign different types of roles in the same. In order for you to be able to assign roles within a channel, you must necessarily be one of its administrators.
Being an administrator of a Discord channel It will allow you to delegate responsibilities to other members of the channel, this will help you avoid headaches since managing them is not easy. Therefore, so that you can take him out maximum advantage to your channel you need to start assigning different roles to its members.
Create your own server
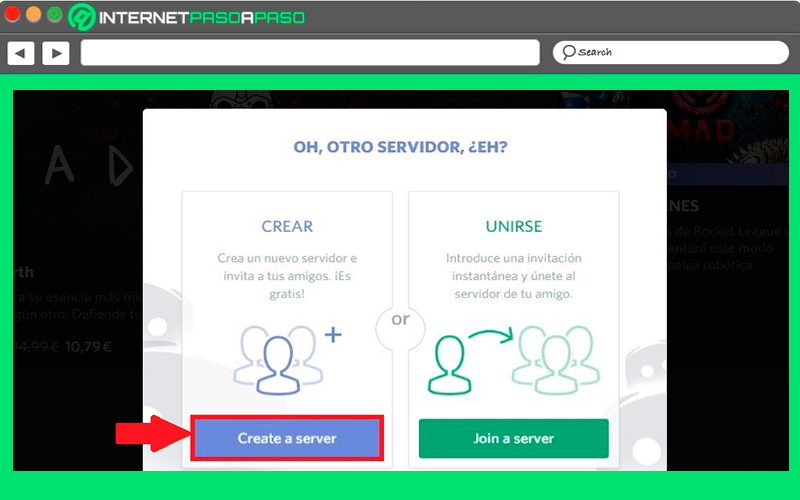
Discord It is a platform where you can find a lot of servers which you can explore and join if you want, but nothing better than having yourself your own server.
In this way you will have the opportunity to create and manage an ideal environment so that you can organize with everyone your friends and acquaintances, as well as invite new people who want to join your community. Best of all, these servers are not only geared towards video game communitiesbut also spaces that go beyond it can be created.
In this way, here we teach you how to create your own server within this platform, to do so, follow these steps:
- For start this procedure you must make use of the column found in the left part of your screenthere it shows all the servers to which you are connected.
- Once there you must select the sum icon.
- In the new window that appears on the screen you must select the option of “Create server”.
- Afterwards you must select a Name and the different aspects of server, once you have finished the creation processso he system will provide you with a link with an invitation that you can send to all the people you want to be part of your community.
Use chat and video calls
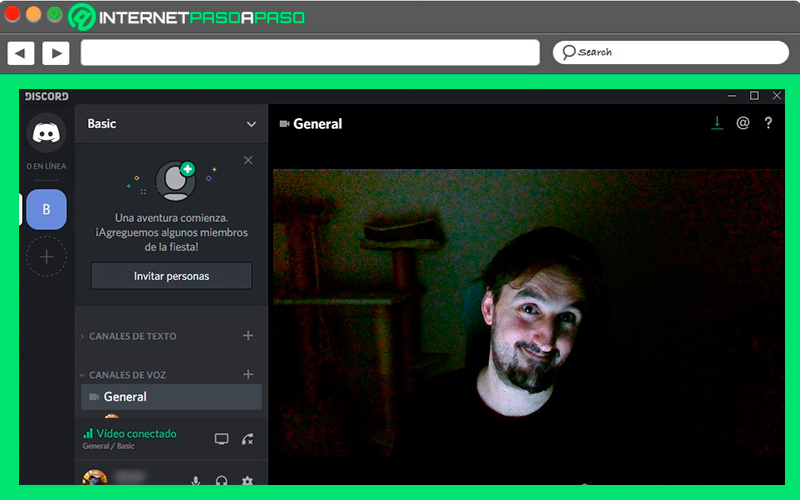
Undoubtedly one of the most outstanding features of Discord It has been your role voice chat, that is why when you create your own channel you will be able to configure it to be voice, in this way when each of the members enters it, they will be able to use the microphone to communicate instead of writing. Note that they can also be text onlythat is why voice chat is different because they have a speaker icon next to the channel name.
In this way, Discord has become one of the best allies for the gamers, since online games are ideal, since in this way the players will be able to communicate with each other by voice during the games and thus create game strategies. That is why this platform has become the right hand of video game streamers.
Another advantage of this application is that it will allow you to videoconferences, so it is not only useful for gaming, but also for carrying out work meetings, chat with your friends while they see each other, among other utilities that can be given. So now you don’t need a separate app to carry out this type of video call.
Discord Screen Sharing
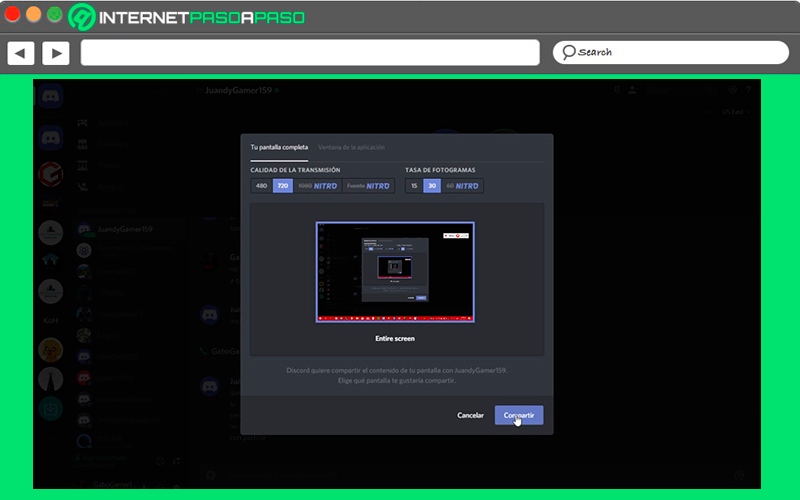
Screen sharing has undoubtedly become one of the most important functions of disagree, this is how it is now video calls They not only serve to see the faces of your friends or acquaintances, but they have also become very useful for those moments when you want to share something special. In this way, users of this platform can now start sharing the desktop screen with the rest of the chat users.
All this allows other users to see what you do on your computer, something essential when you want explain a game strategy, as well as teach them a tutorial on how to perform a series of stepsamong many other uses that can be given to them.
In order to do this you need to have started a video chat, there you must move the mouse to the bottom of the screen to display the available options. To the left of the button disconnect you will find two options, one for light Y to turn off the webcam and the other for “Start screen sharing”. In the left column of your server, you will also find an option to automatically start screen sharing.
Run any game installed from Discord
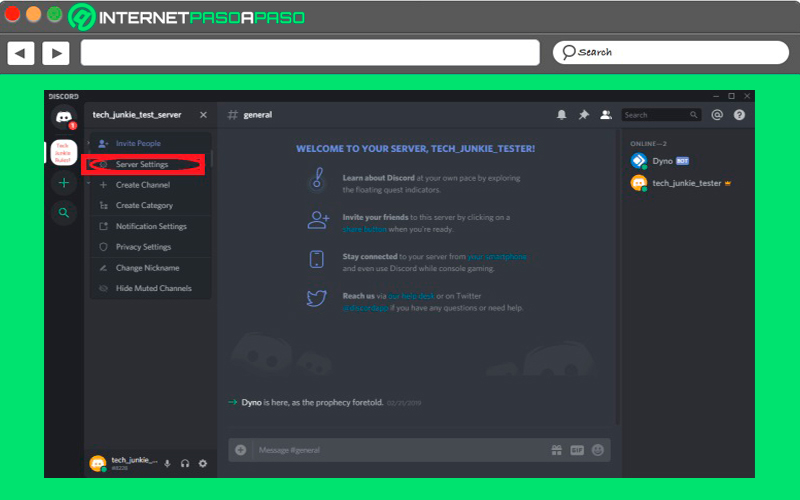
Due to all the demands of the users Discord decided to add a game launcher for its platform, something that was undoubtedly very favorable. This is how this tool can be complemented with each and every one of the videogames that you have installed on your computer, including all those titles that you have on Steam, Origin or any other such site. In this way you will have the opportunity to launch games directly from this application.
So, if you like this idea and want to start run games from disagree, what you need to do is open the app and within the activity page you will find all the games that you have installed there in the section of “Fast pitcher.” You will also have the opportunity to access the section of “Library” in order to view the complete list of all the titles you have installed. So you just have to select the button “Play” to start the game you prefer from Discord.
Applications