
Index:
UPDATED ✅ Do you want to know what the SUM function is and how to use it correctly in Microsoft Excel? ⭐ ENTER HERE ⭐ and learn everything FROM ZERO!
Thank you all technological advances, computers, smartphones and programs developed on them, true today jobs and operations math is easier. especially thanks to all Microsoft Office applications that have become the right hand of companies and people in general.
And it is that being able to carry out any type of numerical calculation in programs such as Microsoft Excel has greatly facilitated work to humans. Where they also offer many other tools and features that are essential for any type of business or to carry out any Type activity at home.
This program is currently used by companies, students and at homeall this thanks to the fact that it has various mathematical functions and operations which are very important when making any type of numerical work how can it be the sum of data. That is why here we are going to teach you about what the sum function is about and how you can use it in software.
What is the SUM function in Excel and what is this equation for?
One of the advantages of using the Microsoft program is that not only will you have the opportunity to create data tables and diagrams in spreadsheetsbut you will also have the opportunity to carry out various mathematical calculations, since for this you will have different mathematical functions and equations at your disposal. This allows you perform simple and more complex calculations easily and quickly.
This is how this program has a SUM functionwhich will allow you quickly calculate the sum of the data contained in several cells, offering a result quickly. Also, if for any reason any of the the data of said cells is modified the result of the sum will also be modified automatically.
In this way, you will save a lot of your time doing addition operations manuallysince simply carrying out some mathematical functions in the program you will be able to get these results quickly.
When is it convenient to apply Excel’s SUM function in a spreadsheet?
It is worth mentioning that it is very important to know when it is convenient to use each of the functions offered by Excelsince the same They should not be applied just to apply. In the case of the Sum functionallows users to perform the sum of several numbers stored in different cells of the spreadsheetthus allowing said Math operation in just a few seconds.
It is important to mention that this is one of the simplest and easiest operations to apply in the program, taking into account that some of the functions offered in the program are quite complex to execute. Therefore, this function must be applied every time it is necessary to perform the sum of data stored in different cells.
It is used when you want to add different amounts of dataEither for know the amount of product that is available, the number of objects you have available, the number of words you have registeredamong many other activities that can require execution of said tool.
Steps to apply the SUM function in Microsoft Excel and automate mathematical operations
It is important to clarify that to carry out this procedure you do not necessarily have to do it with one formulaWell luckily for the program users they can count on several ways to do it.
In this way, here we are going to teach you the different ways in which you can apply this mathematical operation in your Excel spreadsheets.
To do this, follow each of the methods that we teach you below in detail:
Add using the formula
The main way to carry out this mathematical operation consists of applying the Excel formula, this will allow you to do this calculation in a very easy way regardless of whether it is large amounts of data.
This formula is called “ADDITION” and throughout all this time it has become one of the most used tools of the program. Due to its great importance, here we are going to explain how can you run it
To do this, follow these instructions:
- To apply the formula You will be able to do it using the following syntax correctly: =SUM(A5:A15) or =SUM(A5:A15, C8:C30) note that these values will depend on the cells where the data you want to add is located.
- In order to do this in a much simpler and easier way, what can be done is to select the option “Insert a function”. In this case you will have to insert SUM function.
- Is function I know insert ranking first in the cell what is needed Add, that is, where values are found and there we select in the menu the item of “Formulas”. And then select “Insert function”.
- Now a box will appear on the screen, here you must select the option SUM and then click on “To accept”.
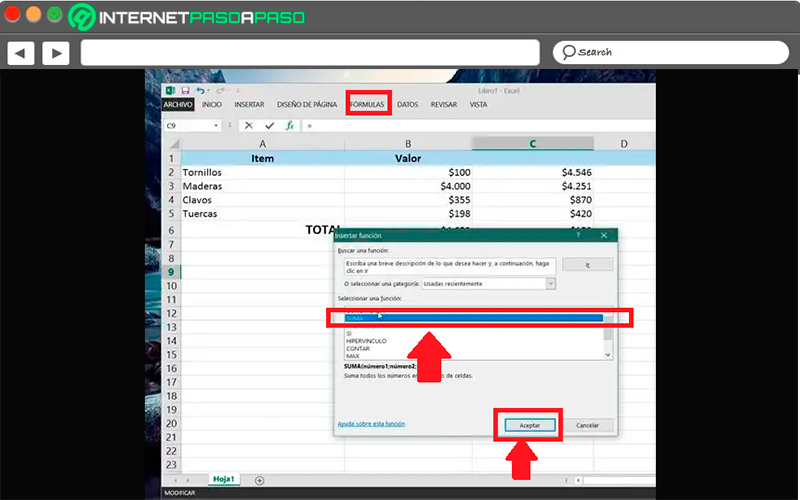
- Next you will see how in the cell below you will see the result of the sum of all data that you have previously selected. In this way you will be carrying out bliss Math operation.
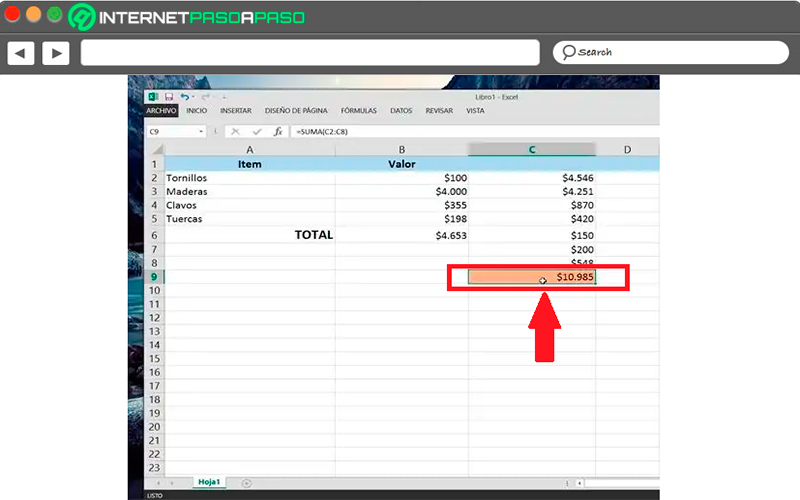
Using the SUMIF function
This is another function available in Microsoft software and which is considered one of the most interesting today. In this case, this tool offers the possibility of adding a group of cells that meet a certain criteria.
This way you will have the opportunity to exclude from the mathematical operation all those cells that we are not interested in including in the function.
In accordance with this, here we are going to leave you some examples so that you can see how this tool is applied in your spreadsheets:
- In order to use this tool you need to insert it into the worksheet. This step is very simple to do, to do this go to the “Formulas” and select the item “Insert formula”.
- Then you will see a frame on the screen where you should look for the option e “ADD IF” and click “To accept”. in this way you will have inserted the function in the worksheet.
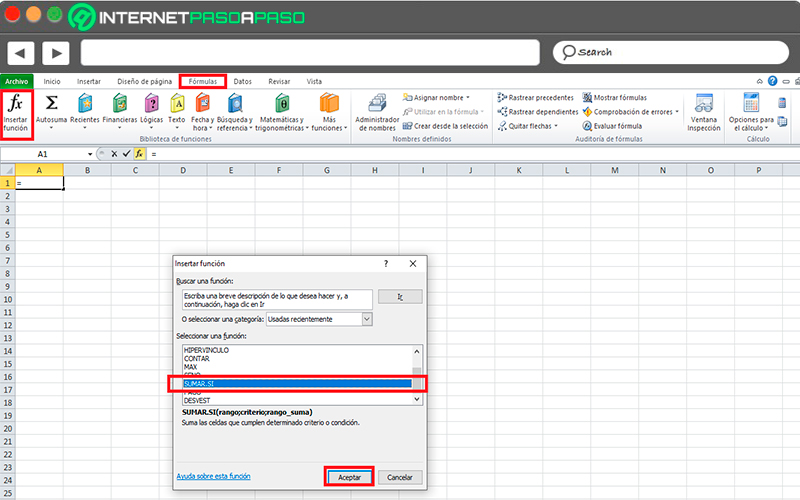
- In order to see how this function works correct form in the programhere the sum of all the cells that contain number 15.
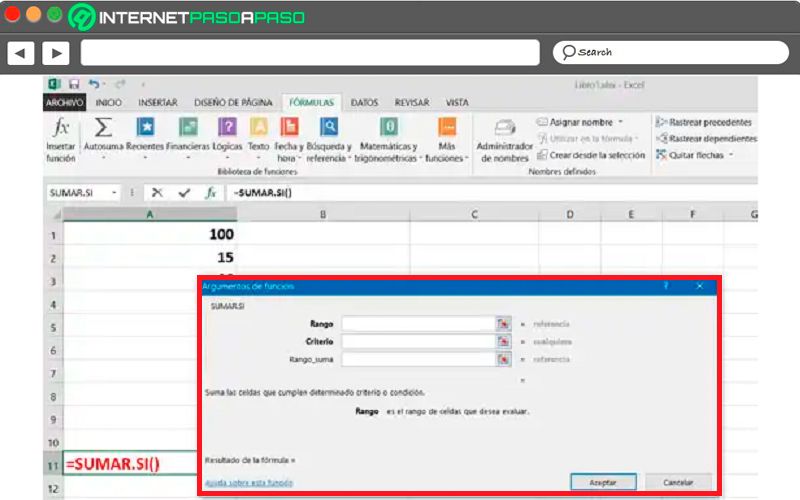
- Here it should be noted that the SUMIF function does not make a count the cells that contain the number 15, if this were so, the result it would be 3. The purpose of this is to be able to find all those cells that contain the value 15 in them and make the sum of them. as you can see in this case both cells A2, A7 and A10 meet the condition, so the result is 45.
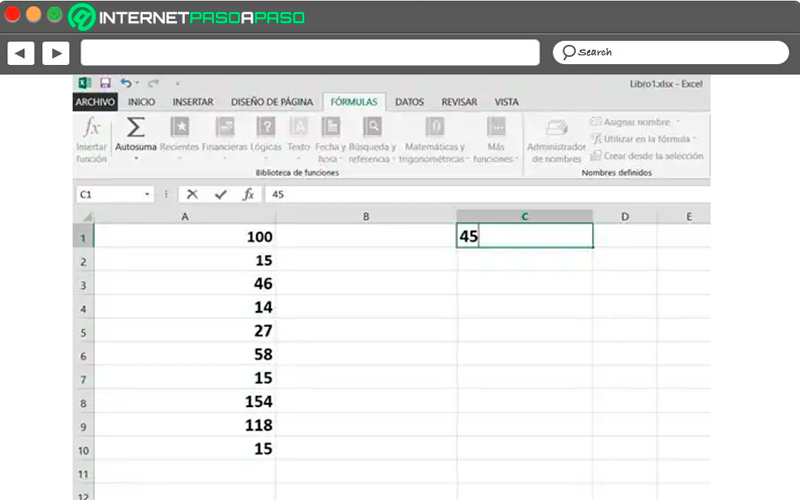
- This can also be done procedure changing the conditionin this case all those cells that are under “50”. As can be seen on screen.
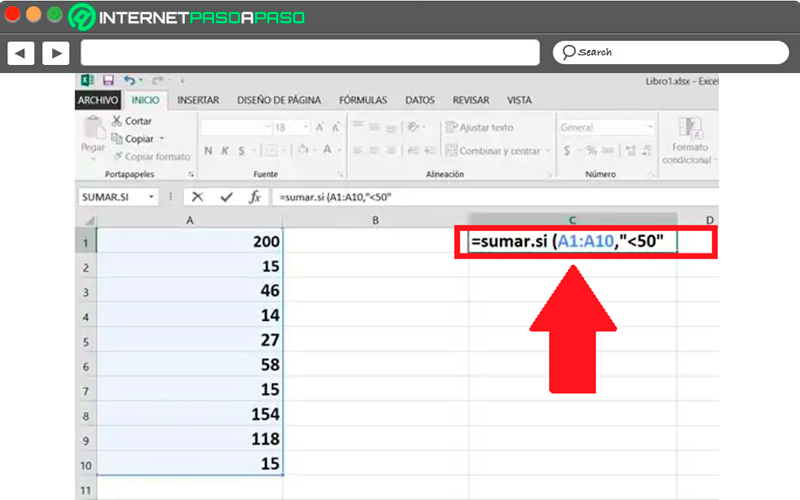
Sum two columns in Excel
another form of power apply this mathematical operation it is adding two columns of the spreadsheet.
In order to perform this operation you must follow each of these instructions:
- To do this it is necessary that select both columns what do you want to add
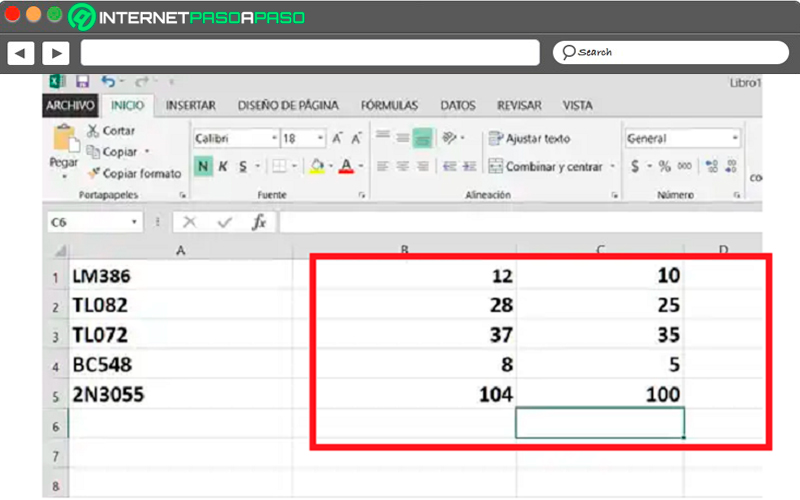
- Once selected the two columns you must press the key combination “Alt+Shift+=”, so it will automatically carry out the sum of all the values that are contained in both columns.
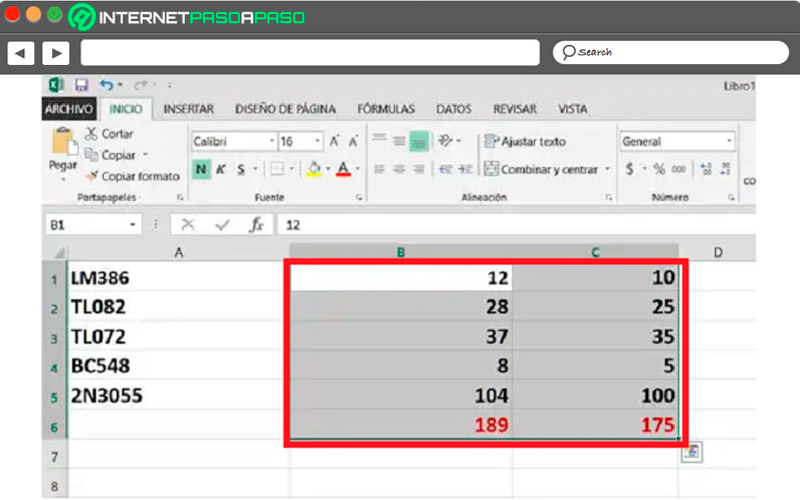
- As you can see, through this method you can carry out the sum of two full columns in a very simple and fast way.
Use the AutoSum function
This is one of the most feasible methods to use when you need the program to do the sums for you automatically. To do this you must use the function “autosum” which is in the tab “Formula”. When this tool is applied you will have the opportunity to carry out the sum of several numbers simultaneously.
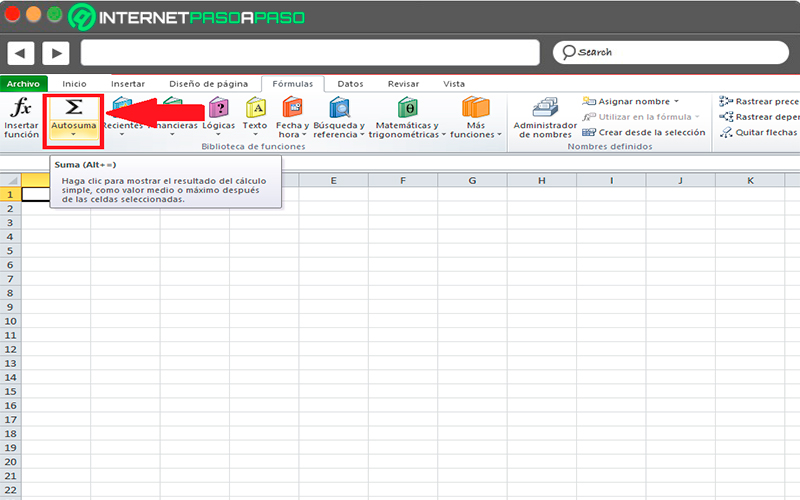
It is worth mentioning that in the function “autosum” You will also find other functions available, such as average, count number, Max, Minamong some others.
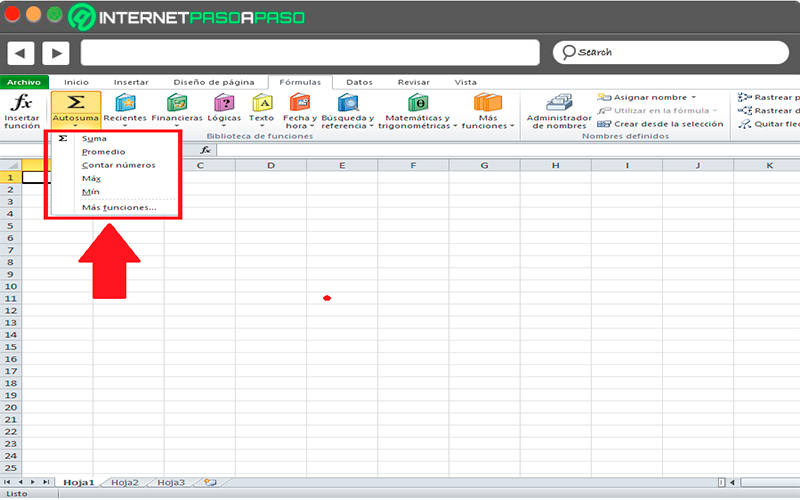
In order to carry out this procedure, you simply have to perform the steps that we will indicate below:
- The first thing will be to enter Excel and create your fileto do this enter all the necessary data.
- In this case, for the example, enter the numbers of 1, 2, 3, 4, 5, 6, 7 and 8, between the cells Column A through I.
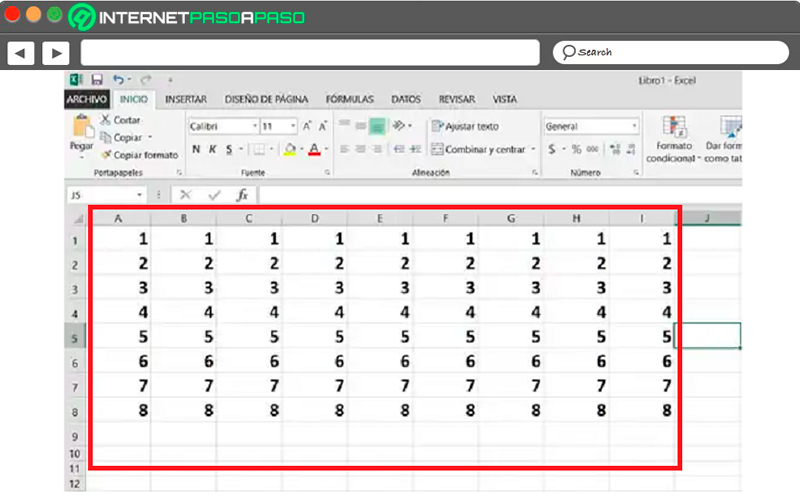
- Now you should be in cell A9, there you must press twice the option of “Autosum”. In this procedure you will get the sum of all the rows that make up the columnso the result in this case is 36.
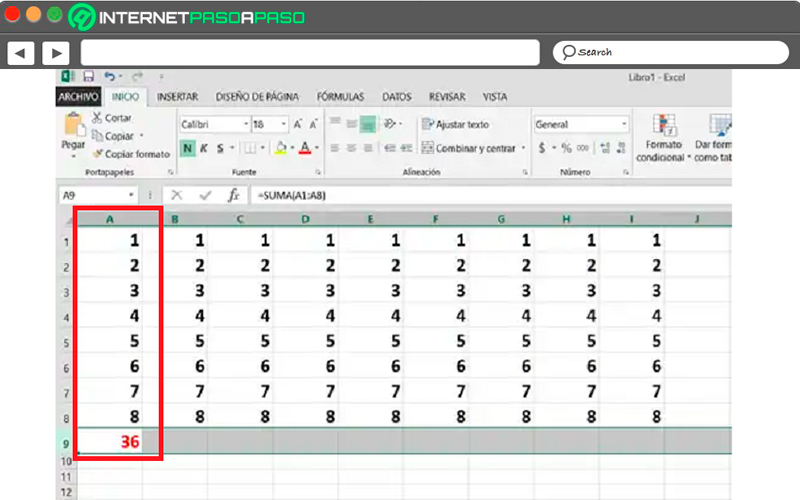
- If it is observed the excel formula baryou will be able to see how the SUM formula, =SUM(A1:A8), This indicates that the sum is being performed between cells A1 and A8, taking all the values that are between them.
Now if what you are looking for is to apply the AutoSum function between the rows, then you must do it in the following way:
- Using the same values you are going to stand in cell J8.
- now do click twice about the option “autosum”, so the result of it will be 72 as seen on screen.
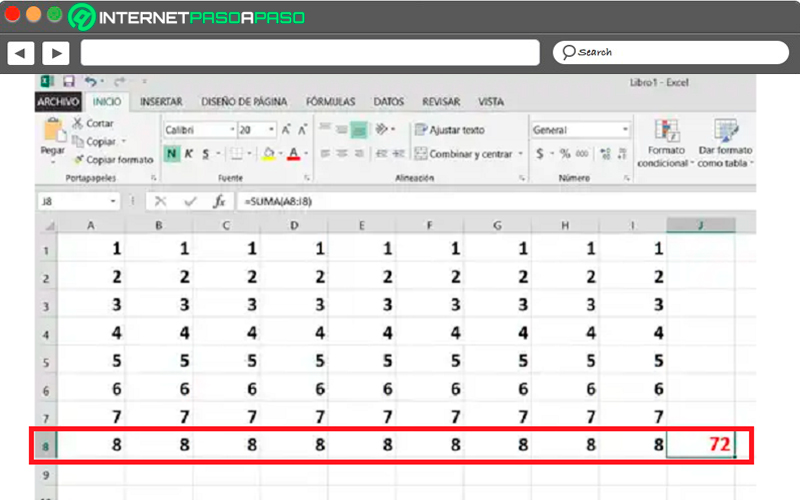
Common errors when applying the SUM function in Excel, what are they and how to solve them?
Surely it has happened to you that at the time of work in Excel and applying some formulas in it, ends up giving you mistakewhich appears as follows #WORTH! OR #REF!, among many others types of errors that will appear to you according to the function you are performing.
Considering all this, here we are going to explain what each one of them means. these mistakes that appear when you want to do this mathematical operation in your spreadsheet.
Let’s see below one by one:
Error #VALUE!
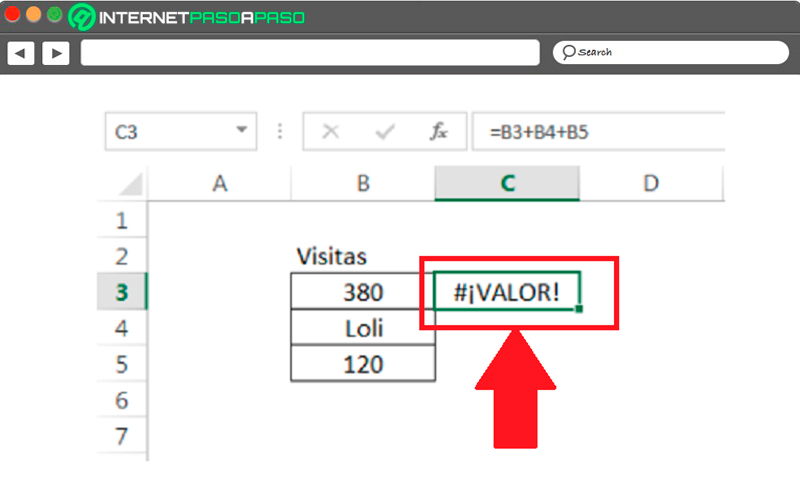
When this notice appears in one of the boxes on your worksheet, it simply means that a invalid value. This occurs mainly because at the time of enter the formula or functions some wrong value is entered, either the text of the formula, a character, an extra space, a number, among others.
In order to solve this inconvenience it is important that you make a review of all the parameters of the formula, making sure that it is spelled correctly. Naps entering numbers then check that they are all correct.
If it’s a addition or a multiplication you must ensure that all arguments are unique numbers. If it keeps popping up mistaker then check that there is no blank cell or special character that is preventing the mathematical operation from being performed.
Error #REF!
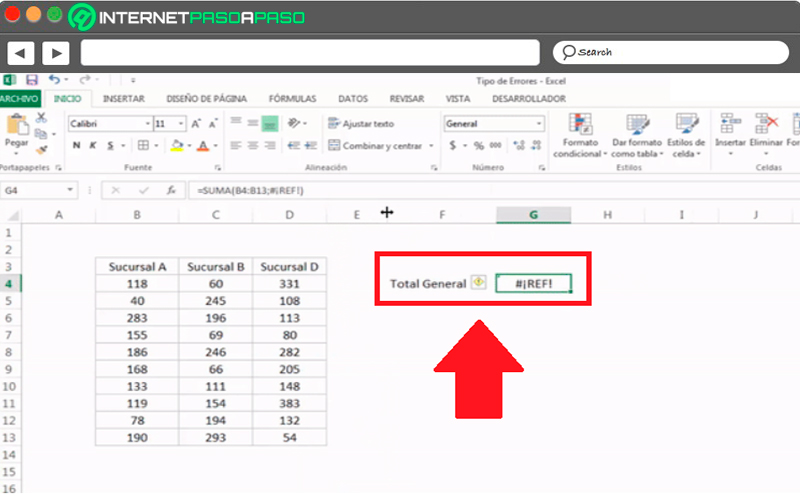
This is another of the types of errors that can appear in spreadsheet, If this appears to you, it means that no data reference. This happens mainly when information is accidentally deleted or pasted about any of the columns or rows that are part of the function.
The program of automatically updates the referencenot finding it it replaces it and this just throws an error. How to solve this problem is that you get rid of the previous actions so that you can recover all the data that you have deleted.
Error #DIV/0!
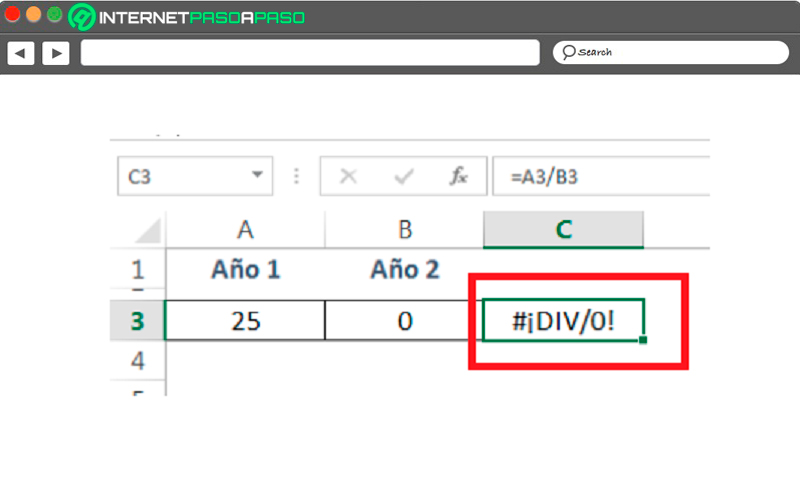
When this appears to you in one of the cells it means you have divided by zero, you should keep in mind that the denominator is zeroso it cannot be carried out operation and therefore will give an errorjust like it happens when you do this operation on a calculator.
To solve this, you simply have to perform an error handling function like the following: IF(B3=0;””;A3/B3).
Error #NAME?
If for some reason this appears in one of your mailboxes spreadsheet means that the indicated function is not found. This error is mostly generated by the formula typewhether cannot compute one or more values that have been passed as arguments to the function. It may have been written “pomedium” and no “average”, which makes the command unrecognizable.
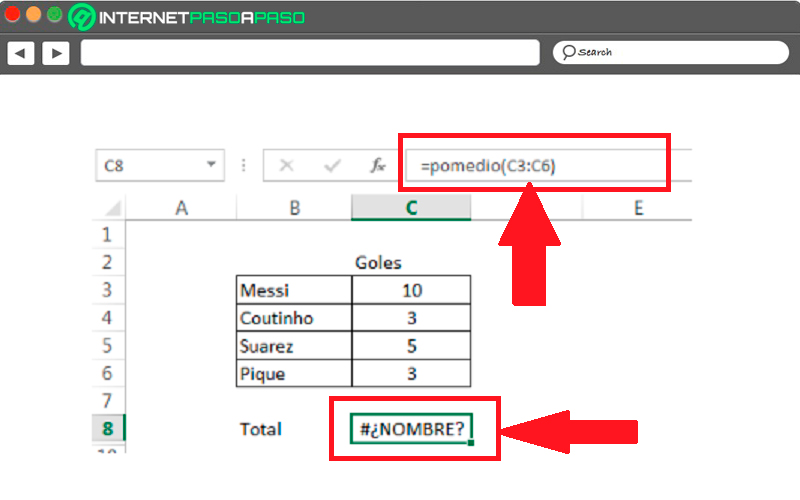
Other common mistake that is generated in this case is that it has been written correctly the formula, but on this occasion the arguments have not been well introduced as it happens in the VLOOKUP function, where not specified the range of worksheet 1.
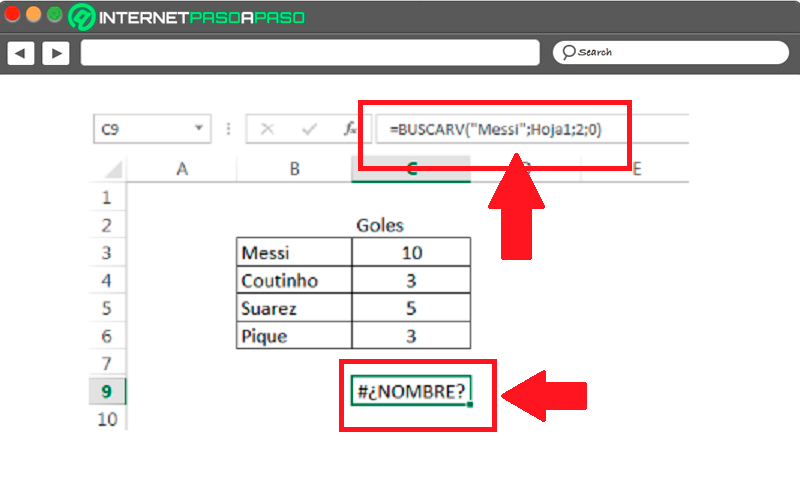
The way to solve all this is by thoroughly reviewing all the values that have been entered, noting that the formula is well written as well as the arguments.
Mistake #####
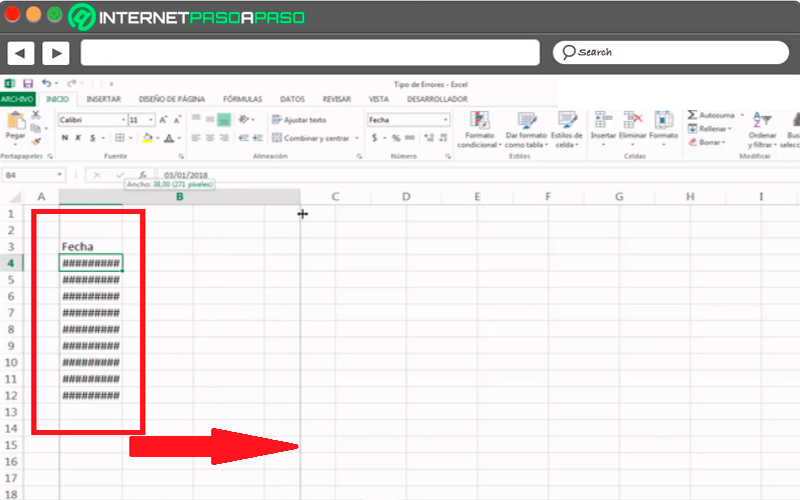
When this happens it means that you cannot display the desired resultin this case cell size is not big enough to teach the content. If this happens all you have to do is enlarge the cell.
Error #NUM!
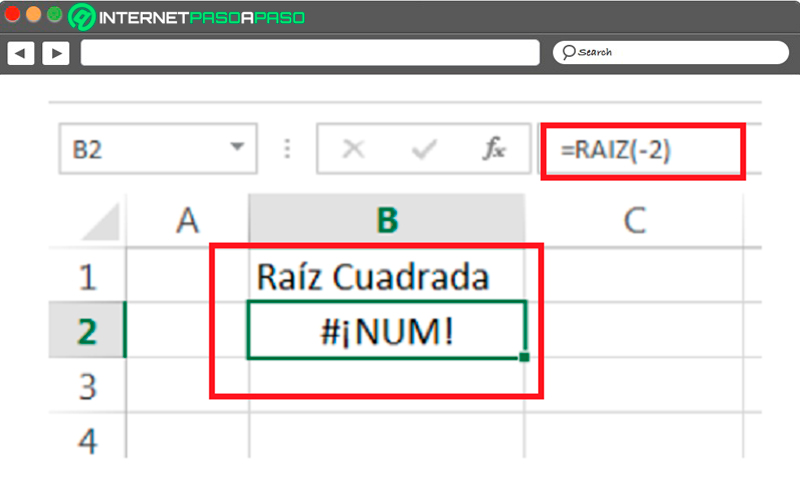
This means that the number is invalidmeans that this usually appears when the program is not able to display the result of the calculation.
This can happen for two possible reasons:
- The calculation that has been proposed is impossible to doeither because you are trying find the square root of a negative number. So it is impossible to run.
- It may also be that the result is too small or big as for what Excel can display it. The calculation of the power from 1000 to 103:=POWER(1000;103).
To To solve this inconvenience, the most feasible thing is that you evaluate each one of the numerical values of the formula so that these cases can be corrected.
Computing