
Index:
UPDATED ✅ Want to learn more about figure tables in Microsoft Word documents? ⭐ ENTER HERE ⭐ and learn everything FROM ZERO!
In Microsoft Word you can incorporate unlimitedly a lot of illustrationswhich will cause the document to be written in a style that reinforces the ideas through these graphics.
But by creating a significant number of images you can lose the meaning of the writing, since you will make the reader lose when you want to consult one of those illustrations.
To solve this problem, you can create a table of figures. This tool will allow you to display, in a simple way, an index with all the graphics contained in the document. If you want to know how to handle this function, continue reading.
What is a table of figures in Word and what is its use?
A table of figures is an important tool that you can use in Word when you have a document that contains many images, graphics or any other type of illustration.
This is because with a table of illustrations you will be able to have in a box the entire outline of the content of the graphics that the text has. This way you can press the key “ctrl” and choose the image so that Microsoft Word automatically takes you to the place where that element is located in the composition.
Namely, this feature is ideal for working with technical documents. Which can be related to mathematics, economics, editing and any other topic that needs the support of graphics to reinforce the idea you want to show the reader.
What are the main differences between a table of illustrations and a table of contents?
The difference between a table of contents and another of figures is that this second function of Word displays graphs, charts, and any other illustrations have the document inside.
Whereas a table of contents displays a general outline of all headings and its different structures within the document. It does not take into account the images, but the texts that exist in the newsroom.
Both tools work in a similar way. show a table with summary informationwhich serves as a guide to display the page number in which the title or illustration sought is located.
What should we take into account before inserting a table of figures?
The first thing to keep in mind when you want to insert a table of figures into a Microsoft Word document is that you will have to insert a title to the image, graph, table or any other illustration have the text.
This is necessary for you to do so that the tool can detect the existence of an illustration in a given sector. You will also be able to generate a self-title, which will allow you to automatically have all the images have titles as you insert them in the composition.
Every time you modify the text by inserting or removing paragraphs, it may happen that the illustrations change their page number. This movement will not be reflected automatically in the table, so you will have to update it manually.
Steps to Insert Figure Tables in Microsoft Word Like an Expert
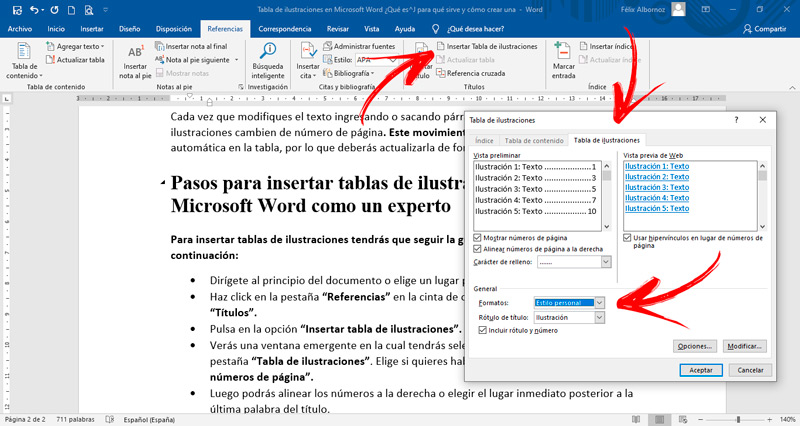
To insert tables of illustrations you will have to follow the guide that we will show you below:
- Go to the beginning of the document or choose a place to enter the table.
- Click on the tab “References” on the ribbon and find the group “Titles”.
- Click on the option “Insert table of figures”.
- You will see a pop-up window in which you will automatically have the tab selected “Table of Illustrations”. Choose whether or not you want to enable the box “Show page numbers.”
- Then you can align the numbers to the right or choose the place immediately after the last word of the title.
- If you have checked the box “Align page numbers to the right”you must choose a fill type which can be dots, dashes or full line.
- When you are ready with all the previous steps, you will have to click on the button “Options…”.
- You will have to choose the style that the table will have and then the element fields. This will help you modify the table of illustrations according to your needs.
- When you are done, you will have to click on “To accept”.
- In case you decide to change any font, you can choose the option “Modify…”.
In case you want to delete the table, you will have to select it and press the key “Delete”.
Software