
UPDATED ✅ Want to know why you can’t send that all-important attachment in Gmail? ⭐ ENTER HERE ⭐ and Learn Everything FROM ZERO!
Emails are a very important tool in any field, be it personal or work. A thesis, a document or even a song, are sent by this means and thus facilitate any type of procedure that you need to perform.
Now, on many occasions, and depending on the type of file to be attached, certain problems may arise that prevent the sending of informationand therefore become a headache.
In the next article, we’ll show you why attachments can’t be sent, how to send large items, and if they do, what you should do to remove viruses from filesplus how to repair them for use.
What are the most common reasons why I can’t send an attachment via Gmail?
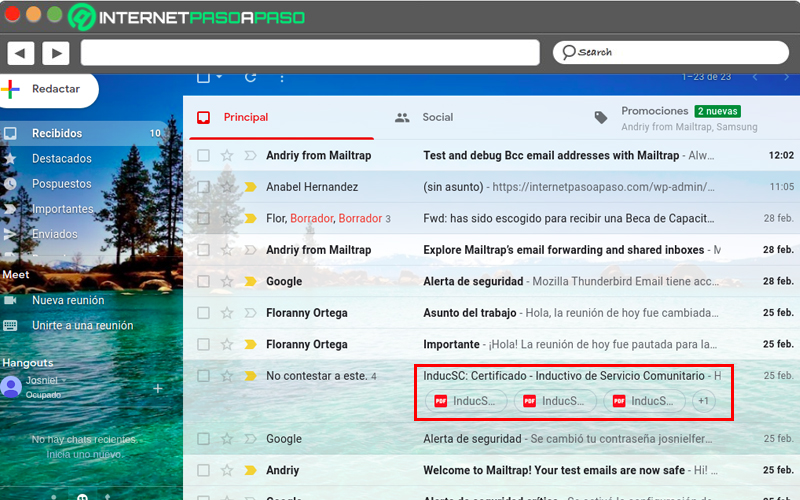
You need send a file through Gmail immediately and suddenly you can’t do itthis usually happens, and for this reason there is a range of options in which each one must be studied to know the origin of this failure. The most common reasons can be diverse, ranging from a virus hidden in the least expected file to documents with a weight that exceeds the allowed limits.
The reasons that prevent sending an attachment by Gmail are the following:
very large file
It is one that exceeds the size or weight limit required by Gmail to send an attachment, usually when an item exceeds 4 GBan announcement will automatically appear indicating that it is very large, which is why it cannot be sent in a conventional way.
It is common for this type of file to be of large capacity such as movies, games, documents containing high-resolution images or graphics, as well as photos and videos that do not have the specific configuration to send.
malicious file
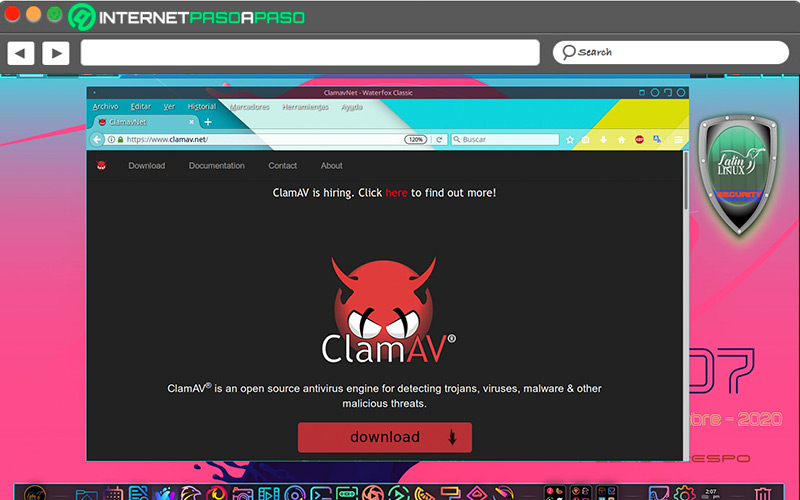
They are those files that are made to enter any system and damage it without the user being instantly aware that this is happening. There are many types of programs of this type, all with the same purpose of damaging the computer or stealing data.
damaged document
Also known as corrupt fileoriginate when an error has occurred when saving them, there has been a problem at the time of their creation, or valid data is missing in their processing, which causes an inappropriate operation at the time of use in shipments.
The file is not in the location
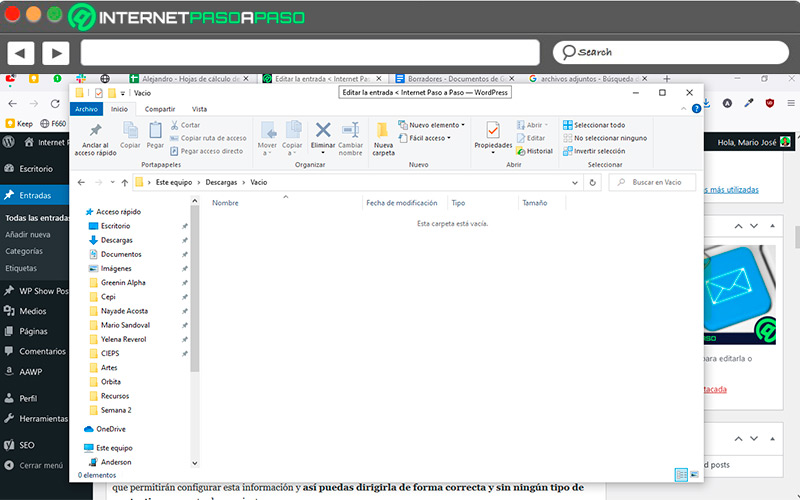
It is when a file is not found in the address or directory indicated by the user when attaching. Usually files are saved in the memory storage folder or through a removable deviceso it is always recommended not to have elements with the same name to avoid conflicts.
The file is being used or edited
It happens when we try to attach a file and it is being used in another process within the same system, which brings errors when requesting its shipment. You should always send a file that is not being used by other programs.
We show you the steps to send large files by Gmail without problem from any device
For him sending large or heavy files via Gmailit is important to use certain tools that will allow you to configure this information and so you can direct it correctly and without any setbacks. For this reason, we can make use of different platforms that will help you achieve this goal, all of them with the capacity to support large files, recognized and used by all.
The steps to send large files by Gmail are as follows:
With Google Drive
Google Drive is one of the solutions that in recent times has become essential for everyonebecause thanks to its large storage capacity we can save all kinds of information there and check at home or office in a safe way.
The steps to send files from here using Gmail are these:
- Open your Gmail mailbox and click the button “Write”.
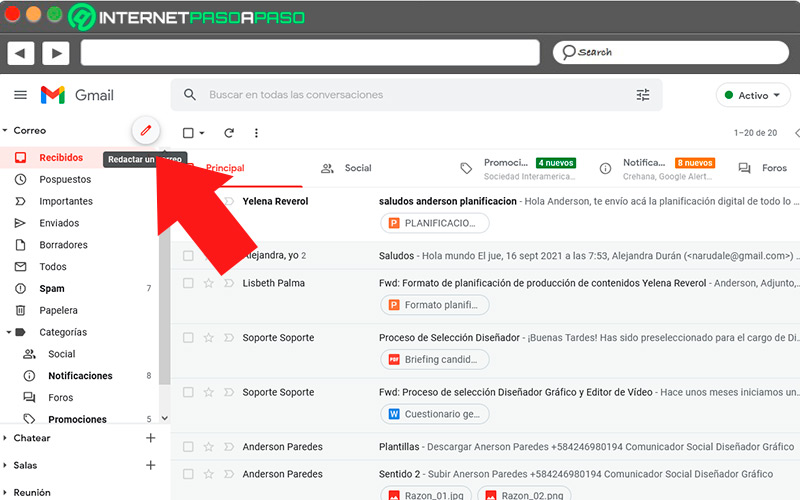
- At the bottom, locate the triangle-shaped symbol called “Insert files with Drive”.
- Quickly A pop-up window will be displayed with all the information you have stored in Google Driveeither in the visible files or in created folders that appear at the top with their respective names.
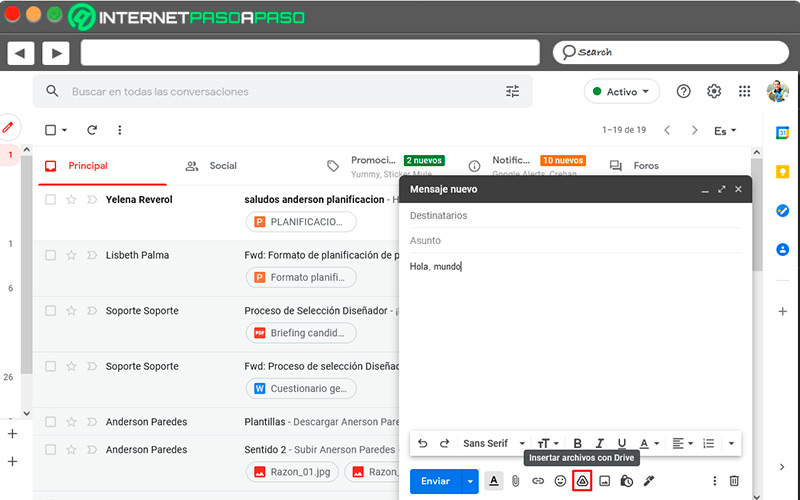
- Choose the file to send by clicking on itand then press the “Insert” located at the bottom left.
- The file will automatically be attached to the mail windowthen press “Send” and voila, your attachment by Google Drive will be sent.
With WeTransfer
wetransfer It has become one of the most used platforms due to the large storage space it offers, and for the security with which you can save all your files.
You can share the files that you deposit there through Gmail in this way:
- To start you must enter the platform and locate yourself in the “add your files” and click the button in the form of “Cross” you will see on the screen.
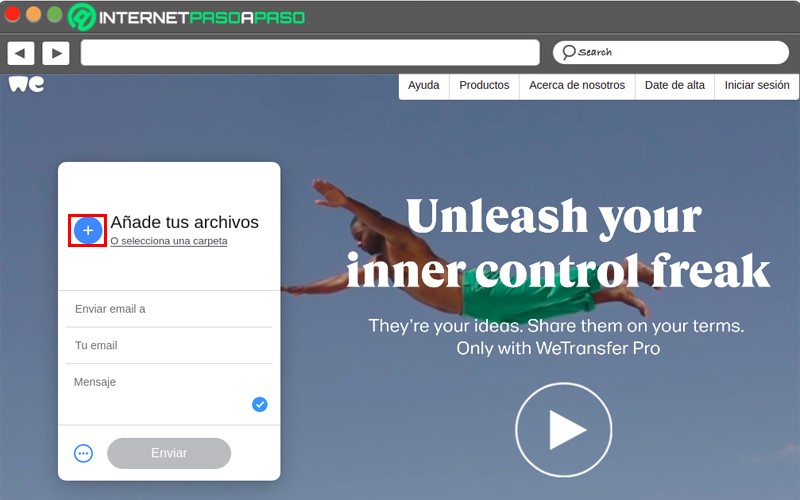
- The menu will be displayed where all the files you have on the platform are saved, selected the one you want to send.
- Once the file is attached, go to the button of the three horizontal dots which are at the bottom left.
- There you must enter the recipient’s Gmail address and your email address for later confirmation, then press the “To transfer”, wait for the process to reach 100% and that’s it.
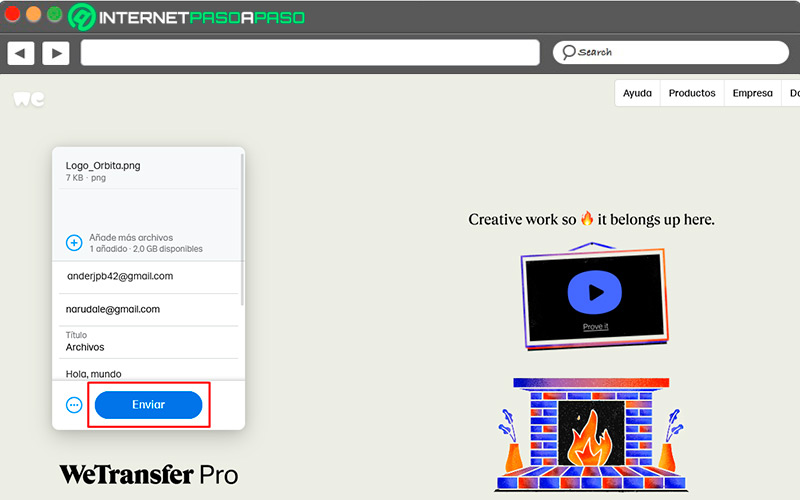
- Later, You must go to your Gmail tray to check the email with the arrival confirmation of the information and other mail so that you know that your recipient has already read the corresponding information.
- The files in Wetransfer they are only available for seven days.
with dropbox
Dropbox is one of the pioneer platforms in storing information in the cloud thanks to the large capacity storage you have, to send large files to Gmail.
The process is carried out as you will see below:
- Sign in on the web of the platform with the corresponding password and username.
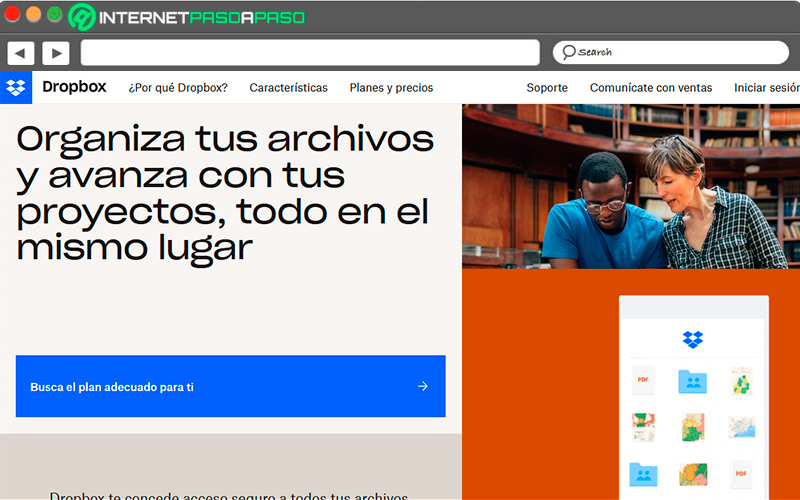
- Already in the Homepage You will see all the information you have stored in this cloud, go to the file you want to send and you will see two tabs on the right, clicking on “Share”.
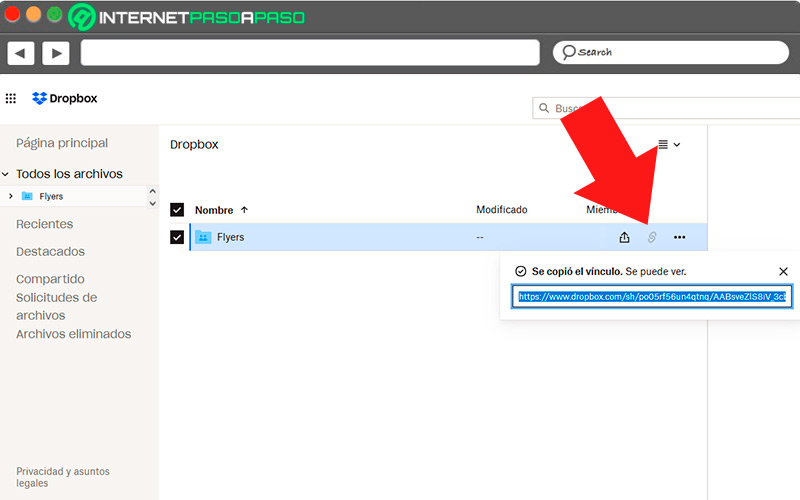
- act followed a popup window will be displayedthere you will see at the bottom a button called “Create link and copy it“, click.
- In a matter of seconds you will see a link at the bottomwhich you will need to select and copy by right-clicking.
- Later open another tab and enter your Gmail with your password and usernamethen click on “Write”, already in the pop-up window you put the recipient’s email address and in the message composition space paste the previously copied link with the right button pressing the option “Paste”.
- The link will be in the message window and you will only have to press “Send” and voila, your large Dropbox file was sent from Gmail.
- The recipient, When you receive the email, you must click on the link to view the information you received.
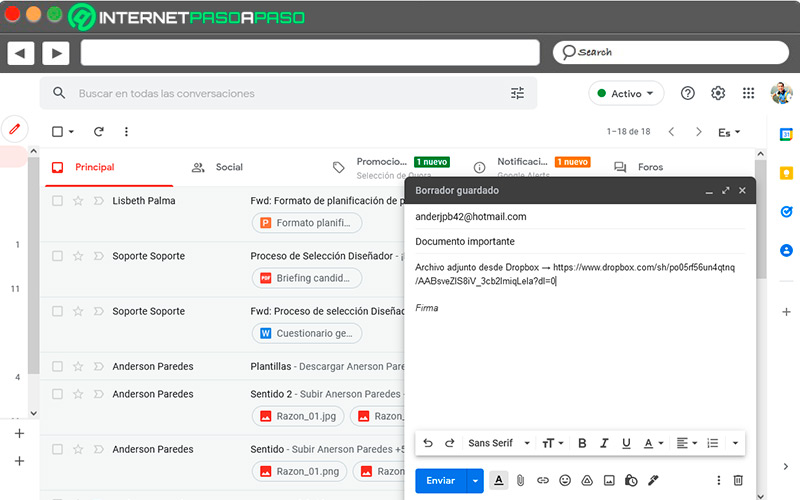
These are the steps you must follow to remove viruses from a file to be able to send it by Gmail
We know how stormy it can be your device or PC contract a virus that can affect not only your computeralso the proper functioning of it, that is why it is very important to review the files before sending them via mail gmail, since the recipient in the same way can be affected.
However, you must make sure that the procedure you are using to remove the virus is the one indicatedand that you are using powerful enough tools to achieve this, and thus you can be confident that the files sent are free of any infection.
In that sense, it is important to take into account some tips to protect yourself from this computer evil that we will see below:
Avoid opening unknown files
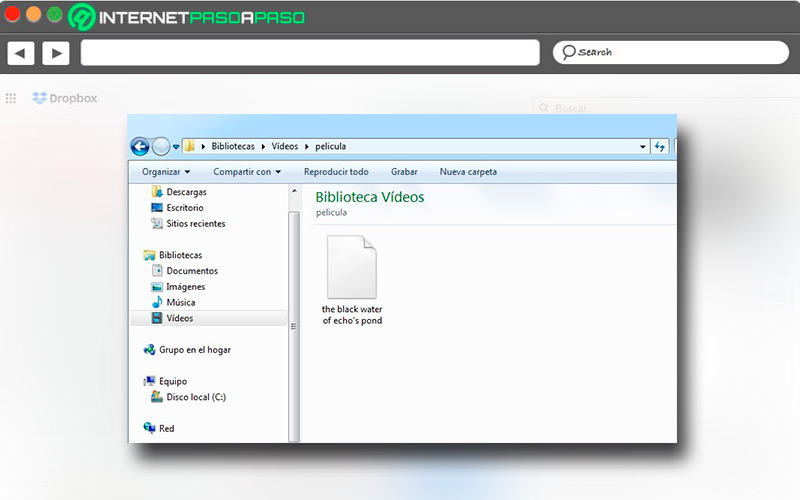
Yes you see an email of dubious origin do not open itit may be infected and consequently your computer or device may be affected by a virus and harm the entire system.
Back up information with a backup
It is important perform this action since we are in no way exempt from this happening, that is why it is essential to make a good backup where you can have all your information safe in the event of something new. In this sense, you have various options such as back up to google drive or in the other storage platforms that we have already mentioned above, this will lead to your information being protected in some way, and thus avoid scares or future mishaps.
Have a good antivirus
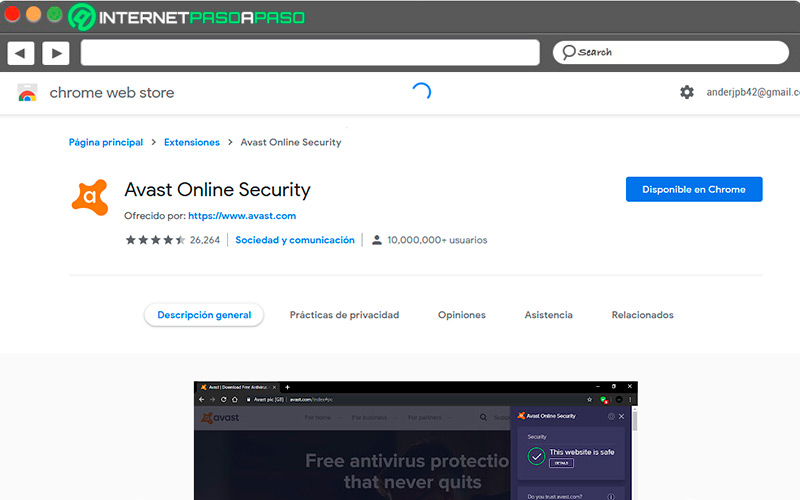
This is the most important aspectand by which we can both eliminate and prevent infection from any virus.
Among the most recommended and most effective antivirus we have:
Gmail Anti-Virus
To our luck, Gmail has a powerful antivirus that is responsible for analyzing all the emails that you can receive or send. In the event of receiving an infected email, it will issue us an alert indicating that there is a dangerous file, which you will be able to see but not download, or failing that, it will reject the message by deleting it from the system. If you are going to send a file that contains a virus, the antivirus will show you an alert indicating the existing dangerwhere you will send the message without the infected file.
Microsoft Defender Browser Protection
Works as a Google Chrome extensionit is very powerful and protects from any virus regardless of its origin, in addition the emails received will be well scanned, it emits alerts in the event of any strange file or web pages with links that you must open.
Avast Browser Security
You may find it as a google chrome extensionmake a comprehensive analysis of all emails both sent and received, as well as those in the trayissues security alerts specifying the type and name of the threat, eliminating those files that are fully infected from your system.
Repair damaged files or stop using them to send them by Gmail These are the steps you must follow!
Depending on how important they are to you, the files we mail must be in excellent condition, since they may contain transcendental information either for personal or work use. Next, we are going to show you some elements that you must execute before making a decision.
In this sense, We will see below a series of processes that are the most recommended in case you may have some problems with the information you must sendthey are simple techniques but they must be done without skipping any step since if so you will not be able to achieve the objective.
Next we are going to show you the elements that you must execute before making a decision:
repair a file
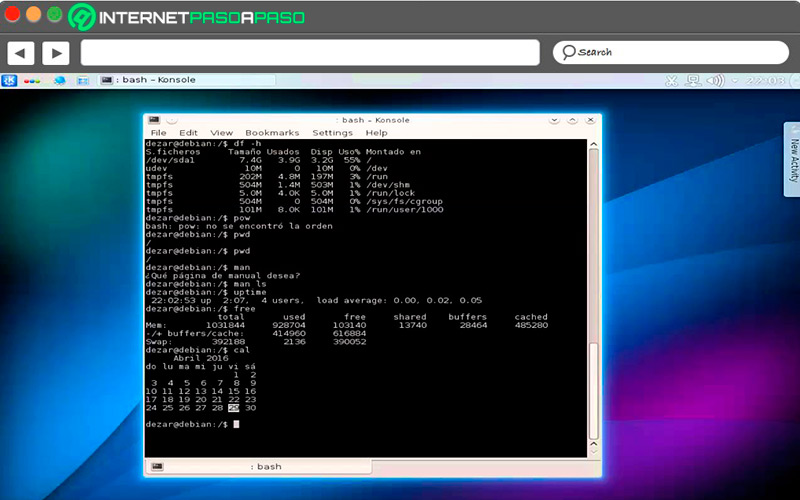
There are various ways to recover a file, they can be damaged either by a virus, by problems in the system when saving the information, or saved on a USB drive, here we will give you the steps to solve these options:
Repair them from the hard drive
- You must first go to thesymbol of the system”, right-click and “execute as an administrator”.
- Then a box will open where You must write the following command correctly:
sfc/scannowand press “Enter”from that moment the system will start a review where it will search if there are damaged files that can be repaired, at the end of this test you will be able to see in percentage how much of these you can save. - After this, the system will automatically take care of replacing all the files that are damaged by making a copy in the cache.
- Concluded this procedure, in the window where you worked this option, you will see a message indicating if the problem has been resolvedor on the contrary you will not be able to save the information.
Damaged by Office
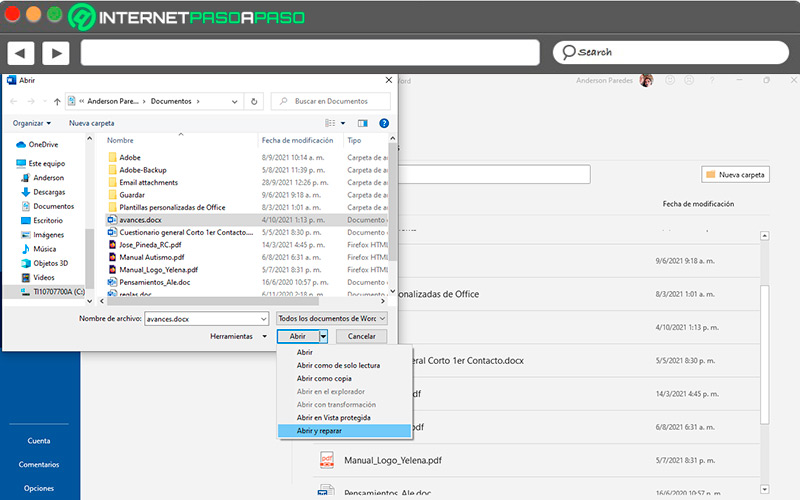
- Open the program where the file is located (either Word or PowerPoint).
- Later you must click on the file you need to repair and at the bottom rightright next to the “Open” you will see a drop-down arrow, press there, and in the menu that you will see next the option “Open and Repair”, press it and the system will automatically repair the file.
- Subsequently save the information with another name to access the repaired file whenever you want.
Recover from a USB
- Insert the USB memory on your PC.
- Press simultaneously the keys “Windows and R”.
- A box will open where you will write “cmd”, press Enter and you will see a larger console or box on your screen.
- Write correctly:
ATTRIB-H-R-S/S/D/X:*.*replacing the “X” by the letter in which the USB memory is identified. - Press “Enter” to start the file recovery process on your flash drive.
Find the location of a file
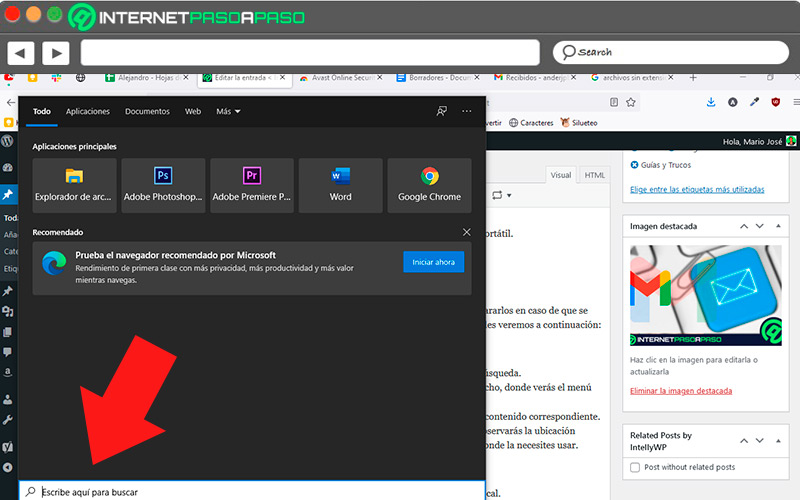
Many times, we must find the files either to send them or to repair them in case they are damagedit is for them that there are various ways to achieve this end.
Via the search bar
- To start you must press the button “Start” plus “yes” to start the search.
- Enter the file name and, when it appears, click on it with the right button, where you will see the drop-down menu.
- Next, locate the section “Open file location” where you will see the corresponding content.
- Finally, at the top of the window, in the search bar, click and you will see the exact location, press “CTRL + C” to copy and “CTRL + V” to paste the address where you need to use it.
By file explorer
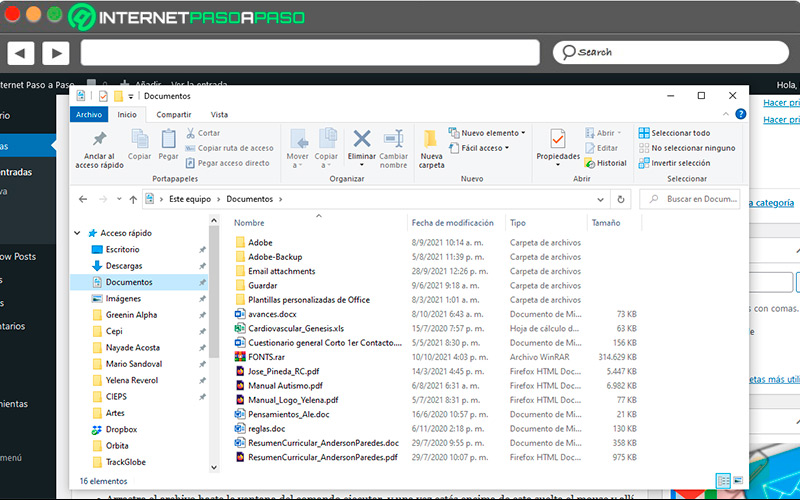
- Press the “Home + E” where the local disk directory will automatically open.
- In the left side, you will see a series of folders, click on one of themwhere the file you want to select is located.
- Already inside the folder go to the file and click on it of this with the right click of the mouse where a menu will appear.
- Then, press the section “Properties”, and look for the file path next to “Location”, there you will see the exact place where you can find it.
- then yesYou just have to select this nomenclature to copy or paste the address in the place you need.
Through the Run command window
- Go to the folder where the corresponding file is stored.
- Press “Home + R” where the run command popup will open.
- Drag the file into the run command windowand once you are on top of it, release the mouse and there you will see the address written in the available space.
- In the frame “Open” you will find the full address of the file you want to repair at that time.
Stop using a document
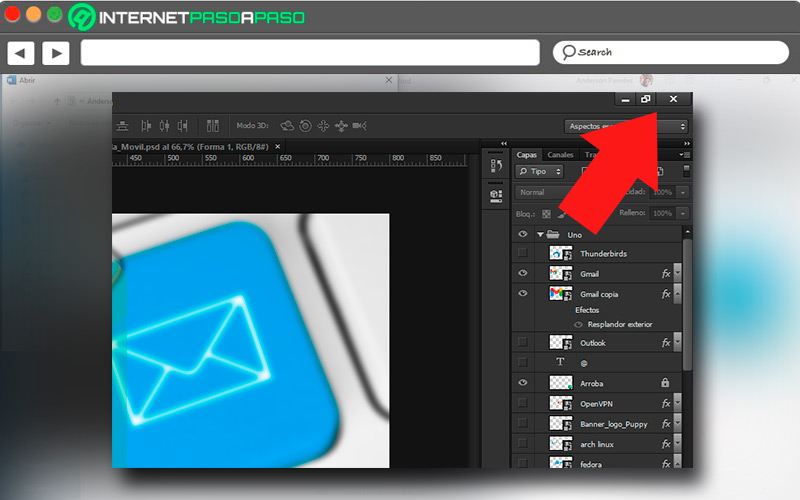
When we get to this step, it is likely that the file has a considerable weight or for various reasons the system may be overloaded with a lot of information, which is convenient to lighten up a bit the tasks you are doing at that moment.
In this sense, it is advisable to close the programs that are using the files that we want to sendotherwise this can cause problems, having as consequences some type of error when sending, the file may take a long time to loador simply an announcement will appear informing you of some error in the configuration of these.
Emails