
Index:
UPDATED ✅ Do you want to know what are the new trends in desktop virtualization and how to customize in Windows 10? ⭐ ENTER HERE ⭐ and discover how to do it ✅ EASY and FAST ✅
Have you heard of the virtual desktops? Have you ever seen on anyone’s computer like with a couple of clicks, I had a different kind of desktop with other programs In use?
This is precisely a virtual desktop, a workspace with specific resources that you choose to be available here and only here. It is a concept that has been known and has been designed and used for a long time but, with Windows 10, it becomes fully accessible so that any user, without advanced computer skills, can use it.
If you are interested in delving into the concept and discovering everything that can be achieved with it, continue reading this article because we are going to tell you everything and, in addition, we will teach you how to create them by yourself.
What are virtual desktops and how do they work?
A virtual desktop is a space created on our computer that includes all kinds of software elements, so that we can emulate a different desktop to ours. This is in addition to have certain programs installed and run an operating system Xwe can create another version of our computer in which we work with another OS and in which we only have a few programs installed.
It would be something like having a different computer to use at the time that best suited us. For example, we can have a work desk assembling Linux, a children’s desk in which we only place didactic and educational resources for the little ones, etc.
What happens is that this occurs in a single team, that is, all this happens inside your computer. The apparatus, that is, the physical, is exactly the same. Nevertheless, inside it we can do something like start different sessionsas if we were entering different computers, each one with its products installed.
When you choose a virtual desktop you have access to certain programs and content. If you change to another, the above will no longer be available and you will find what you had installed on that second desktop.
A) Yes, you can design desks according to your different needsincluding, each one of them, the minimum possible.
Best of all, this is a widely used resource that can be enjoyed on all computers. However, with Windows 10, the operating system par excellence. In fact, it is a functionality so that getting to work with virtual desktops is very simple (we see it at the end).

What benefits and advantages does the use of virtual desktops offer us for personal or business use?
As you can imagine, having this resource means a lot, as it offers benefits of all kinds. Let’s see.
In the home
- The visual load of items found on the computer is much less.
- The learning it is more easy.
- We do not confuse programs.
- Nor can we send wrong content by mistake.
- We use the most suitable operating system to the actions that we must carry out.
- We have elements suitable for each personpreventing the use of unsuitable content or software, for example, for children.
- We have “several computers” in a small space.
- Virtual desktops too represent an economic saving, because it is not necessary that we buy a team for each member of the family.
- The telecommuting can be much more comfortable and simple.
outside the domestic sphere
- A equipment can be used, in different shifts, by various workers with very different functions.
- Everyone’s privacy will be greater.
- we will only have access to specific programs to do our job.
- we can count on customer desks during business hours and for workers (for example, with maintenance software, CRMs, ERPs, etc). This can be very useful, for example, in call shops or in libraries.
- assumes a minimum investment being able to use a same team for more people.
- The outlay will also be less in terms of licenses because the programs that are shared on the same computer will use only one.
- The mistakes by the user regarding the use of software and content will be minima.
- Switching from desktop to desktop is lightning fast, which means that we do not invest time in starting one and the other computers; every second is money in a company! In addition, it allows us not to hinder the pace of work (ideal, for example, in academies, where each student will need a specific desk just during their lesson time).
What is the difference between VDI (desktop virtualization) and a virtual desktop?
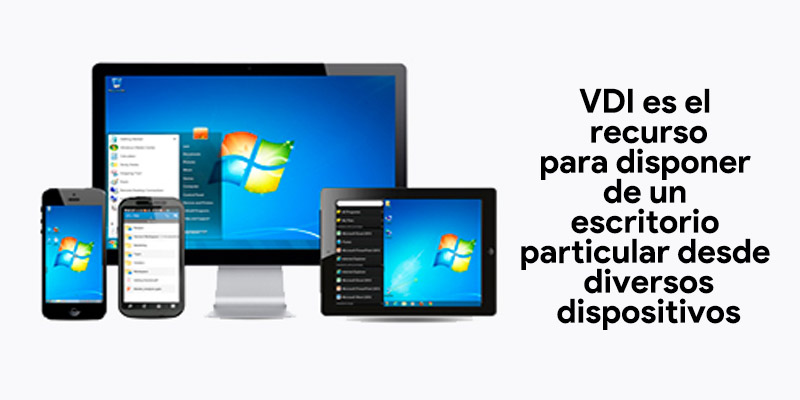
Its definition could make us believe that it is, at the very least, very similar technologies that we could well use alternatively. However, this is not the case in the least.
We have already seen that with a virtual desktop we try to create an experience of using a second operating system on our computer including all kinds of software that we associate at the same time (desk for children, work desk, desk for training, desk for leisure…).
The desktop virtualization system not only does it not do it but it separates the hardware from the environment. Thus, we can only interact with a single operating system, booting up the desktop in a data center in which it has been stored.
We can say that it is a work environment identical to a desktop, which we fill with software that are of our interest, and that is stored in the cloud and not on our disk, being accessibleso, from any computer (including the lightest).
We can deduce that these, of course, are useful in both cases. While the virtual desktop is ideal for carrying out actions that require an OS and some very specific elements of software. VDI will be ideal if you are looking for centralized control of the services offered, so that they are available anywhere.
How to create and customize virtual desktops in Windows 10?
Now comes the important thing: how to create virtual desktops. You will be surprised to know that this is much simpler than it may seem since Microsoft designed this specific function for Windows 10. And not only the creation, the modification of them is also easy and fast, which means that, without a doubt, , we encourage you, at least, to try them.
Create a virtual desktop
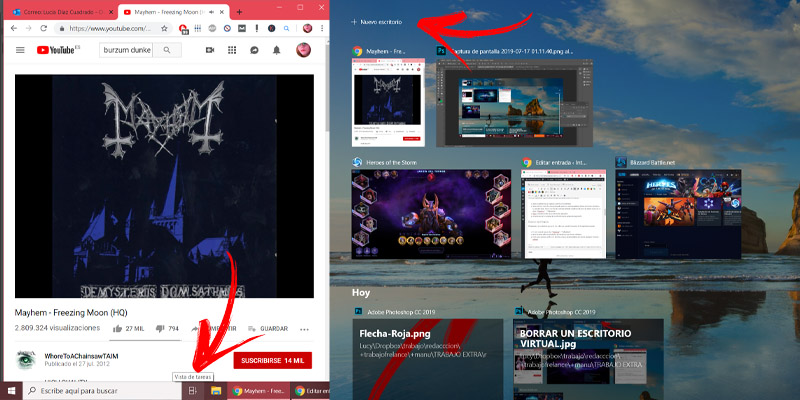
We’ll start with the basics, which is creating a desktop. For it:
- Simultaneously press the keys “Tabulator” Y “Windows“.
- Now you just have to look for the option “add desktop“. This changes with the different Windows updates, but it will usually be in the upper area (above the applications you have open) or in some lower corner.
- You will see that two small windows appear in the upper area that correspond to the two desktops that you will now have. The first will include everything you had open and the second will be empty, as it will be the desktop you just created. Right here you will see that you can continue creating as many virtual desktops as you want by simply clicking again on “New desktop“, in the upper area.
Another faster way to do it, if you are one of those who use shortcuts, is to press the combo “Windows” + “ctrl” + “D“. You will find yourself in it automatically.
switch desktop
In this case, what you have to do is:
- Go to task view from “Windows” + “Tabulator” or by clicking on the task view button on the start bar.
- Now tap on the desktop you want to move to. These are located above, in miniature.
Another method is to use the shortcut “Windows” + “ctrl” + “left/right arrow“.
Move applications from one desktop to another
If what you want is to provide the new desktop with applications:
- open the app you want to change desktop.
- Now open the task view clicking on its corresponding button in the start bar. You can do it both with the corresponding icon located in the start bar and with the shortcut “Windows” + “Tabulator“.
- Click and hold in the app view.
- Drag to desktop window where you want to add it.
clear desks
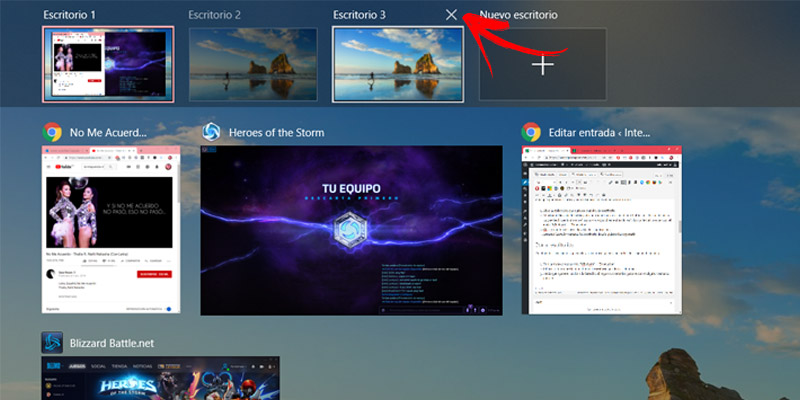
Finally, if you consider that you are not going to use them, you can delete them in the following way:
- Go to task view with “Windows“+”Tabulator“.
- Mouse over the thumbnail of the desktop you want to remove.
- You will see that appears, at the top right, the blade characteristic to close any window; press it.
Computing