
UPDATED ✅ Do you need to START your W10 computer but your PC won’t boot and you don’t know how? ⭐ ENTER HERE ⭐ and discover how to do it step by step with this TUTORIAL ✅ EASY and FAST ✅
Windows 10 has been recognized by many as the definitive operating system in several ways, but that doesn’t mean it’s perfect. The reality is that it continues to present bugs that affect the user experience and in many cases make them fear for their information in the event of a breakdown of such magnitude that a hard reset is necessary to eliminate everything.
The blue, black or multicolored screens They are in many cases the most frequent drawbacks, but not the only ones. You can also experience unexpected reboots or get stuck at the logo just when trying to start the operating system. In short, there are many problems that can arise, but almost all of them have a solutionso in the worst case you will have to cut the power and plug it back to get everything back to normal for at least a short time.
In this article we have made a compilation of the possible causes why your Windows 10 does not start and all the solutions to these problems. So continue reading and become an expert of this operating system so that you can face each situation on your own. Thanks to this you will not have to spend money on technicians that save your life.
What to do when my Windows 10 computer does not boot for these reasons?
Well, getting into the matter, we can tell you that most of the problems in this operating system have a solution. They can all be solved in a simple way and only in drastic cases will you need a windows 10 hard reset.
Nevertheless, From the outset we warn you that there are scenarios in which there is nothing to do to avoid the re-installation of the operating system, which results in a great loss of information.
After last update
This usually happens because when update the system of W10it may have been caused by a mismatch of the files or modifications of your user options by some program that the computer has and is incompatible.
We share this important information so you can repair your computer or restore it to a point before the updateand so you can keep enjoying your Windows 10.
Repair the startup of your computer
startup repairman is a tool that can help you recover your computer and continue with normality, since it solves a large number of incidents that prevent Windows from starting. East makes a complete study of the equipment in search of the error and try to correct it to be able to start the system correctly.
You can find this recovery tool, in the system troubleshooting menu. This feature set is located on the computer’s hard drive and on the Windows installation disc.
There are several ways to do this and one of them is to do it from WinRE (Recovery Environment) on the computer’s hard drive. In order to access the system or recovery environment from the Windows 10 system image, you must forcefully shut down your computer at least three consecutive times during the startup phase.
Then you let it start normally, and you will see several recovery options on the screen. Find and click the option for: Troubleshoot > Advanced Options > Boot Recovery.
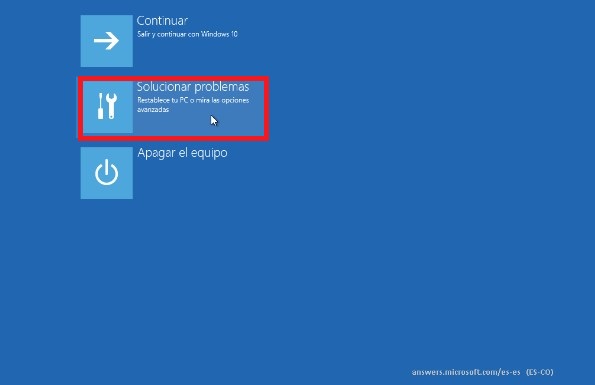
By doing this, it will show you your Microsoft account, select it, enter the password and click continue. This will do a repair and you will be able to start Windows normally.
The second way to fix this problem is to restore to a previous system date. When you perform this restore, your applications or drivers that you may have recently installed may be affected.since this will return the computer to the last time it started normally.
Once you understand this, what you should do is the following:
- the menu of “Advanced Options”, look for the option that says “System Restore” and you click on it.
- This will show you several points where it works correctly, select the point closest to your current date, and click on restore. You wait until Windows is restored, reboot the system and you can use your computer with peace of mind.
The third way to act is from the command prompt. As in the other previous methods, in the menu of “Advanced Options”, you are going to select the option “Symbol of the system”.
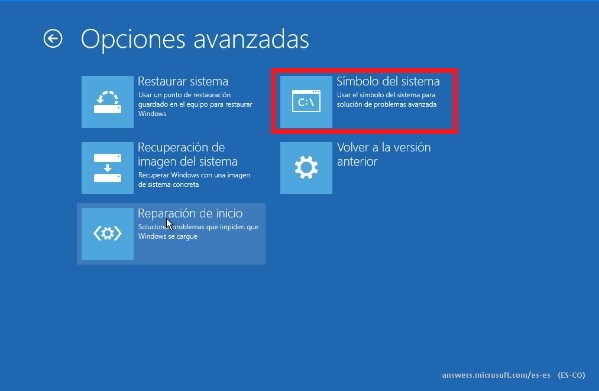
there you will write sfc /scannow (respecting each spacing and the order of the letters) and press enter. With this your system will be scanned and it will automatically start to repair all errors or corruptions that may be found. restart the computer when it’s all over.
black screen
If the black screen appears before you can sign in to windows 10, there are several solutions that can be applied so that everything returns to the way it was before. The first test you should do is a Windows key sequence to activate the screen.
With this you try to activate the device. press the keys Lock, Caps or Num Lock, and displays if the key status light turns on. If it turns on, please do the following, so you can activate the device:
- If your keyboard is connected, press the key that has the Windows logo + Ctrl + Shift + B. If your case is in Tablet mode, press at the same time the volume up and down buttonsyou have to do it three times in an interval of 2 seconds.
- The computer will make a beeping sound and the screen will flicker or dim as Windows updates the screen.
- If your computer is a desktop, press Ctrl + Alt + Delete, select an account and try to sign in. If you see that it does not log in, select the start/stop button located in the lower right corner of the screen, so that the device restarts.
- If the status light still doesn’t come on, press the power button. start/stop computer for about 10 seconds to turn off the computer and disconnect the adapter. Once the 30 seconds have elapsed, reconnect the adapter and restart the computer.
If this doesn’t work, you can try it and check the connections of each hardware of your PC. Most likely, the device has a connection problem with the screen, so what you should do is:
- Make sure the screen is properly connected to the outlet.
- Disconnect the video cable, which goes from the screen to the PC and you plug it back firmly. After doing so try pressing a key or moving the mouse to see if the screen reacts.
- Try using the keyboard shortcut to increase or lower the screen brightness.
- If you have already tried everything and the screen is still black, try the next method.
Now you may panic and it’s normal, even we would, but don’t give up before you’ve tried everything. Thus the next thing you should do is uninstall the antivirus you have.
It is very common for some antivirus to generate incompatibility, which causes the computer screens to go black and sometimes blank. In order to eliminate the problem you have to remove the software.
Don’t worry about protecting your computer since it has a default antivirus within its system, which is Windows Defender. To remove the antivirus you will have to log into Windows in mode sure. Which you have to follow these steps to do it:
- Press the power button for 10 seconds to turn off the device and turn it on again. You repeat this process three to five times.
- This will make you enter WinRE, and you will have to click on Choose an option > Advanced Options > Startup Settings > Restart.
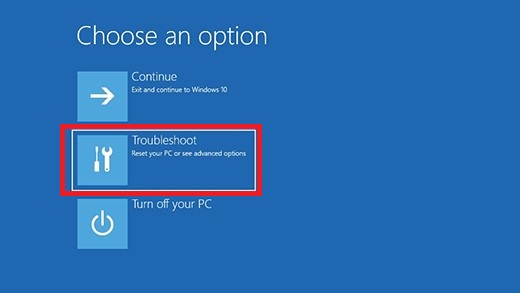
- Once started, you will see some options. Select option 5, or also you can press F5 to start safe mode with networking.
- When the computer is in safe mode, select the button “Start”, and you go to Settings > System > Apps & features.
- Among the list of installed applications, look for the name of the antivirus you installed and click on uninstall. And reboot the device.
Blue screen of death
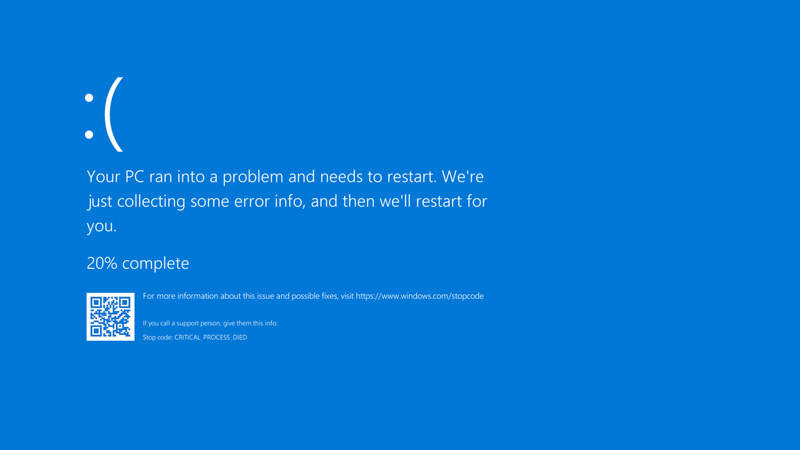
This may be caused by some corruption in the system files by some incompatibility of the Windows 10 computer, and also due to some physical damage to the hard drive.
Knowing that Windows has an error and that is why you cannot start, you will need to perform an in-place upgrade. This is very similar to a reinstall of the operating system, but unlike, this time you will not lose your files.
This is accomplished when you install the installation disc. You follow all the processes while Windows will warn you that a new version is already available, and that’s when You will order it to finish installing without losing your files.
When you start Windows, update video, chipset and audio drivers. With this you can eliminate the errors that may be on your computer. Finally restart the computer and confirm its correct operation.
Doesn’t boot in safe mode
If you are in this section it is because your computer only start in safe modeand this is due to some system file corruption.
Initially, to solve this, a repair of the system files is carried out with the tool System File Checker following these steps:
- Click on the windows startup.
- Type in the search box CMD. when i show up cmd.exe In the list of programs, click on “Run” and in the text box that will appear, type cmd and press “Enter”.
- In the command window put sfc/scannow and click on Enter. This will run an automatic command that repairs system files. Wait for the process to complete, restart the computer and verify that the problem has been solved.
If after you run the System File Checker tool (System File Checker) the problem still exists, you will have to perform a search and repair of the hard drive sectors which may be damaged.
You do this with the Check Disk tool by following these steps:
- You open the Windows start, and in the search bar type CMD. From the list that appears, right click on cmd.exe and also click on the option “Execute as an administrator”.
- In the command line put chkdhs f/ r/and press the key “Y” to confirm the execution of the command.
- Once the program finishes the operation, restart the computer and verify that the problem is already solved.
Tips, tricks and most effective solutions to the problem of Windows 10 not booting
If your computer has many failures when starting, it is always recommended that you solve it immediately to avoid further damage in the future, so always do the tricks that we will show you below:
- Start in safe mode: In this way you can solve a lot of errors, with the help of this, you can uninstall those applications that are to blame, that your computer is in a malfunction.
- Restore your system: When your team is not reacting, what you have to do is force it to restore the system to a point before it was working fine. This will eliminate the software that has caused a distortion in its operation.
- clean the computer: The easiest way is to use the safe mode and access the option to clean the system, with that you delete cache, temporary files, badly installed programs and others. Although as we showed you before, it is more efficient with the command prompt.
- With a erase clean the card: This is a very practical method, you just have to remove the memory card from your device, and with a (clean) eraser you carefully rub it on the copper parts of it. In this way you remove any dirt or dust that has lodged in it and prevents a good start.
Operating systems