
Index:
UPDATED ✅ Want to learn all about Windows file libraries and how to customize them? ⭐ ENTER HERE ⭐ and discover everything about it
Microsoft’s operating system It has been characterized throughout this time for being very manageable and comfortable for the user to use. This is how the person can find a great number of tools that will allow them to have a faster access To them documents that need to be executed.
The Windows File Library has become the best place for people to store your different files so they can easily find it later. In this way people can interact with the library as they do with other saved folders on the system.
Therefore, these libraries are considered as virtual containers for contentwhere you can get to contain different types of folder and files saved on the local computeras well as with other remote storage locations. According to this, here we are going to explain a little more what these tools are and how you can use them.
What is Windows File Library and what is this tool for?
The windows library is a place of file collection where you can save documents, music, pictures, and any other type of file in one place. Therefore, this will allow you to have a greater order when adding different types of content on your PC. Furthermore, it is important to mention that a library is very similar to a foldersince you can use it to examine and sort documents.
Nevertheless, the library is characterized because it is responsible for storing files that are stored in different locations. A clear example that it is a library is when you enter the Windows Explorerif you look at the left side of your screen you will find the item of “Library” and if you unfold it inside her you will get other folders that are defined by a name, either music, documents, apps, videosamong others.
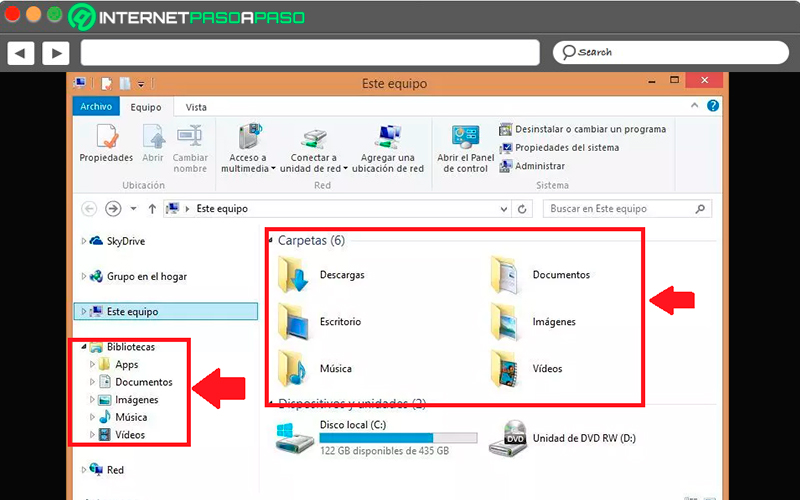
Each of these folders contained therein can have subfolders within them where content of the same type can be housedbut all separately in order to get a better organization and greater ease when you want to find these elements.
Therefore, it can be said that libraries don’t actually store elementsbut they take care of show the folders that are contained there in order to allow you access them in an easier and faster way. Which means that their main function is to be able to offer you a greater organization in each of your elementswhich will offer you a increased comfort at the moment of wanting enter some of your content.
What type of content is stored in the file library?
Surely you are wondering what type of content you can store in the Windows library, It is important that you are clear that here you can store everything you want, since you yourself are in charge of organizing it. So here you can include music folders, pictures, documents, applications, softwares, program projectseven up to the download folder where everything will be stored download from the web.
It is also important to mention that the library comes with several folders already included from the factoryas it is music, videos, images and documentsbut despite this you can add new folders in them just doing right click on it Y create new folderyou can call it applications, projects, new, as you want.
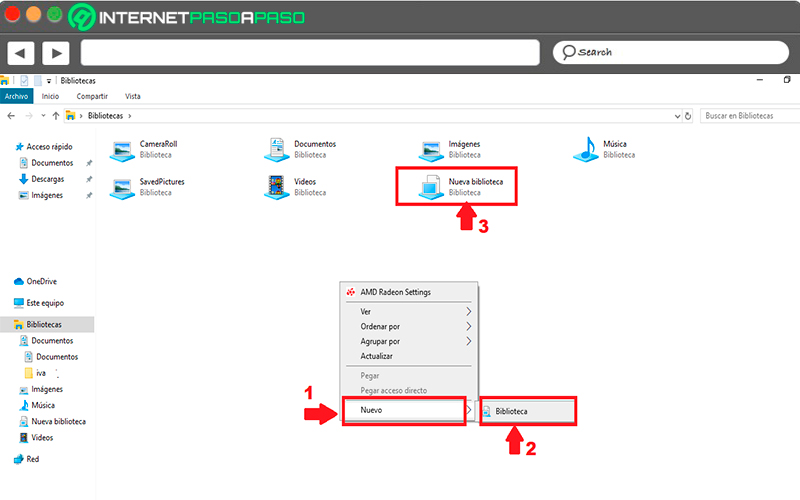
Once created, you simply have to start add the content you want inside itthis will allow you easy access to such content whenever you require it. Another way to add folders to library is doing right click on its shortcutin the drop down menu that appears you must select the item “Include to library”, this way you will be adding new content in it.
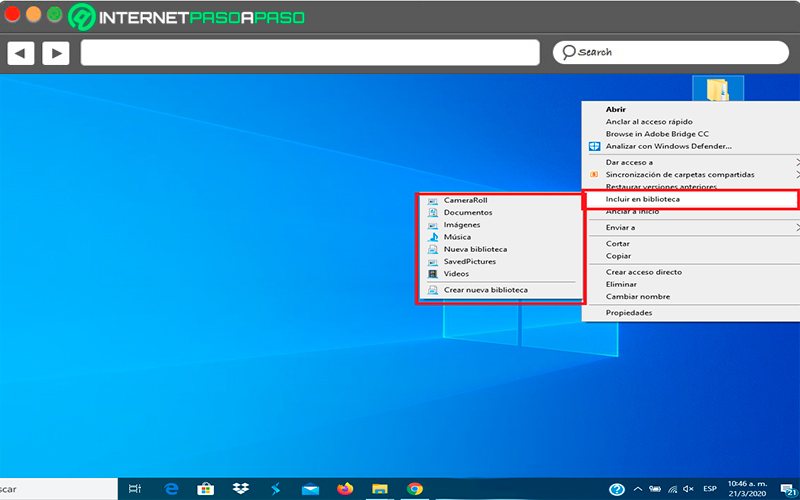
How to use the file library? Principal functions
the file library will certainly help you keep the order in all your content stored on the computer regardless of whether they are in different locations. Using it is very easy, it is even very likely that every time you do use of the computer you end up using it when you access your content stored there.
To make use of the Windows library you must follow these steps:
- The first thing will be to enter the “File Browser”.
- When you have entered the browser in the menu that appears on the left side of your screen you will find the item “Library” which you are going to select.
- Here the window will open “Library” where you will find all the folders that are stored thereat this point you simply have to double click on that one the one you want to access to see its content.
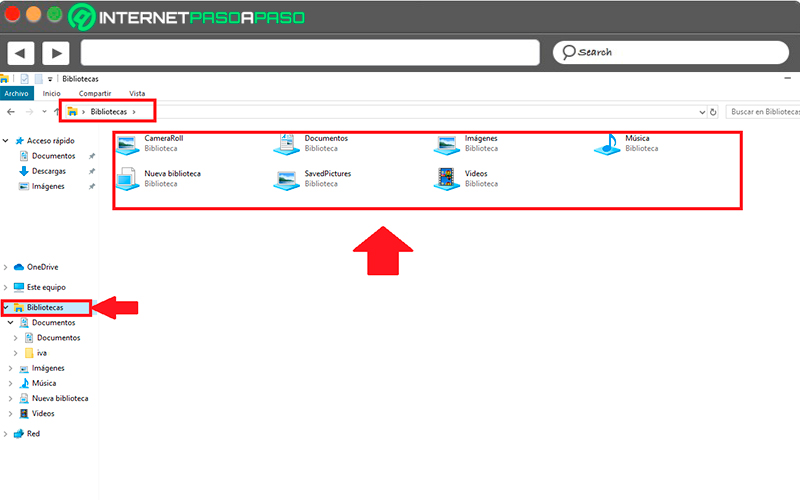
This tool of operating system has various special functions who are responsible for providing you with a series of advantages to userssince it makes it considerably easier the use of equipment.
Among its main functions are the following:
- allows them add content that they are in different storage locations so that all of them can be found from one place.
- It offers the possibility of perform quick searches in several storage locations, either from the start menu or Windows explorer.
- Allows users to group all your information in one place.
- It offers the possibility of create new libraries with the aim that they can include new folders or programs in she.
- You accept custom filter search suggestions.
- You may delete those folders or files that you no longer want to have there.
- It can remove default location of a library.
Steps to customize your file libraries in Windows 10 and 8
If there is something characterizes Windows is its enormous capacity for personalizationso that each of its users can customize virtually all operating system toolsthis in order that the person can work more comfortably and comfortably.
It is important to mention that in the case of Windows 7 file library is not customizable, Meanwhile in W8 and W10 if it is. Therefore, here we will teach you the main steps to modify such Windows tool in an easy and fast way.
On Windows 10
The W10 File Library It is one of the most important tools of the operating system, since in it you can find and save all types of content, thus allowing greater order to be had in all the elements contained in the PC, either by creating folders for audio, music, videos, images, filesamong others.
Being able to customize it to your liking is very important, since being one of the most fundamental tools and keys to many functions it is essential that you feel completely comfortable using it. In this way, here we are going to teach the main steps so you can customize it to your needs.
Before explaining the steps, it is necessary to mention that for being able to modify some of the details of the windows library will require changing some system registriesso it is recommended to do a restore point or copy of the Windows registry in case any problem occurs.
This will allow you to have everything as before, once you have this clear, Next, we show you the main steps to modify this element of W10:
- The first thing will be to enter the “Registry Editor” for this you can use the “Windows Finder”. Here a window will open requesting the application permissions, in this case you must click on the option “Yes”.
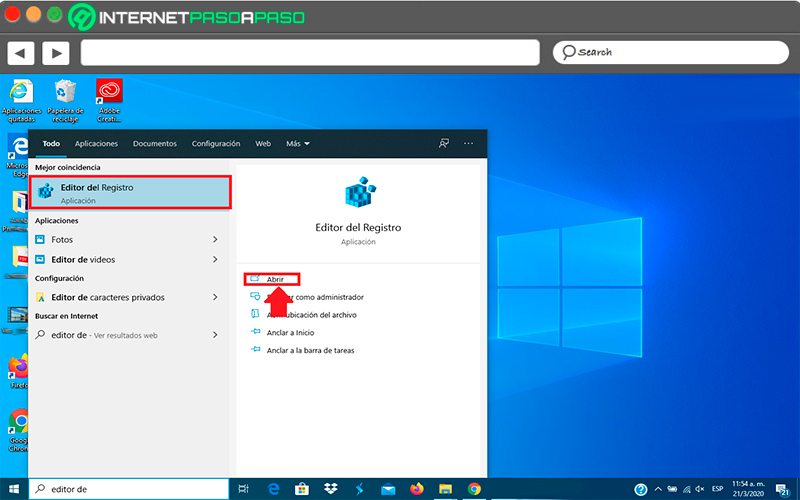
- Another way to open the “Registry Editor”, it is through the command “regedit” from a window ofRun Windows” you can access it by pressing “Windows + R”. As in the previous case, you will be asked for the permissions of the app to modify the records of W10.
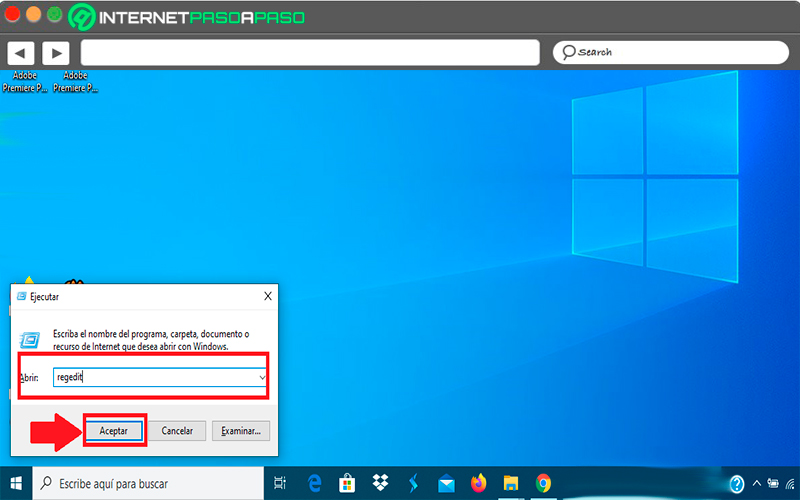
- now inside the “Registry Editor” you should look for the following path: HKEY_CURRENT_USERSoftwareClassesCLSID{031E4825-7B94-4dc3-B131-E946B44C8DD5}. Keep in mind that any changes you make will only apply to your user account in case you have several on the computer.
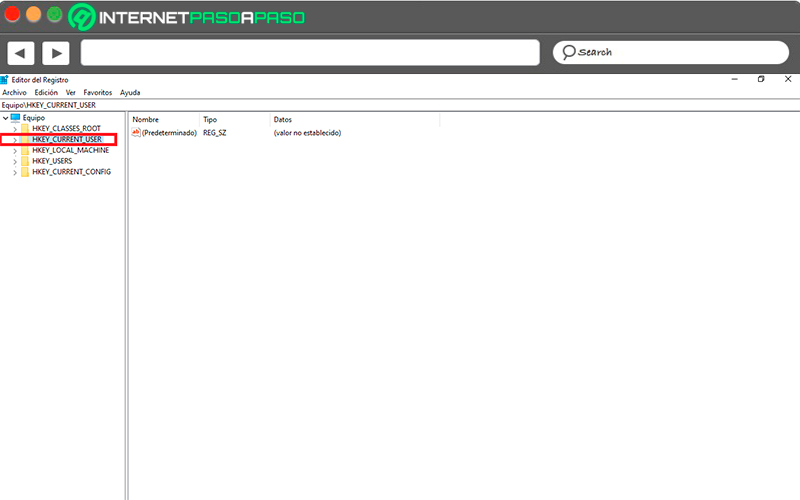
- The next thing is to double click on “Predetermined” for the window to open “Edit chain”.
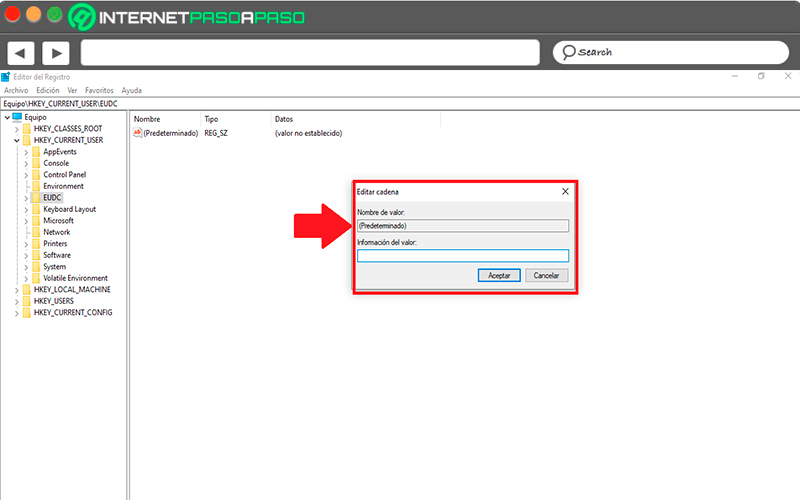
- In the field of “Value information” you should add icon address that you want to modify, for this you must go to the library and select the icon you want to change.
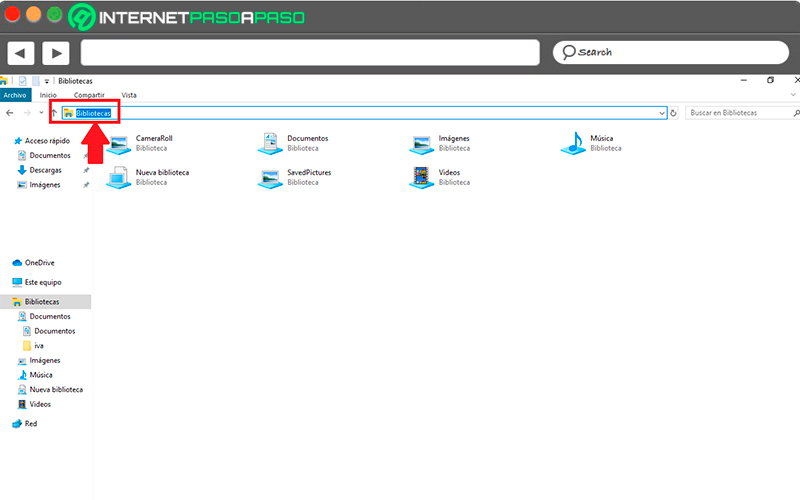
- Once the path of the icon is established, you must click on “To accept” for that value to be saved. In order to see the changes it is necessary Restart the systemonce the system restarts you will see the variation of the icon.
On Windows 8
If you are one of the users who still has the version of W8 and you want customize your file libraryyou will be able to do next each of the steps that we will indicate below:
- To get started, go to “Windows File Explorer”, In the left side panel you will find the item of “Library” which you must select.
- now you must create a new libraryin this case it will be called “Desktop wallpaper”, when you create a new item it will receive a default system icon.
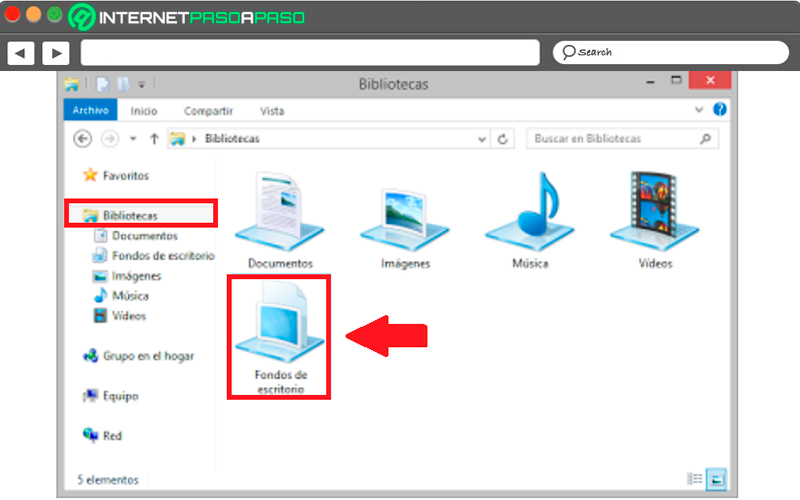
- The next thing is to click on the new element that has been createdin the drop-down menu you must choose “Properties”.
- In “Library Locations” you must click on “Add” and locate the folder you want to add. Keep in mind that everything you save in that folder will appear in the W8 bookstore. This is because a synchronization is created between the folders.
- Here you must use the drop-down menu of “Optimize” so you can configure the library. In this case it is “Wallpapers” so it should use optimization for imageskeep in mind that this point will depending on the type of document you want to modify.
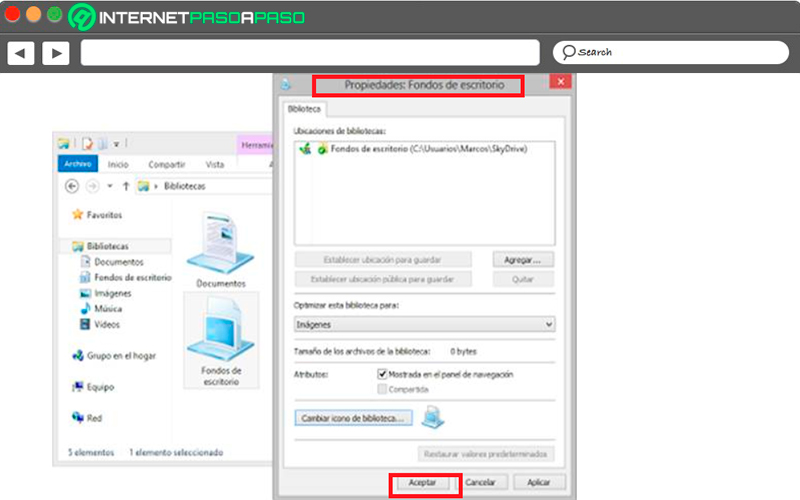
- Lastly, you can change library icon that you have created previously, to do this at the bottom of the window you can click on “Change library icon” and you look for the one that you like the most, in the event that you do not like any of those that appear there you can select “Review” and choose those images that you have saved, finally click on “To accept” what for changes are made.
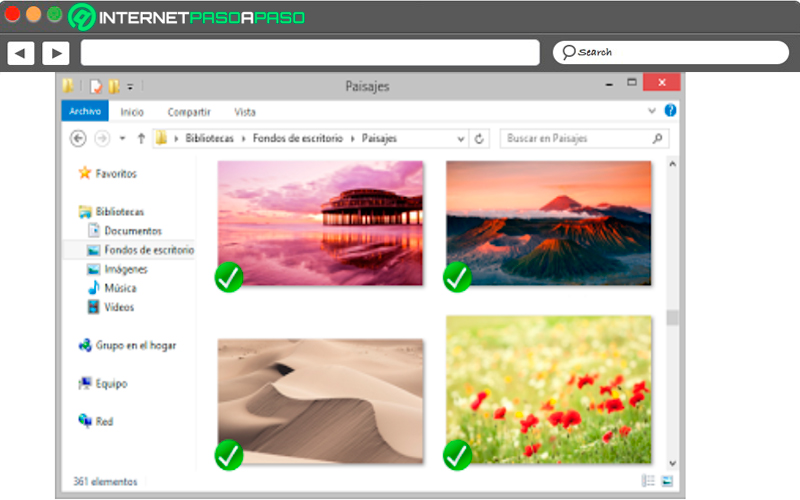
Operating systems