
UPDATED ✅ Having trouble shutting down your Windows 10 PC and don’t know how to fix it? ⭐ ENTER HERE ⭐ and Learn all about it for FREE!
The operating system of Windows 10 is considered one of best operating systems for computers does not escape the problems that can be generated in it, one of the most frequent and common is that the system does not turn off completely which can be due to many reasons.
luckily for everyone, microsoft offers different ways you can use to turn off the computer in case the boot menu fail. This will give you other alternatives when this type of problem occurs and thus try to solve it. It is also important to mention that the reasons for this type of failure can be caused by temporary problems, updates or resource locks.
Even though these three are the most common problems to cause this kind of inconveniencemay also be due to more serious and difficult problems to solve. That is why in this post we are going to teach you in detail how to you can solve this error and how to force the shutdown of your PC in case this don’t want to turn off properly.
Steps to fix “Windows 10 won’t shut down” error quickly and easily
you may be trying turn off your computer and it shows the window of turning off, but really this is not like that, simply the screen turns off, but the CPU is still on fulfilling all its functions. Surely this can become something worrying especially if you don’t know how to fix it. That is why we are going to explain various methods for your W10 to turn off completely.
Review and correct home button settings
The first way of try to fix this is by checking and correcting the home button settings in case it shows any error. It is possible that said button has been misconfigured and that is why he himself is not performing the function for which it was created.
Disabling the home button It can be due to several reasons, either because an application with some malware has been installed that has changed this, due to a system update or any other reason that may have caused such change.
In order to correct this, you need to perform these steps:
- The first thing will be to enter “Control Panel” for this you can write “Control Panel” in the Windows Finder.
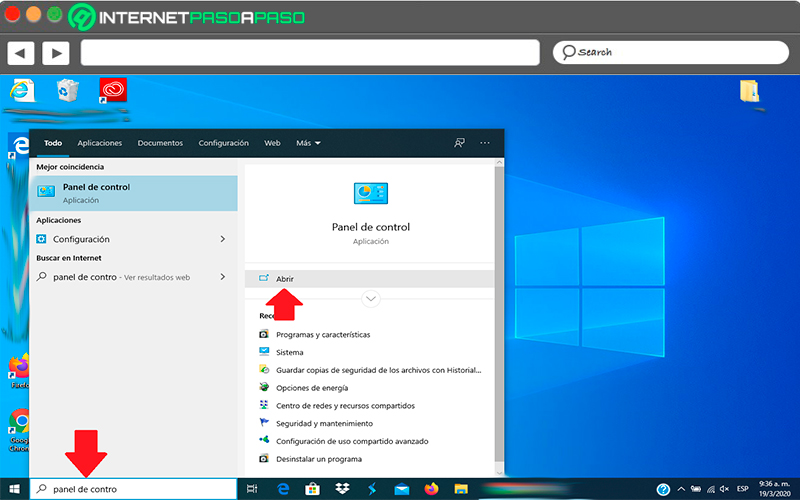
- The next thing will be to click on the category of “Security system”.
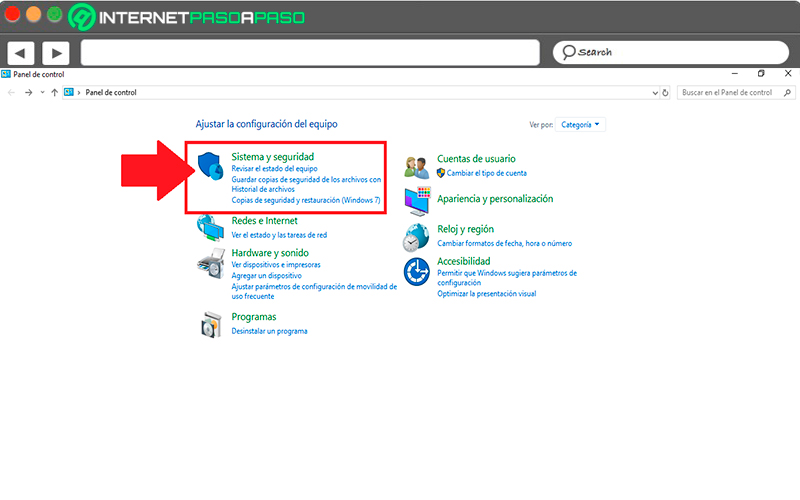
- In the new window that appears you will find a list of options, here you must select “Energy options”.
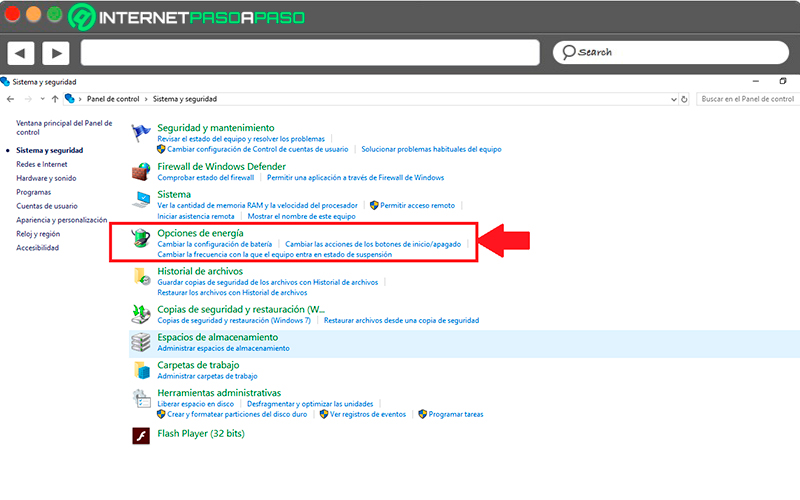
- Within “Energy options” you will find a menu on the left side of your screen there you must select the option “Choose the behavior of the power on/off buttons”.
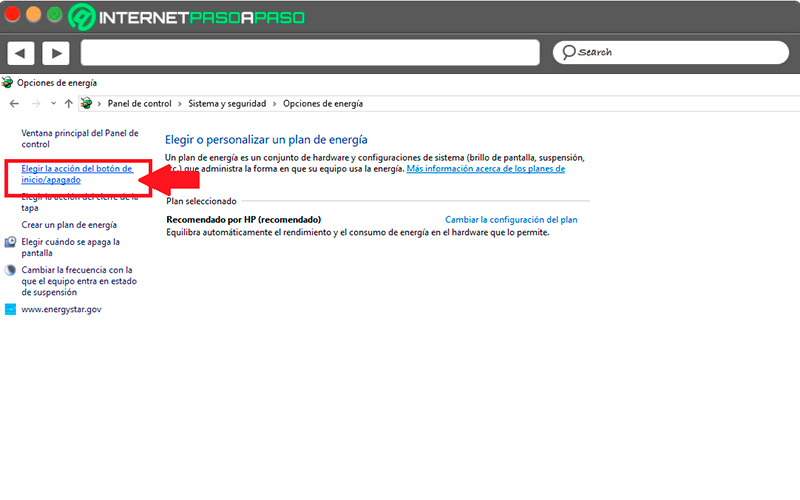
- here you will find the start/stop button and the function that it performs itself, in case you are using a laptop you must configure the two options when the equipment is connected to the current and when used with the battery. In this case you must move each one of the options and select the item of “Off” in both.
- Finally, you must select the button “Save Changes” to finish this procedure.
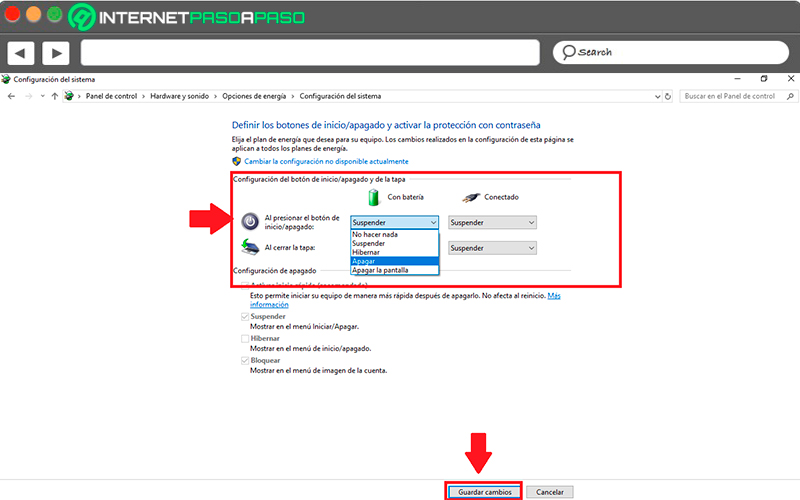
antivirus
Another reason why the computer starts to present this type of errors it is because it can be found contaminated with a virus or malware. Usually these malicious software take care of modify computer settingsdoing so unwanted actions are executed and performed on the machine.
Therefore, it is possible that if your equipment has been contaminated by malware This modifies the configuration of the “On off” thus preventing the equipment from turning off. One way to correct this type of drawback is using an antivirus that is safe and reliableeither Panda, AVG Free antivirus, Nortonamong many others.
Check power options
Another way to solve this type of bug in windows is checking the power options. Therefore, it is essential to verify that this setting is correct and is not causing any inconvenience in the shutdown of the system.
To perform this process you need to perform these steps:
- To start the procedure again, you will have to repeat the steps mentioned in method 1. This is how the first thing will be to enter “Control Panel” and then to “Security system”.
- Once you find yourself in “Security system” you must choose the item “Energy options”.
- Within energy options you must select the option of “Choose the action of the power on/off button”.
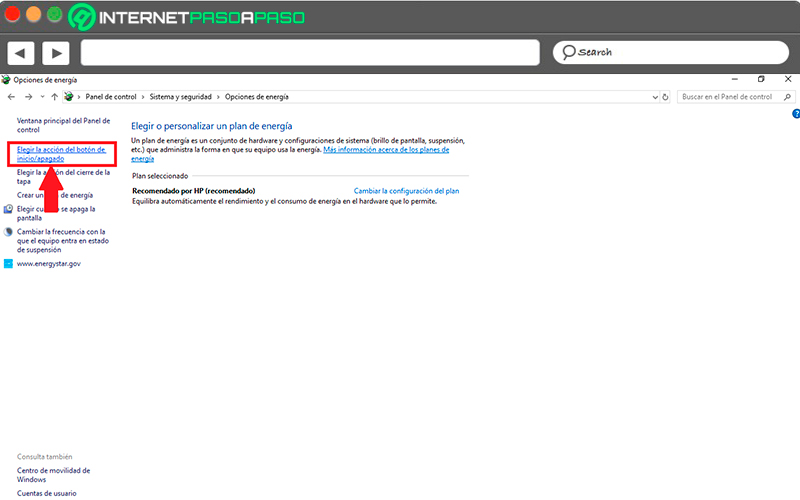
- In the new window that appears, you must click on “Change settings are currently unavailable.”
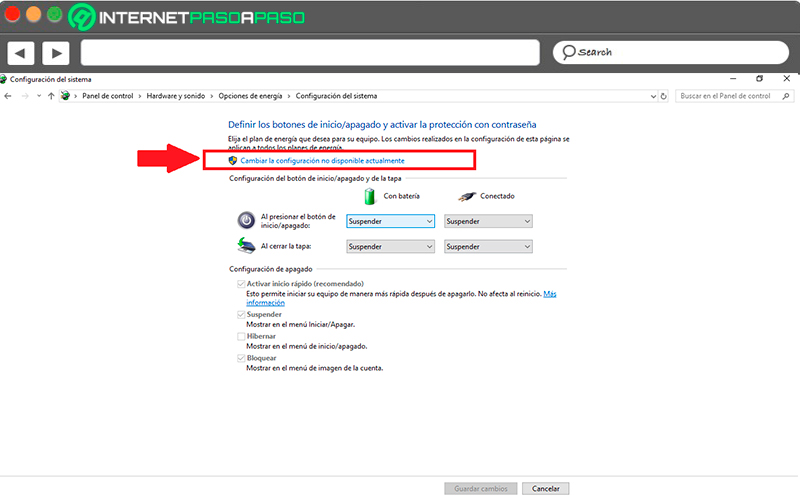
- Here you need to uncheck the box “Turn on fast startup (recommended).”
- Once this is done, the next thing will be to click on “Save Changes” and close control Panel.
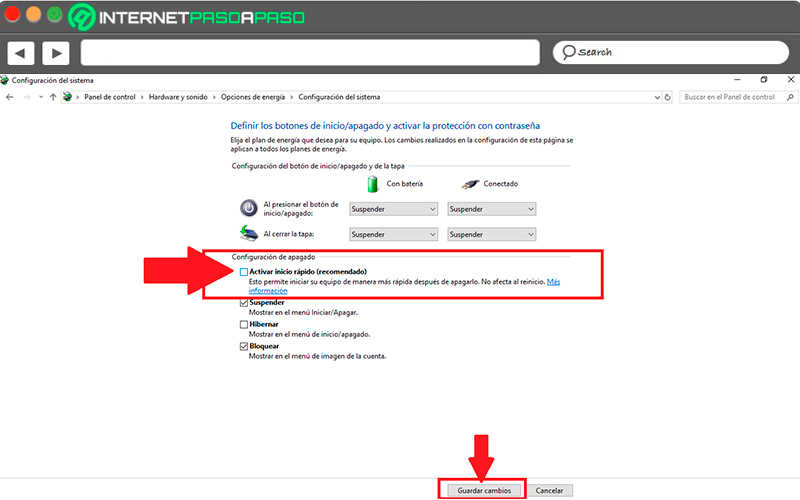
- After you have done all this, you should Restart your computer for the ones changes are made correctly. After reboot you should turn it off to make sure now if it is working correctly.
Disable fast startup feature
This method is recommended to apply as long as your PC does not have too many hardware resources What RAM or CPUtherefore, if it is enabled quick start this may be causing power on/off configuration issues in the machine.
In order to solve this, it is best to deactivate this function, to do this follow these steps:
- Again you have to repeat the steps mentioned in the previous method to be able to access “Energy options”.
- When you are inside the section of “Choose the action of the power button” you must click on the item “Change settings not available” to activate the boxes located at the bottom of the screen.
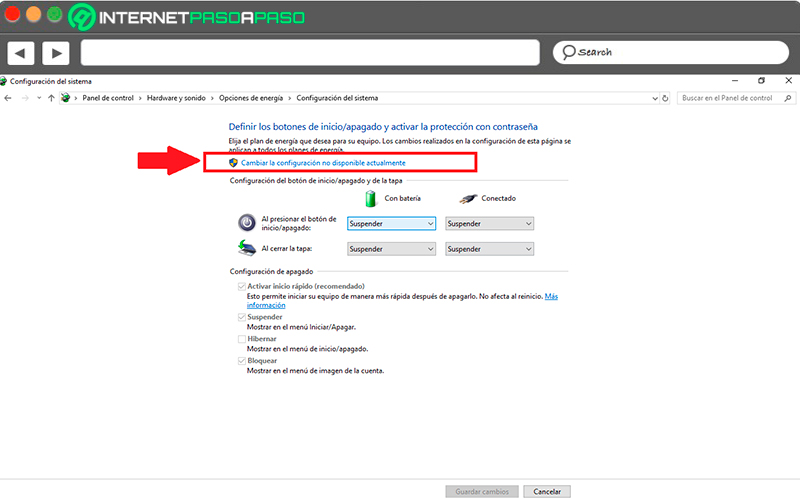
- In the box that appears at the bottom you simply have to uncheck the “Turn on fast startup” Y “Save changes” in order to finish this process.
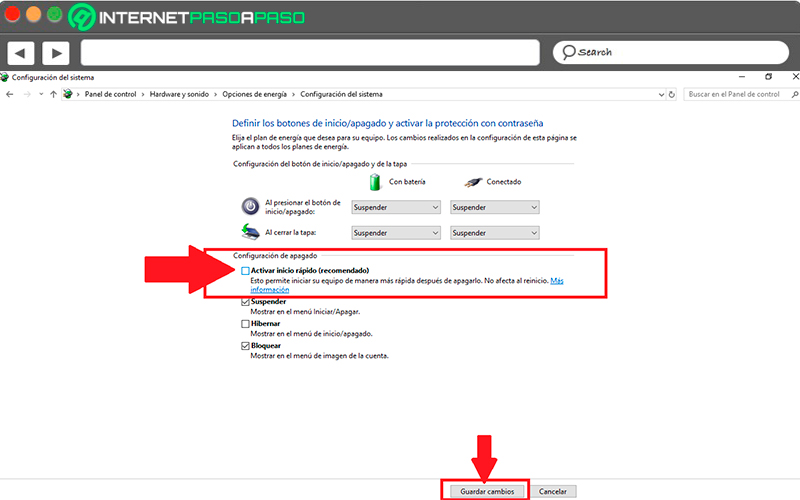
Uninstall recently installed programs
On many occasions this type of problem also ends up originating after a specific program is installedeither because it contained some malware or virus that has changed the power on/off settings. Therefore, if this problem has started to occur just after installing a software on the PC, It is recommended that you do the elimination of it.
To do this, perform each of these steps:
- The first thing will be to enter “Setting”.
- there you will find various categories availablein this case select “Applications”.
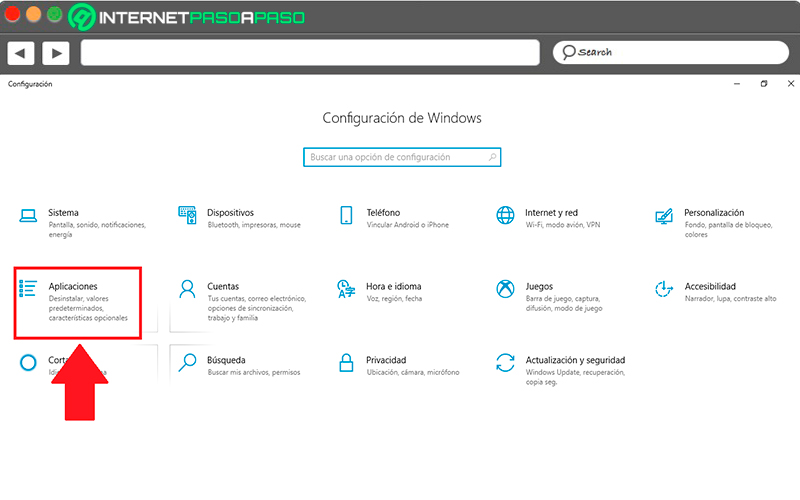
- Now a new window will appear where you will find all the programs you have installed on your PChere you must look for the one you have recently installed and select it. When you have selected it you will find several options depending on the softwarein this case you must choose “Remove or uninstall” as it appears to you.
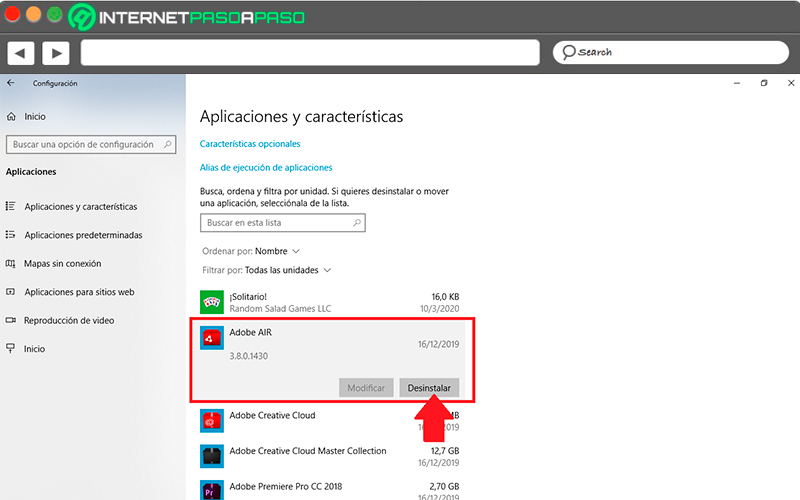
Repair or Restore Operating System
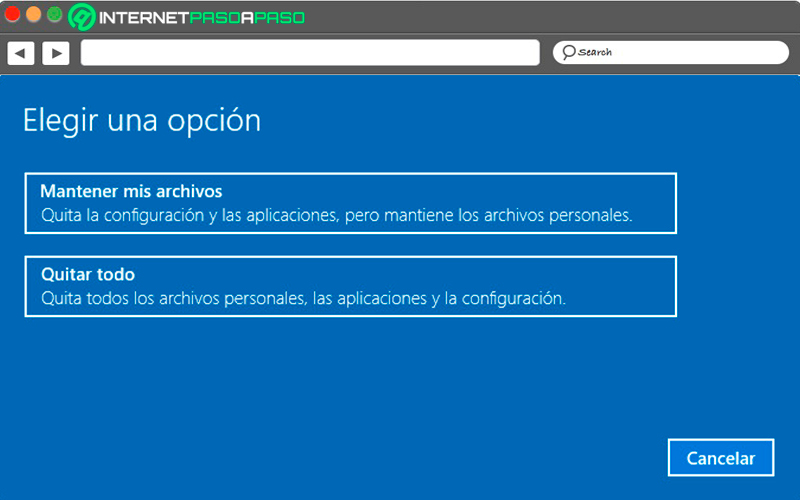
If you have tried all the methods mentioned above and none of them gave you positive results, then it may be because your machine has been affected by something more serious What is preventing you from having a proper functioning. For this type of case, there are only two options available, either repair Windows or restore the operating system.
The most recommended is restore Windows and check if the bug has been fixed, in case it continues, then you must apply an operating system restoreor to be remove everything from the machine and you’ll stay like factory, what will allow you correct that and any other errors the computer has.
It is important that system restore do it as long as you have the necessary knowledge to do so, Otherwise, it is recommended that you look for an expertsince with this process you can reach lose all the files you have stored on the machine.
hardware failures

If the problem has not been solved with the previous method, as a last option we present you hardware failures. Which means that it is quite possible that the machine is presenting problems in its physical parts that prevent him from being able to turn off properly.
When this happens, it may be because the hard disk of the PC is already about to be damaged or that the RAM memory may be faulty and working incorrectly. To do this, it is best to start testing each one of them. your computer components on another computer and thus rule out which of them work correctly and which do not.
In this way you will be able to detect what physical components are preventing your PC from working optimally. At this point it is also recommended that seek the help of an expertas this will prevent you from being able to cause further damage to the computer.
Learn how to forcefully shut down your Windows 10 when it doesn’t want to shut down
On many occasions the computer does not want turn off for different reasons what becomes a real problemespecially if we are in a rush and need shut down the computer urgently. Fortunately, there are different ways to turn off the computer when it does not turn off normally.
To do this, follow each of the methods that we will explain below:
Shut down Windows with the keyboard
One of the things that most characterizes the microsoft operating system is that it has a lot of keyboard shortcuts that will allow you to perform many functions in an easier and faster way. This is how I couldn’t miss those keyboard shortcuts that allow you to shut down the computer when it does not want to shut down normally.
In this case we can find the following key combinations to force shut down the system:
- The first option is to press simultaneously the “Alt + F4” keys, where a new window will open on the screen where you just have to press the key “Enter” for the machine to start shutting down.
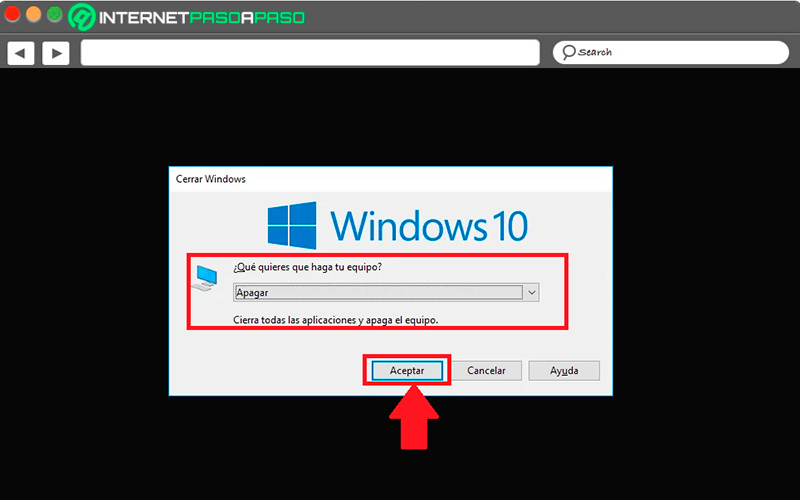
- The second way is about pressing the keys “Ctrl + Alt + Del”, the same one you use to open the “Task Manager”, In this case, a new window will open where you simply have to click on the option that appears in the bottom of your screen to turn off the device.
- Lastly, you can use the command “Windows + X” where the start menu will open, there you can manually go to the start button “To turn off”. You can also press “Windows + X” and then press the G key twice continuously to turn off automatically.
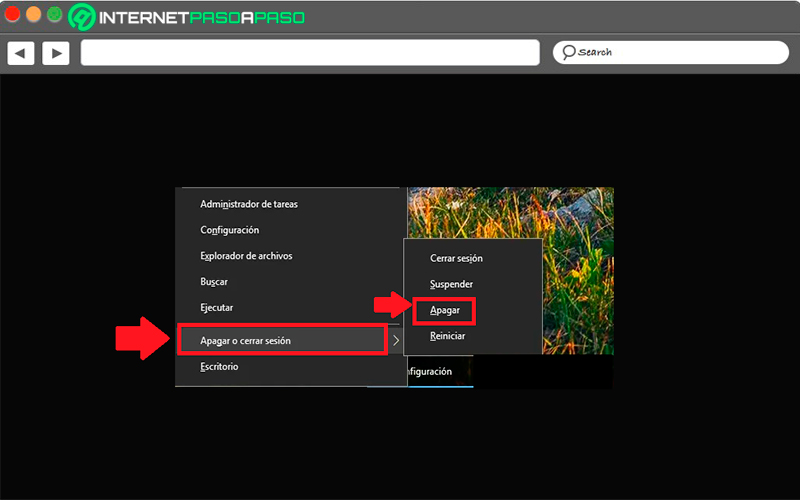
Via Terminal
The other way to do the shutdown of your computer It is through the terminal, for this you must perform the steps that will be indicated below:
- The first thing will be to enter “Start” and then in “Run” for it to open up to you the CMD window.
- Now in the window “Command Prompt” you must write the command “shut down”, There you will see several options that you can do with the command according to your needs.
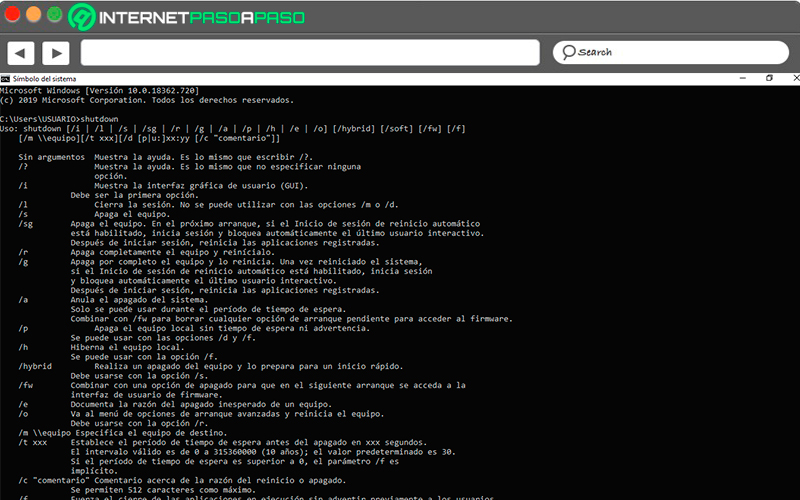
- To turn off the computer you must write “shutdown/s”. this way you will be able to turn off if the system doesn’t allow you to do it the normal way.
Power off by physical button
And finally, the other form of power turn off the computer is pressing directly the physical off button either in a desktop or laptop. you owe it to yourself press for a few seconds until the computer shuts down completely, this being the most easy, fast and effective way to force shutdown your PC.
Computing