
Index:
UPDATED ✅ Want to know more about Windows 7 Task Manager and how to get the most out of it? ⭐ ENTER HERE ⭐ and know everything about it
The task manager is the Windows 7 tool It offers users to examine the performance of the operating system, the processes that are running and the accounts that are using the computer.
Therefore, it is necessary to know what this function of W7 is for and how you can take full advantage of it so that you save time when you work and do not force your team.
These data can be found in the following paragraphs of this post. We will explain to you what all the sections of the task manager are and how you can use it to your advantage every time you use it.
What is the Windows task manager and what is it for?
The task manager of Windows 7 is a tool offered by the operating system to know the processes that are running on the computer and also know how the programs and tasks that are carried out in the background work. In this way, a user can know exactly the performance of the CPUthe history of applications used and the users who accessed the equipment, among other important details.
What are all the sections of the Windows task manager?
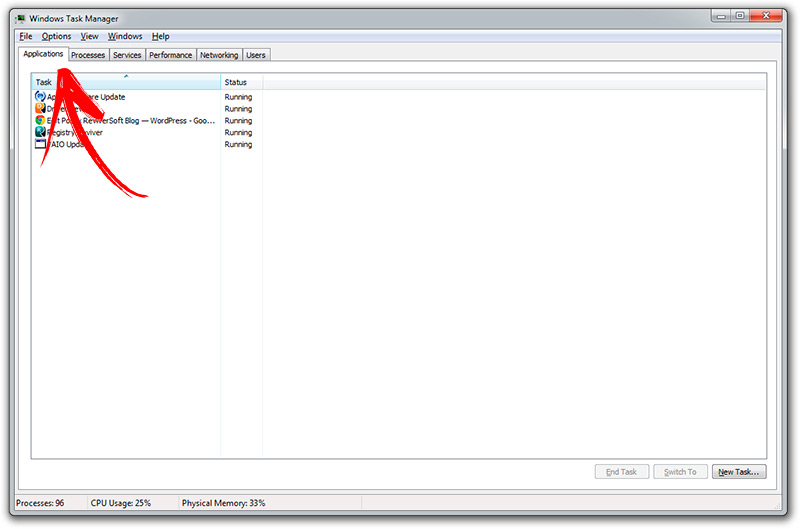
The sections that have Task Manager of Windows are divided into tabs.
We will show you each of them below:
- Applications. In this section you will find a list with all the open applications that you have at the moment you open the Task Manager. This tool is often used to finish programs not responding. You can also see a detail of the files you have open for each app.
- Every time you open an application, a large number of processes are executedThe same goes for the operating system. If you want to know what those processes are, you will have to enter this section to see a complete list of all those that are running. As with applications, too you can finish them with the task manager.
- These programs are used to help Windows to carry out its task, are useful for unlocking peripheral hardware. For example, if the printer stops working you will have to look for the service print spooler and then click on stop-service.
- In this section you will see the performance of the resources of your Windows 7 computer. That is, you will be able to know the performance of the CPUsof the memory RAM, cache and the memory of kernel, among other things. It is frequently used to study the applications that cause the team to collapse.
- You will be able to see all LAN and wireless networks to which your computer is connected.
- If you have administrator permission, you will be able to close the sessions of other users who use your device. In this section you will find a list with all the people who have access to your pc.
Learn step by step how to start the W7 task manager
You will be able to select the Windows 7 task manager if you do some of these steps:
- Press the keys together Ctrl + Alt + Del.
- squeeze at the same time Ctrl + Shift + Esc.
- Beam right click taskbar and choose the option to enter the administrator.
- Press the start button of Windowslater write the name of the tool you are looking for and then select the application.
- Combine the keys Windows and R. Then write in the bar taskmgr this will take you to a menu for you to choose the Task Manager.
Steps to use the task manager and get the most out of it
Know the steps you must follow to get the most out of the Windows 7 task manager:
start program
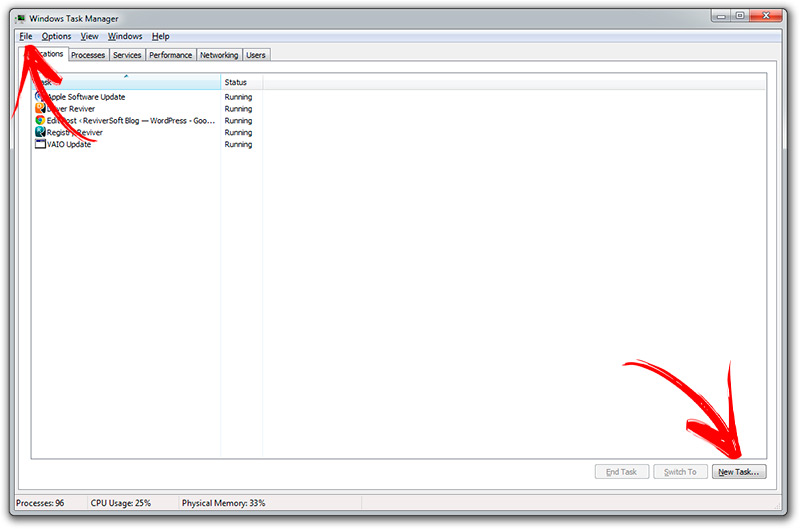
Whenever you want open a program, folder, or document through the Task Manager of Windowsyou will have to click on File, Archive and then select run new task. Next, you will have to write what you need to openif you don’t know how to do it you can press Review to open the file browser and you can choose the item you want. Another option you have is to click directly on the button at the bottom of the task manager, called New homework.
close program
To close a program you will have to go to the tab Applications and then select the program you want to close. Right click on it and choose the option Finish homework. You can also do this by pressing the button at the bottom right of the window.
end process
Whenever you want end a process you will have to select the tab processeschoose the one you want to end and click on To finalize task.
Start and restart services
Go to the tab Services and tap the item you want to open. Then click on the option open services. Another way you have is to right click and select this function. If what you are looking for is to close a service, select it and click on Having. To make it run again you are going to have to press the option Restart.
Know the performance of the team
When you need to know what is the saturation level of the memory RAMthe CPUsthe cache and the GPUyou will have to go to the tab Performance and see the percentage of each of these elements. In this way you will be able to know the activity time, the number of seconds it takes to respond and the read and write speed.
Wi-Fi networks
If what you are looking for is to analyze the details of the networks to which you are connected and thus be able to know the adapter name, SSID, connection type, and signal strengthyou will have to go to the tab networks. In this way you will have information about the IP adress of your computer and Kbps of rise and of descent who you work with.
User disconnection
in the tab Usersyou will have the possibility of disconnect account profiles to work with your team, if you have the authorization as administrator. In any case, you will be able to see all the people who can use your pc.
Computing