
Index:
UPDATED ✅ Do you want to know more about the Windows 8 desktop and its sections? ⭐ ENTER HERE and Learn Everything FROM ZERO! ⭐
Over time, it has been noted that Windows 8 has been one of the operating systems of microsoft who has given more to talk about. Taking into account that, beyond its controversial changes, it stands out for being an OS that works more efficiently (even on computers with few hardware features). Also, features compatibility with state-of-the-art external devices.
Added to it, includes its own antivirus and antimalware program that guarantees the greatest possible security to its users. It also has touch screen support, cloud synchronization and different applications available on the Windows Store. Considering that, W8 was the first version of the operating system that provided a built-in app store.
Now, apart from all this, another of the most interesting aspects about Windows 8, lies on his desk. That is why, in this post, we will define what the Desk of Windows 8 and what is it for, like how it differs from other versions and how it can be fully customized. In this way, acquire an optimal user experience.
What is the Windows 8 desktop and what is this section of the operating system for?
Generally speaking, the desktop Windows is defined as the main screen that can be seen when booting the system. Therefore, the desktop Windows 8 refers to that software interface that has been created in order to generate a space with easy access to the programscomfortable and optimized to carry out the various operations available in this version of the OS.
In that sense, the desk of W8 consists of a section of the operating system that It is used to manage the different tools or utilities that the PC contains. Thus, it allows you to have a wallpaper, file numbers, foldersicons, hits, programs, etc. Considering that all these elements can be freely organized by each user depending on your specific requirements.
Now, in short, the desktop based on this version of Microsoft Windows corresponds to a graphical interface that is displayed as the first screen when turning on the computer. Thanks to this, mainly, it is characterized by its simplicity of access to the various software or applications available.
On the other hand, it should be noted that there are two different methods to get the particular W8 desktop to appear; Well, this presents certain divergences around version 7 and 10 of Windows. The first of these methods is based on going to the home screen of the system to locate the tile that says “Windows Desktop” and click on it. As for the other method, we point out that it consists of use the keyboard shortcut “Windows + D” and with it, the desktop will start automatically.
What are all the sections that make up the Windows 8 desktop?
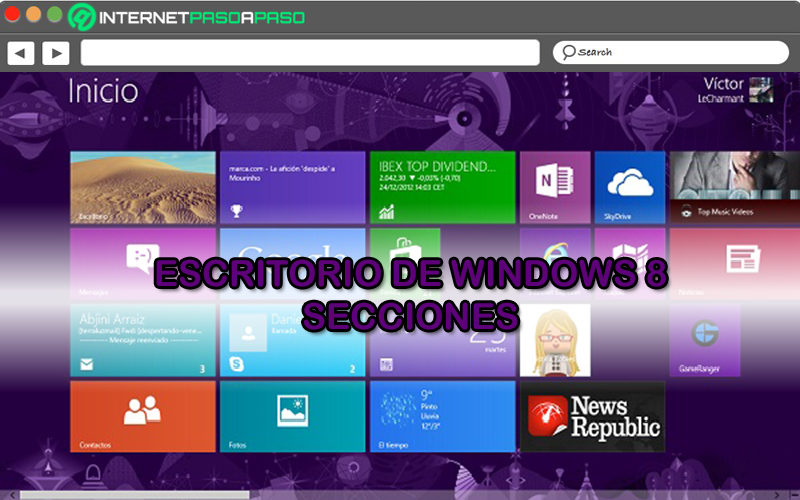
Among other features, we mention that, the Windows 8 desktop is made up of several sections. Through which, it manages to provide an optimal user experience, guaranteeing the greatest efficiency and simplicity possible to execute the various actions that the system supports. As a consequence, you will wonder what all those sections are, since W8 does not have the classic desk of the family Windows.
Therefore, in this section of the post, we will mention each of them in detail:
- desktop wallpaper: Refers to the image used as the wallpaper. Which, mainly, deals with providing a more personalized look to the W8 desktop because it allows users to insert the one they want without any limitation.
- Taskbar: It consists of a horizontal strip that located at the bottom of the desktop screen (next to the start button) and is considered useful for ordering all the windows. In addition, it has some device icons, it shows the names of the open programs, it contains all the Windows tools, etc.
- icons: They are small graphical representations of the shortcuts that there are to the programs and other elements of Windows 8. In this way, identify all software, applications and files with each otherthey also help daily work in Windows and can be displayed on the desktop through shortcuts.
- notification area: As its name indicates, it deals with notifying system messages and also displays messages from programs that have been installed on W8. Thus, its main functionality is based on alert different situations that arise in the equipment and they manage to adapt to the needs of the user, since they can be configured.
- Windows Sidebar and gadgets: Is about a long vertical bar which is located on the side of the desk. In this way, it shows mini programs that are known as “gadgets” and makes it easy to access, just like quick information from your desktop.
- the right pane: It is the Charms bar and it is estimated as a useful tool that presents the buttons to shut down and restart the computer, as well as to log out. Thus, it has several options: Search, Share, Start, Devices and Settings. Added to that, provides the option of being able to access the folders and files that are used the most.
- search box: By default, this tool that is part of the Windows 8 desktop is considered useful for search for something specific. Be it files, folders and programs on storage devices and on the PC in general.
How is the Windows 8 desktop different from other versions of the OS?
One of the main peculiarities of the desk of Windows 8, is that it managed to change its appearance, radicallywith respect to the one that had been shown in all the other previous versions of the operating system of Microsoft. For this reason, it is interesting to know the most important differences between the desktop of W8, W7 and W10.
Which, we will specify here:
Windows 7
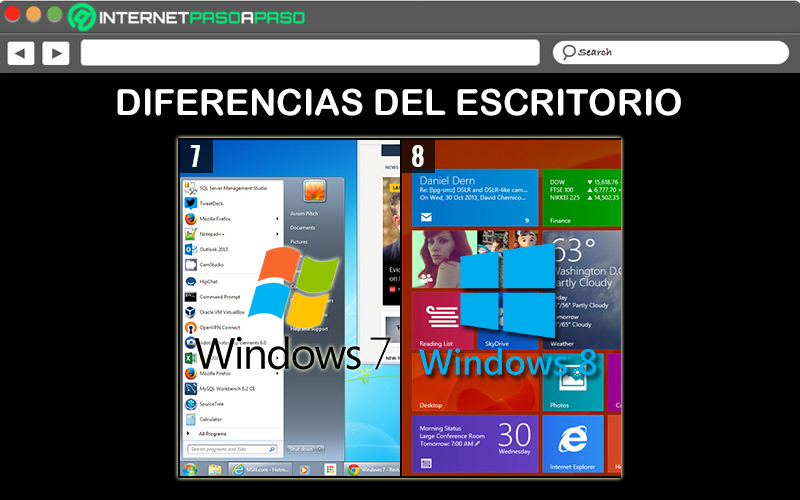
First of all, it is worth knowing what are the distinctions that were observed in the desktop of Windows 8 around that of the predecessor version, that is, Windows 7. Thus, the first difference is that, it is possible to work with all programs or applications directly from the desktop section. Since, when opening a utility, it will occupy the full screen. That is, a window will not open on the desktop.
For its part, although the taskbar characteristic of Windows 7 is maintained, in Windows 8 notifications are now visible from the top right corner. In addition, the file explorer has an interface that leaves the mouse or fingers on a touch screen within reach. Which, before it consisted of a function totally hidden.
All this, because of the new interface of microsoft windows 8 based on Metro 8 typeface. Which consists of the screen that takes users when they turn on their computers, ie the main screen. This one, unlike previous systems, features bright and colorful icons of different applications.
Windows 10
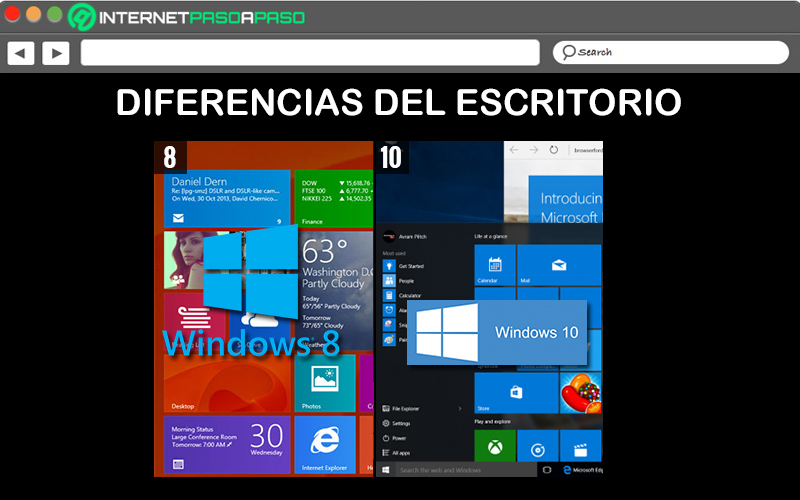
On the other hand, the successor of Windows 8 introduced a new task view button which is not available in the latter. Being that, a button that offers the ease of knowing which are the specific applications and documents that are running in the software and, in addition, facilitates access to them. Thanks to this, it is estimated that in W10 the navigation improves remarkably compared to W8.
Added to this, while in Windows 8 the Start menu ceased to exist, this returns in Windows 10 taking a leading role. In other words, the W10 desktop decides to provide one of the most classic elements of Windows for the experience of its users and, therefore, somewhat resembles the appearance of the Windows 7 desktop.
For a further advance, with the aim of improving the organization of running content, they also decide to introduce the possibility of create multiple desktops in windows 10 And this, I never got through Windows 8. Thanks to that, users of the latest version of the Microsoft OS they will be able to order, in an optimal way, the processes in development through different desktops.
Learn step by step how to fully customize your Windows 8 desktop
As we have pointed out throughout the post, the Windows desktop is considered an ideal area to be able to customize the operating system to the maximum and thus, improve its appearance depending on your tastes. However, despite this possibility, many users stop taking advantage of it because They do not know how to proceed in such cases..
Therefore, here we will detail several ideal alternatives to customize your W8 desktop:
Customize shortcuts
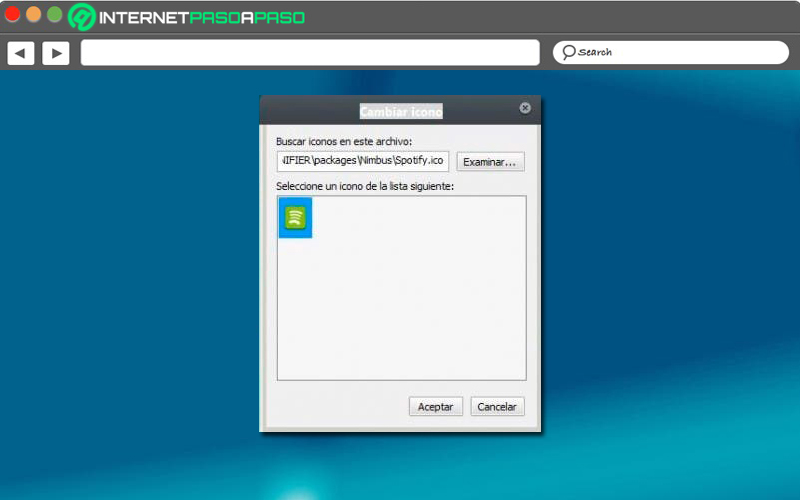
One of the most important assets that exhibits W8, is that your interface Meter It allows customize file and folder icons which are inserted on the desktop of the PC.
Therefore, if you want these icons to look different and improve the appearance of the desktop, you need to optimize them in your own way in the following way:
- For start, find and select the folder to which you want to change the access graph in the desktop section.
- Next, on the icon, right click and select the “Properties” option.
- After that, they will show you a new window and in it, you have to Go to the “Direct Access” tab.
- Later, in Direct access, It’s time to find and choose the “Change icon” tool which is located at the bottom.
- Finally, they will provide you with a window through which you can choose system default icons to alter its appearance. But, if you want to ensure a higher level of characterization, W8 also allows you create a new custom icon using some editing program in which you can work with an extension format .ICO (Paint, Photoshop, etc). When you have it ready, you must upload it Using the “Browse…” button.
Change desktop background
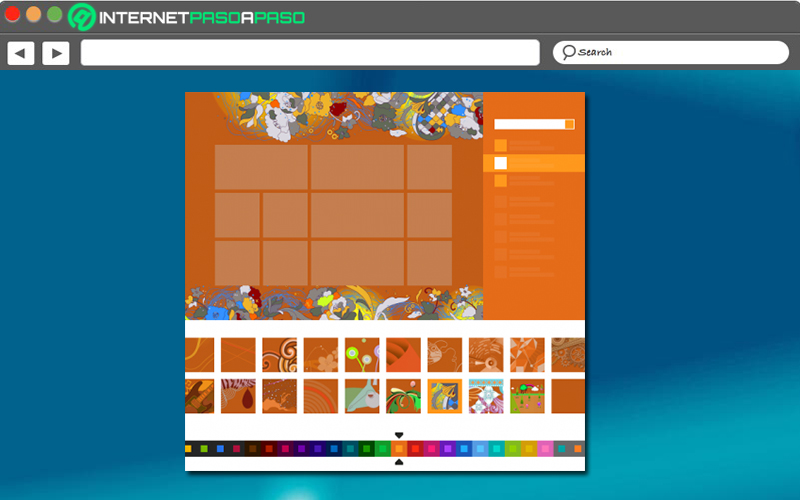
You can too choose a new background and another color for the interface of your PC, that is, for the desktop background. Taking into account that, to start this customization process, you have two options available: Access the general settings of the OS or right-click on an empty place on the desktop to then select the Customize option.
Here are the other steps to follow:
- After get into to the section of Personalize, you have to click on another section that says “Start Screen”.
- Once the above is done, you will be able to enter the configuration options of the home screen, which is the one that is observed as soon as the system is initialized. There, you can choose a different wallpaper pattern and also change its color.
- In case you prefer to add a photo that you have taken with your camera as a desktop background, you need to Click on “Browse” to get the File Explorer window and search for the indicated image to select it.
- Once you choose the desired aspect, it will be applied immediately and you will be able to visualize how it looks from the preview of the same screen in which you are located.
Customize taskbar
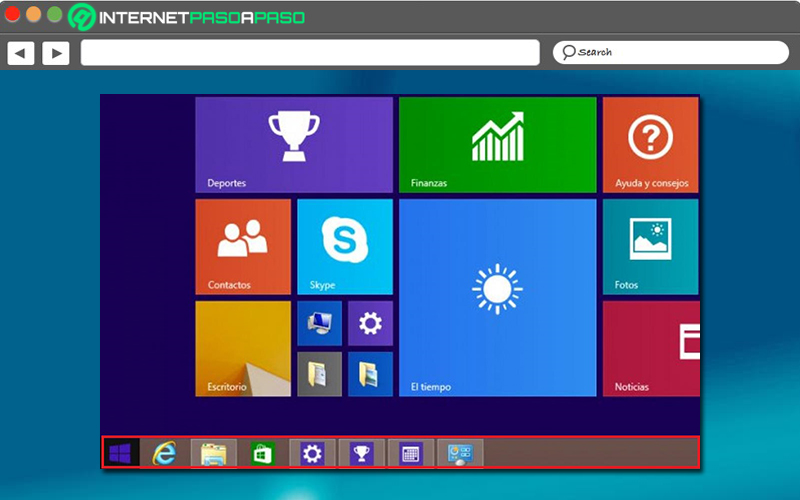
Another interesting aspect that can be customized in Windows 8refers to the taskbar. Especially since it is a section of the desktop that supports different forms of customization that are actually very attractive.
Therefore, below, we explain the different ways available to optimize your taskbar from W8:
Make the taskbar invisible
- Initially, use the keyboard shortcut “Windows + I” to open the settings panel.
- Now, in that panel, Click on the “Personalization” option.
- Then you have to go to the function “Colors” Y click on “More options”.
- Now, you will find an alternative stating “transparency effects” and it is the one that allows to make this section of the desktop invisible, so you will have to press it to activate it.
To achieve this, you can also resort to the Classic Shell application. In it, you have to select “Start” and access Settings. Then through the home tab, tap on “Turn on taskbar transparency” and click OK.
change your position
For some users, the taskbar is visually annoying in its default location. However, to customize your user experience, it is possible to change the position of the taskbar in a simple way. In this case, it will suffice to drag said element using the mouse and move it to the area you prefer. That’s it.
Pin programs to the taskbar
- If, for convenience or for any reason, you choose to pin certain programs to the taskbar; you have to start with go to the application you want to see on your desktop screen permanently.
- Once you locate said application, proceed to right click on it to click on “More” among the different options available.
- To conclude, it only remains select “Pin the taskbar” and ready.
Hide taskbar automatically:
- Go to this section of the W8 desktop and right click on it.
- After that, click on the “Desktop” option and proceed to choose the tab “Bar of chores”.
- Next, in this section, it is time to check the box that says “Auto-hide the taskbar”.
This is a form of personalization that will serve to ensure that, exclusively, the taskbar appears every time you hover the mouse over it. Otherwise it won’t show up on the desktop.
Add new gadgets correctly
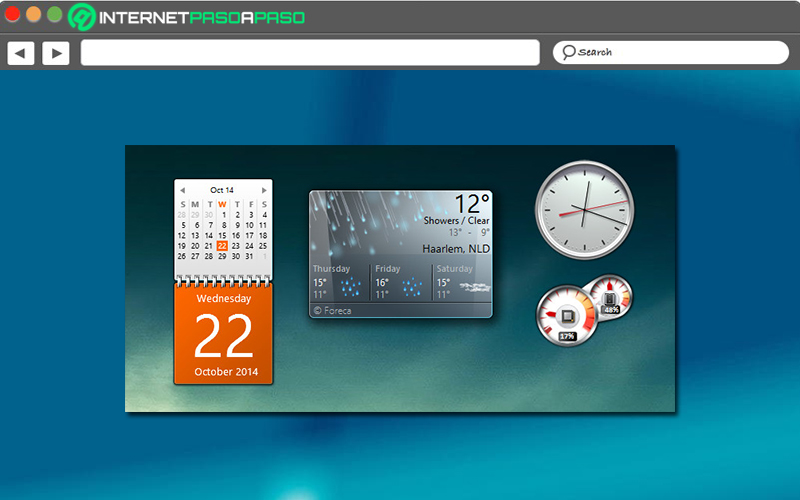
To customize the look of the Windows 8 desktopyou can also choose include gadgets. Considering that, if you want, you can add these elements from Windows 7, without any limitation. Thus, you will be able to see the calendar, the weather, the time and much more data of interest, from your desktop.
Here are the proper steps to add gadgets:
- To be able to do it easily, mainly, it is necessary that download and install the Winaero application on your PC.
- Next, when you have installed WinAero, proceeds to unzip the file to run it.
- Now, right click on your desktop Windows 8 and select the “Gadgets” option.
- At this point, you have to proceed to select the element that you like the most within the menu that it offers youso click OK.
Download WinAero Windows
Customize your Windows 8 lock screen
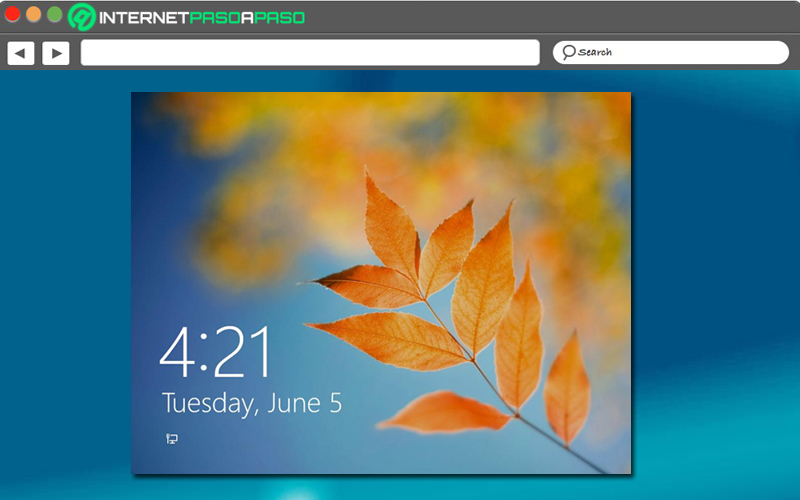
Also, at the time of personalize desktop from your W8, It is considered valuable to improve the look of your computer’s lock screen.
To do so, you need to execute the following detailed steps:
- First of all, enter the system configuration panel, making use of the keyboard shortcut “Windows + I”. You can even do it by hovering your mouse over the bottom right of the panel to select gear icon which corresponds to the configuration.
- Second, it’s time to choose the option “Change PC settings” which is located at the bottom of the window and allows you to modify the preset parameters.
- Next, among the three available tabs, choose press on “lock screen” and with that, it will show you several images that you can choose freely.
- In case you prefer to add your own image or photo, simply you have to select “Browse” in order to access the File Browser and choose the visual element you like for your lock screen.
Computing