
Index:
UPDATED ✅ Do you want to know more about how to make covers for Microsoft Word documents? ⭐ ENTER HERE ⭐ and learn everything FROM ZERO!
Microsoft Word is, without a doubt, one of the best programs for writing texts. We are talking about all kinds of documents of this nature, short, long, literary, scientific and even with illustrations.
However, each of these classes have a particular structure and mode that characterizes them. Especially, academic texts must meet certain standards to be considered as such.
One of them is that they have to include a cover at the beginning of the document. Fortunately, we can this and all other requirements with one software. If you want to learn more about how to create covers in Microsoft Word, Do not miss this article.
What is a document cover and what is it for in Microsoft Word?
Long texts such as academic or scientific they need an order in their content. For this they use chapters, volumes, indexes, etc. In addition to them, they must include a cover page in each document. Is is a page that is placed at the beginning of a texteven before the index.
It serves as first impression and beginning of introduction to the content. It is worth mentioning that her will largely depend on the desire to continue reading.
How should a cover be created in a document written according to the APA Standards?
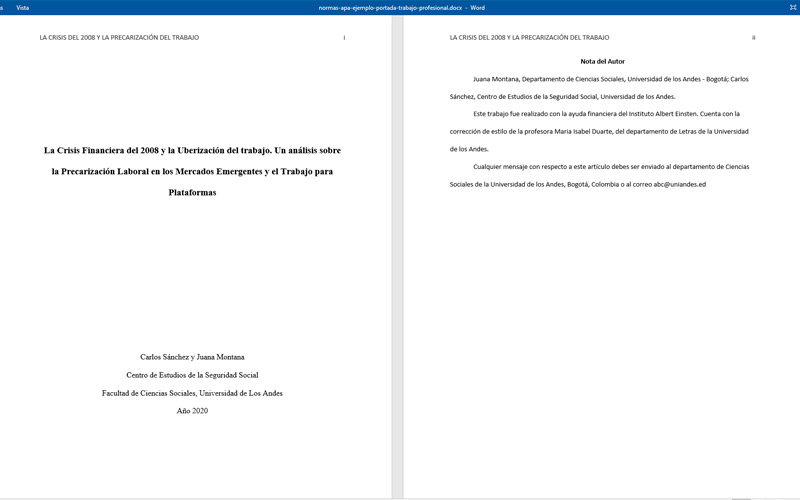
As we mentioned at the beginning, there are some regulations when writing a professional, academic or scientific text. Internationally, the APA Standards are usually taken as a writing standard.
Its initials mean American PsychologicalAssociation. Since its creation is attributed to this institution. The same They establish by agreement standards for all types of research text documents or scientific promulgation. The purpose of these rules is homogenize the structures into large bodies, so that it can be indexed and studied anywhere in the world of orderly and systematic way.
One of them states that The document must have a cover page. In turn, it must contain these elements:
- A title, is the name of the work carried out, whether it is a thesis, research or an informative essay. The same must summarize the text concept in such a way that the reader can identify the content at a glance.
- You must of course include the personal data of the creator. We refer to the name and institutional affiliations. As a recommendation, it should take this form “First Name, Middle Initials and Last Name”. Refering to belonging to institutions, this is the academic establishment that contributed to the study. In the event that there is none, instead, place the city of residence.
- You must not forget the year of publication. It is located at the bottom of the sheet and shows the date on which the work was completed.
- Page number. It is located in the upper right corner of the cover, as it is an odd page. You must have a different nomenclature of the content pages. For example, the front cover (I), back cover (II), author’s notes (III), acknowledgments (IV), index (V) and from the first chapter page cardinal numbers (1, 2, 3, etc.) .
- An element that some people omit, but that according to the regulations must appear, is the Page Header. It contains, like the title, the name of the work. But, in case the latter is very extensive, a short version. In such a way that it has a considerable separation with the page number.
Steps to make a cover in Microsoft Word for your most important documents
Now that we know the elements that should make up our cover, it’s time to bring them to the screen. We want to emphasize that, to carry out this process, you will not need any additional software.
Just follow these steps to create your cover with Microsoft Word:
- Start Microsoft Word.
- On the main screen, press the button “To create” that appears in the side panel.
- Then do the same in “Blank document”.
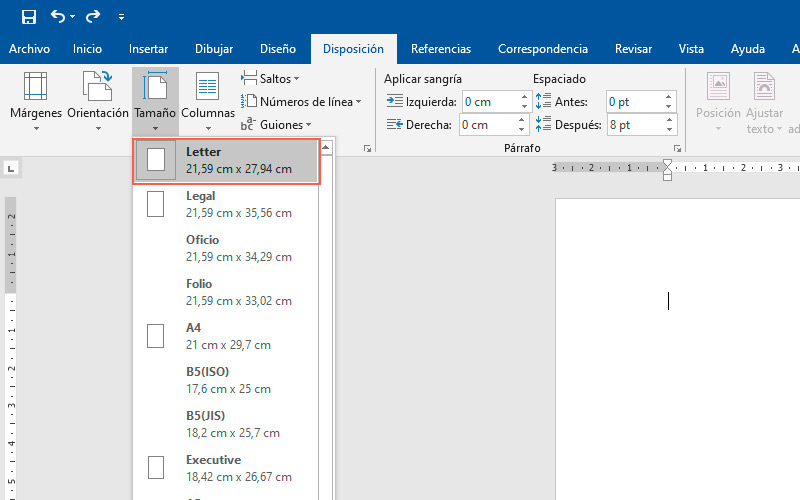
- Once this is done, the first thing you should do is make sure that the size of the sheet is “Letter” (according to APA 2019 standards). To do this, go to the tab “Provision”in the section “Set Page” click on “Size” and choose “Letter” either “letter” Measurements should be 8.5″ wide by 11″ tall.
- First, we will place the title of our work. (You must take into account that all the elements, except for the header and page number, must be centered on the sheet). To achieve this, in the tab “Start”press the corresponding button, within the section “Paragraph”.
- It is also important that this and all the text is written with a font “Times New Roman”. Do this in the section “Font”. In addition to this, the title should be bold and 2 points above the size of the rest (14 is recommended).
- Write the name of the job 3 or 4 lines below the beginning. This may vary depending on the length of it.
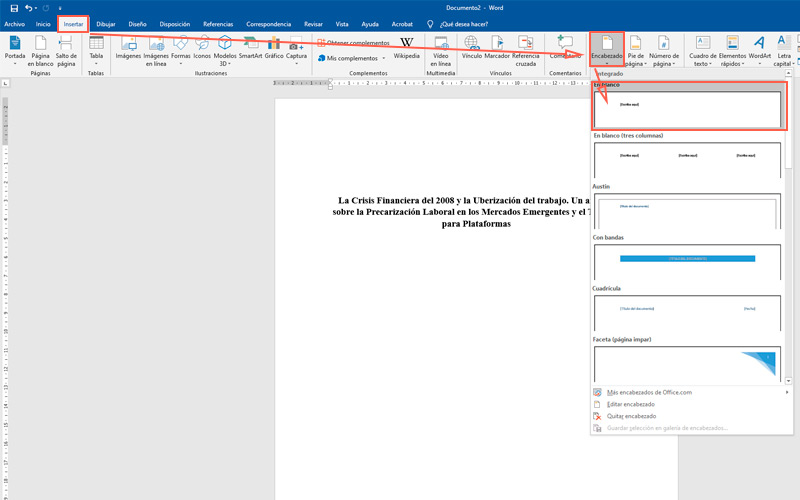
- Once the title is defined, we have to place the header. To do this, we will go to the menu “Insert”. then we will press “Header”.
- Choose the first option “In white”.
- Then write a Short version of the title.
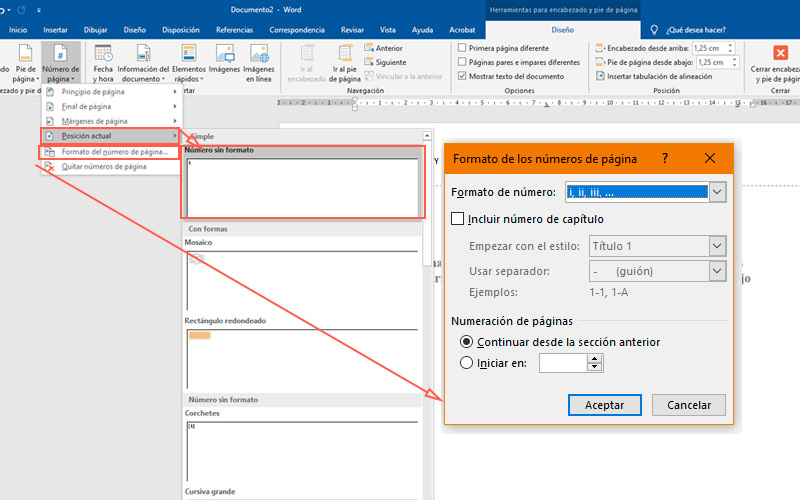
- Following this, we will configure the page number. Remember that they must be different from the content. In the example we use roman numerals at first.
- Press the space bar or the key “Tab” until the cursor is positioned at the far right of the header.
- Once there choose the button “Page number”.
- In the dropdown, choose “Actual position” Y “Number without format”. Then, change the shape within this same window, but choosing “Page Number Format”. You will need to come back to this window when you start numbering the content ones.
- Press “Close header and footer”.
- place the cursor in the end of the title.
- press several times “Enter” until you reach the bottom of the sheet.
- deactivate “Bold font” and reduces the size of the text by 2 points (in the example it is 12).
- Write the or authors names in the way that we indicated at the beginning. Keep in mind that, if there are several, should be ordered by importance top-down collaboration.
- Below, place the academic membership in ascending order. That is, and as appropriate, the area, the faculty and the University.
- At the end write the year of publication or completion.
Tips to create the covers of your documents and make them look more attractive
If we talk about less complex documents than an academic text, the elements and additions that we can make become more flexible. In the case of a commercial project portfolio, a planning proposal and even a practical school project, we can play a little with creativity.
Here are some tips to make your cover stand out:
Don’t stay black and white
Word offers a great color palette Applicable to a variety of items. Change the tone of the page, headings and body text. Always keep in mind that the contrast among these should be as large as possible. In this way you will win impact without sacrificing legibility.
If the color scheme is not your thing, you can help from internet sites They offer palettes of all kinds.
Use other fonts
If you can’t find a font that meets your needs, search the web for other free downloads, even a pack of them. Use different types for titles and body text. But do not vary within them. This will give you an identity own to your cover.
Use Word Art
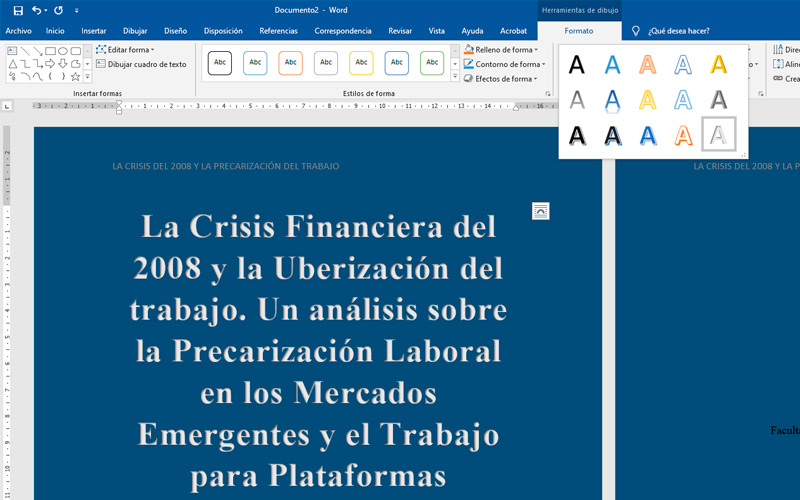
You may think that this tool may be a bit overkill. But the truth is with the latest versions of Office, the options are more than useful. In addition to having a greater variety than its predecessors, can be customized to a greater degree it’s components. Try some of them and then tell us what you think.
An image says more than a thousand words
We live in a visual world, if you want to stand out from others or simply enrich the cover, you must not forget the images. You can use a great illustration in background to help you set the mood for work. Also, if it’s a book, use a bit of the cover art within this first page.
Frames within frames
One resource you should try is boxes. Frame the headers, titles or any element you want. This will make what they contain stand out. You can use the shading tool or even the “insert a form”.
List of the best templates for creative covers that you should know
Another of the easiest ways to create a cover (apart from this post), is use a template. These are pre-designed elements that can be applied to various themes, as well as edited and customized. You will find some variety within the menu “Insert Cover”within the same Word.
In the event that they are not sufficient or do not meet your expectations, we recommend the following:
formal
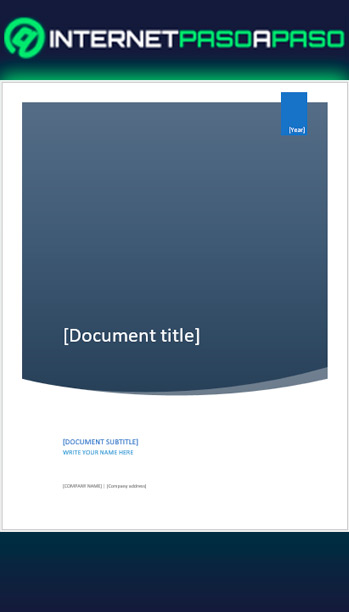
Download Formal Windows
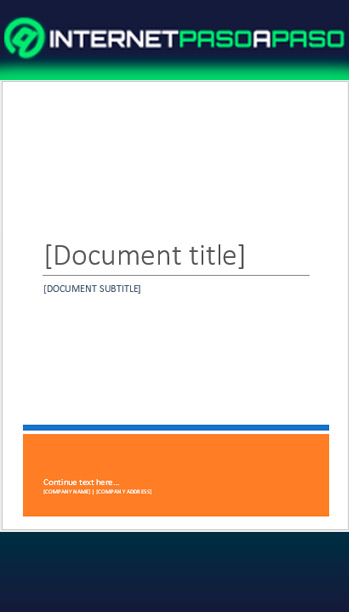
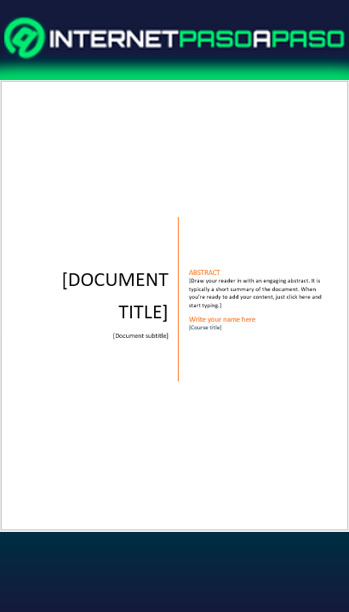
Download Formal Windows
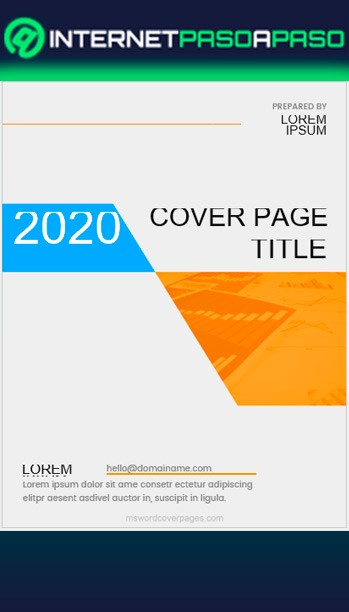
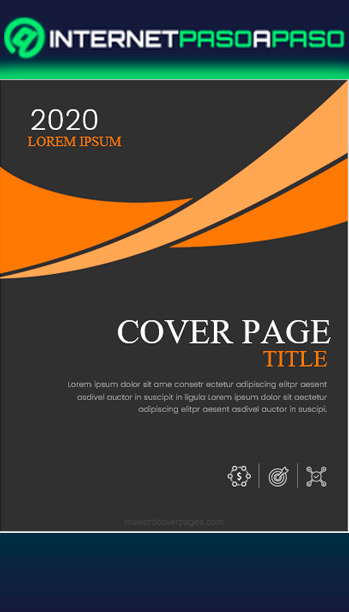
Download Orange Ribbon Windows
children

Download Colored Pencils Word
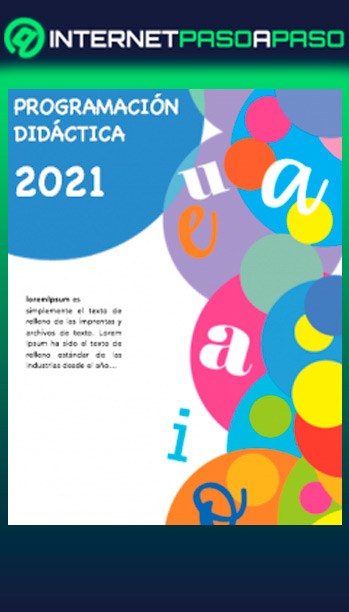
Download Letters and Word Bubbles
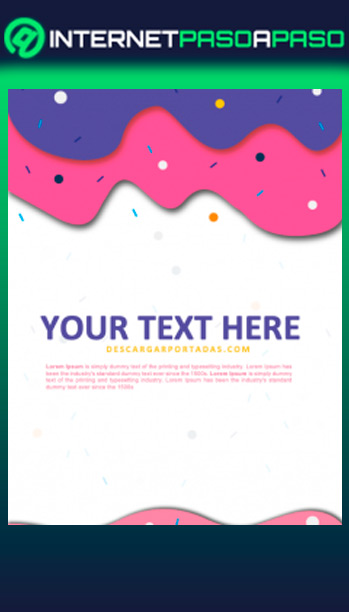
Download Cupcake Word
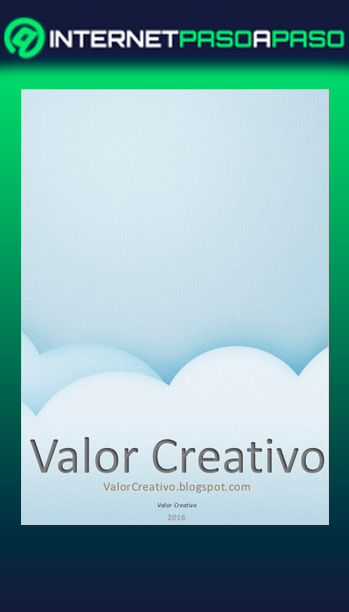
Download Word Clouds
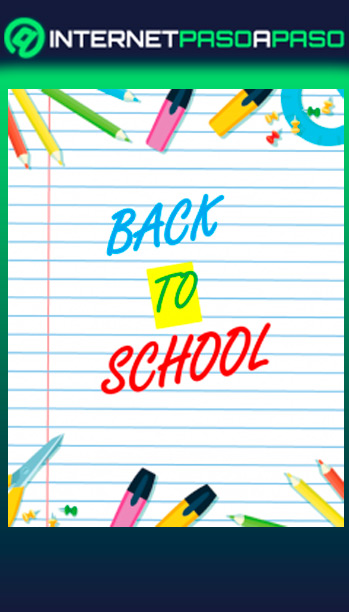
Download Back to school Word
educational
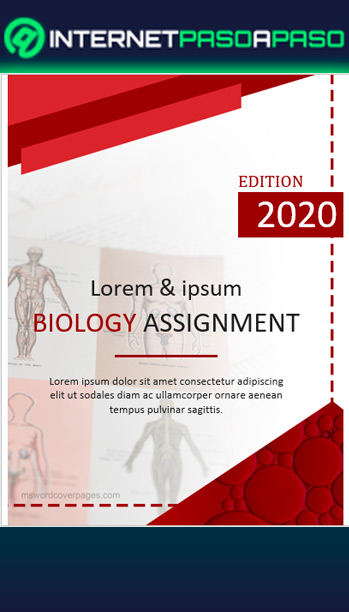
Download Biology Word
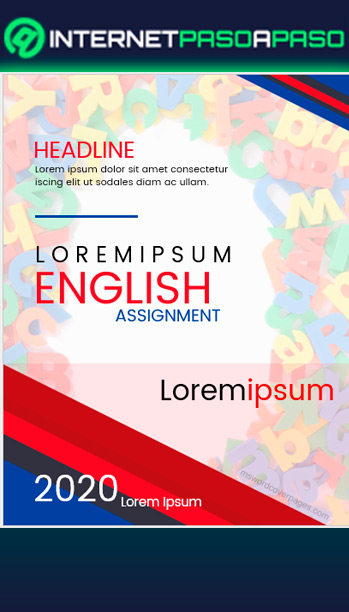
Download English Windows
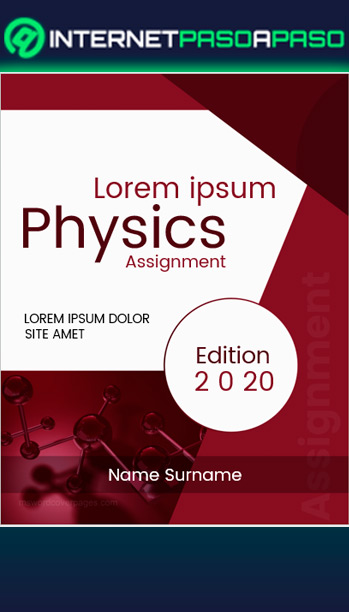
Download Physics Windows
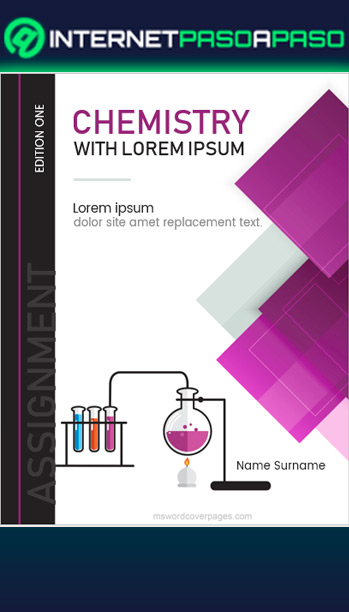
Download Chemistry Windows
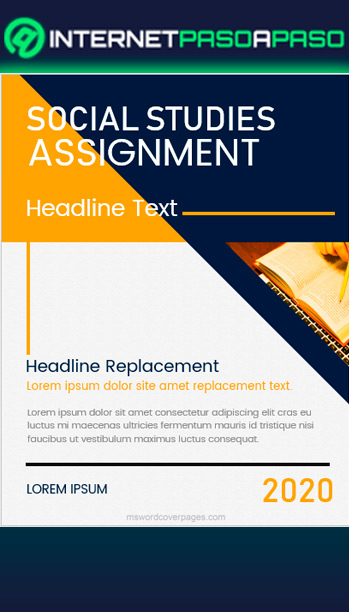
Download Social Studies Windows
About the environment
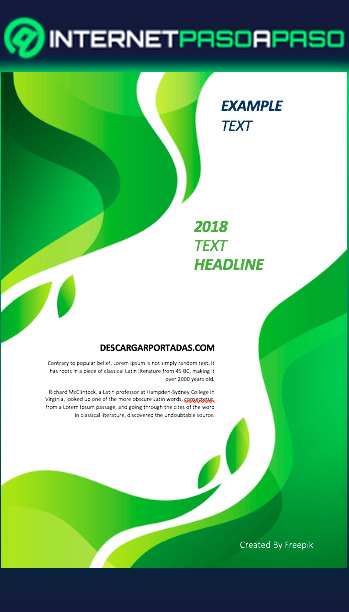
Download Ecology Word
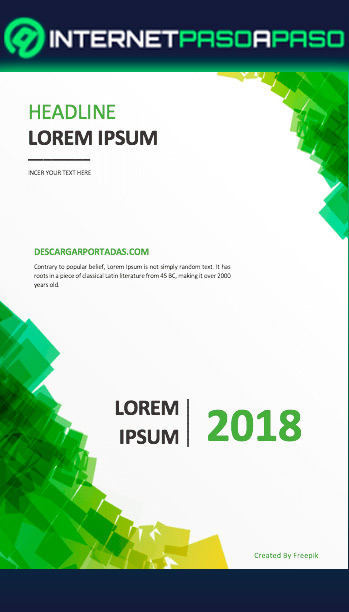
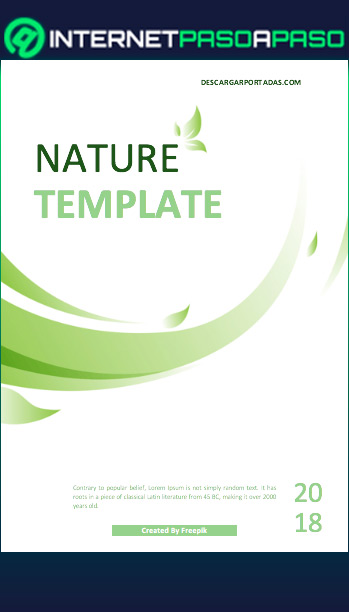
Download Nature Word

Download Green and Blue Cities Word
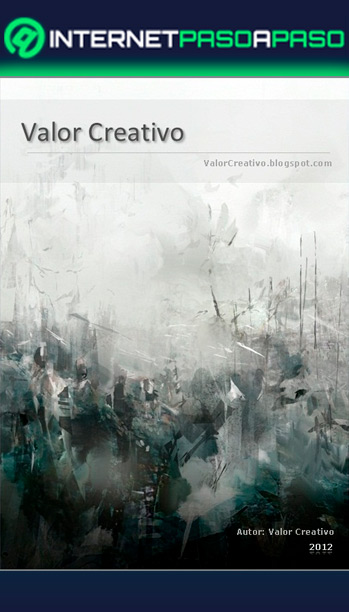
Download Pollution Word
Of animals
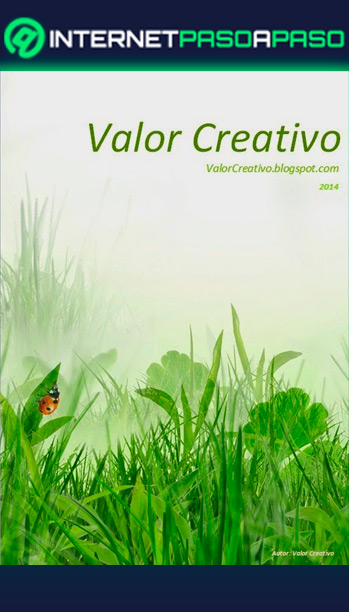
Download Garden and Ladybug Word
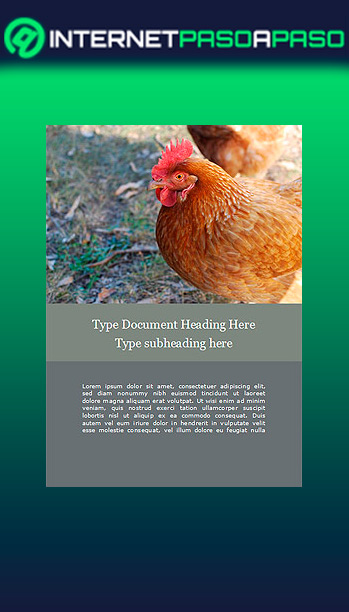
Download Garden and Ladybug Word
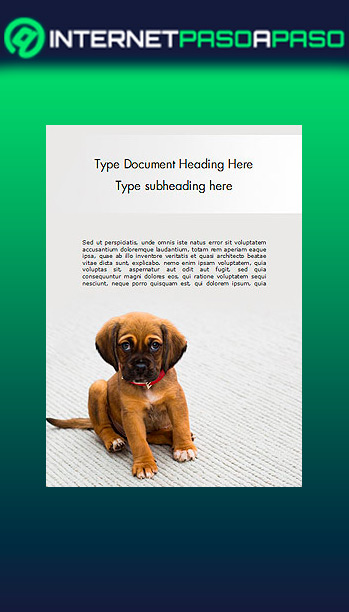
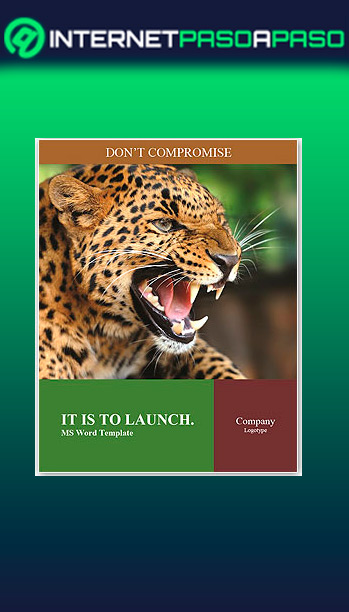
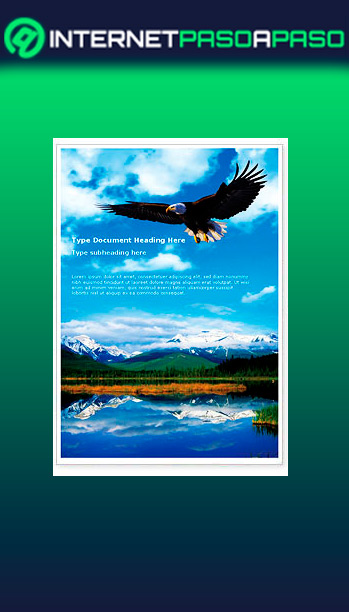
of sports and exercises
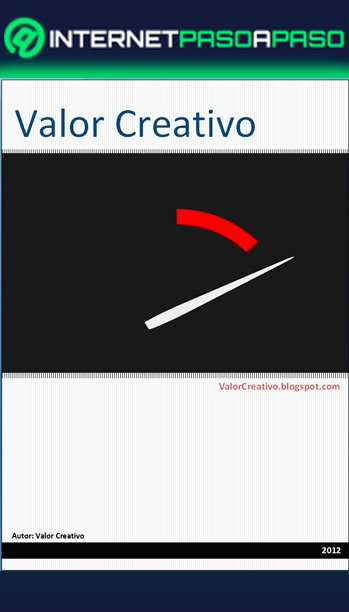
Download Performance Word Template

Download Creative Value Word
aggressive lines
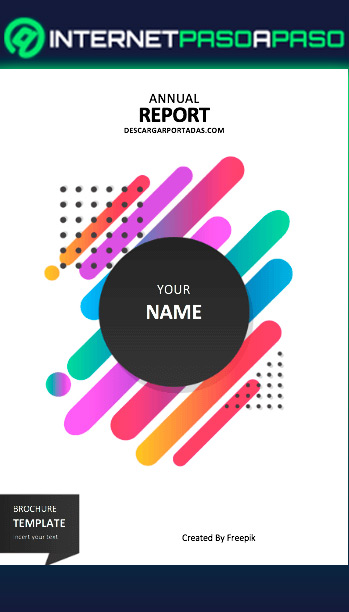
Download Rhythm Word Template
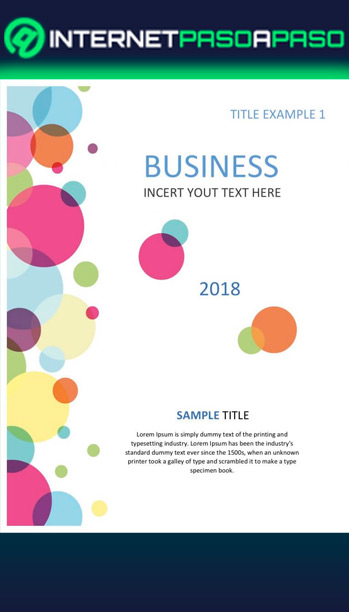
Download Endorphins Word Template
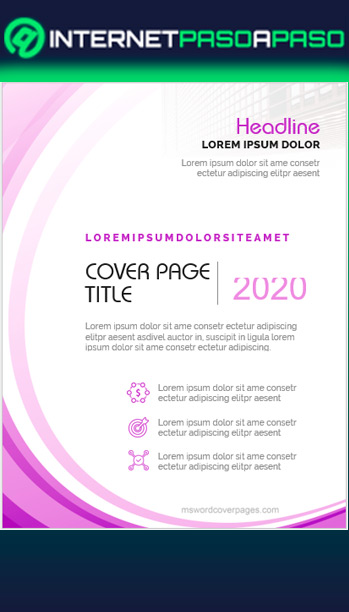
Download Wellness Word Template
nutrition and health
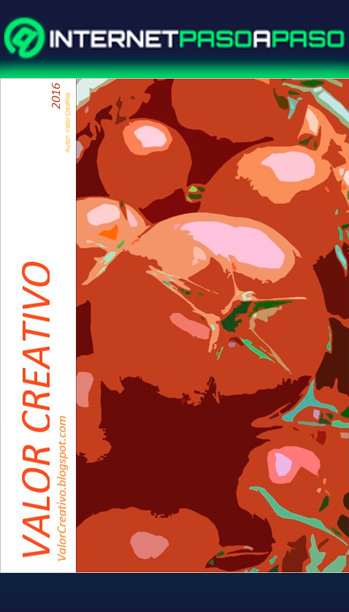
Download Tomatoes Word Template
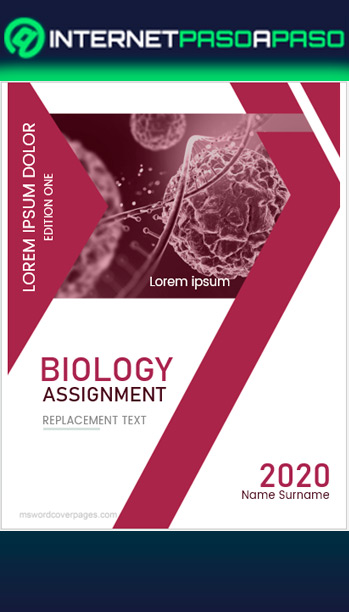
Download Virus Word Template
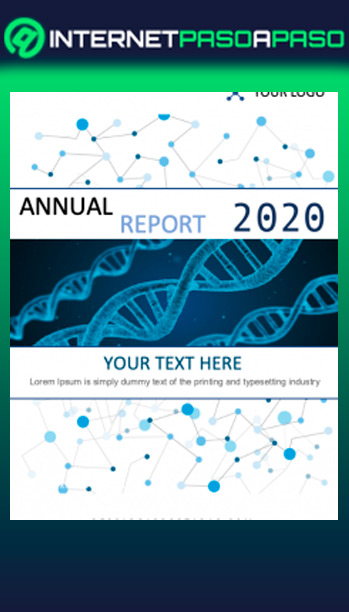
Download DNA Word Template

Download Early Childhood Word Template

Download Nutrients Word Template
Software