
UPDATED ✅ Do you need to Enable Flash Player in all WEB Browsers and don’t know how to do it? ⭐ ENTER HERE ⭐ and discover how to do it step by step with this TUTORIAL ✅ EASY and FAST ✅
Adobe Flash Player is an application that over time has positioned itself as one of the main media players to surf the internet. It is one of the complements that are part of any modern browser to be able to watch videos, show images or even listen to songs that may be placed on web pages.
Developed by Adobe Systems company and released in 1996 in its first versionits function is that of facilitate the reproduction of multimedia elements like the ones we have already mentioned, so it is one of the essential elements to guarantee access to everything that the internet can offer us. It must be updated and, above all, activated to be able to navigate safely and without restrictions of any kind.
In case you have problems and don’t know how to activate and enable Adobe Flash Player in any of the most installed and used web browsers, we are going to remedy it. This guide explains step by step what you have to do to activate it in your web browser and also how to proceed after activation. You will have to perform a couple of actions every time a content that requires this plugin appears, and here we explain it to you as well.
Steps to enable and run Adobe Flash Player based on web browser
The steps to enabling and running Adobe Flash Player are browser dependent website you use. Follow the instructions for Chrome, Opera, Firefox, Safari and Edge which we give next.
for google chrome
If for some reason you try to open content that requires this component and it doesn’t work, you have to enable it again. To do this, follow these steps that we will indicate below:
-
- Open Google Chrome as usual, if it’s not on the latest version, you can update chrome from here.
- When you’re inside, go to the top right of the window and click the menu button, with three vertical circles .
- Within the dropdown, go to the section “Setting” and click on it with the mouse.
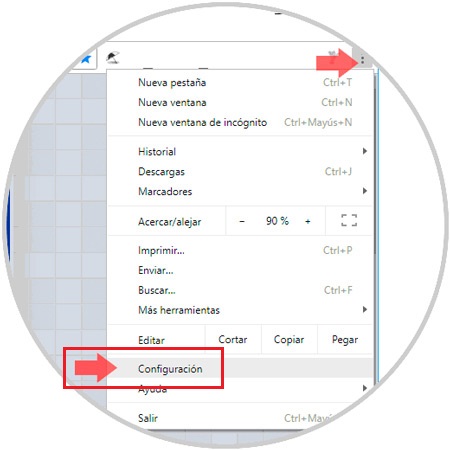
-
- Now go down until you find “Advanced configuration” and press there to open a drop-down.
- Find the section “Content Settings” and click on it.
- Among the options that appear now, go to “Flash” and press there to enter its settings.
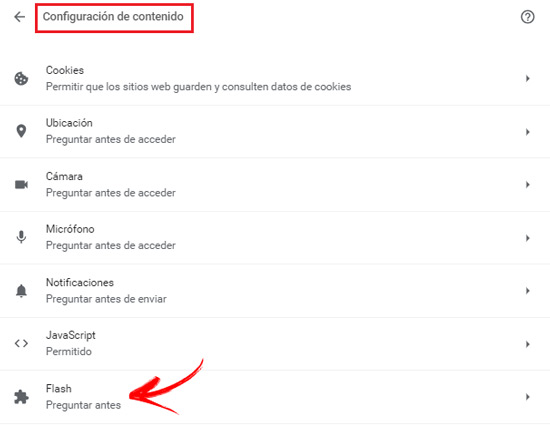
-
- Click on the button above to select the option “Ask before (recommended)”. *You can set exceptions.
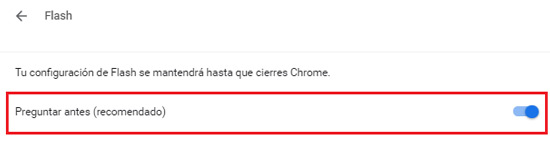
- From now on, whenever something appears that requires the use of Adobe Flash Playerthe browser will ask you. Accept and it will start working.
For Internet Explorer (Microsoft Edge)
In the case of Internet Explorer (Edge), Adobe Flash Player settings are similar to Chrome. The steps to follow to make it work are these:
-
- Open the browser.
- When you are already inside, go to the top right and click on the icon with three ellipses .
- In the menu that appears, click on “Setting”.
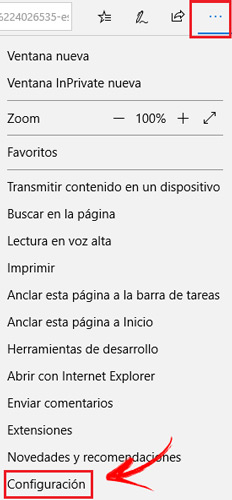
-
- Now, all you have to do is keep scrolling to click on the option “View advanced settings”.
- One of the first fields that appears, after this, is the “Use Adobe Flash Player”. Click on the button below it to activate it if it is deactivated.
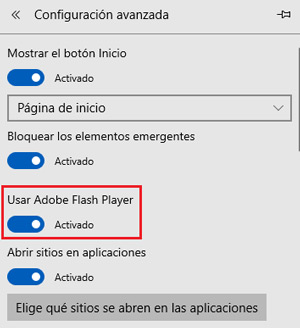
- close the browser and reopen it.
- When you enter a website with content that requires Flash Player, a puzzle piece icon will appear in the address bar. Click on it and, in the new menu, on “Allowing once”.
For Mozilla Firefox
If you are a user of MozillaFirefox, Adobe Flash Player should run without any problems whenever content that requires it appears. If not, You have to follow these steps that we explain:
-
- open firefox on your computer.
- Once it loads and you are in its window, press the button with three horizontal lines what’s in the corner.
- Within the drop-down that will open at the moment, go to the section “Accessories” and click on it.
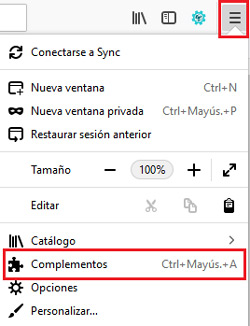
-
- Now you are inside the “Add-on manager”. Here, you should go to the section of “Extensions” to be able to manage and see them all, but the application is not in “Extensions“you can try by entering”plugins“Maybe it’s there.
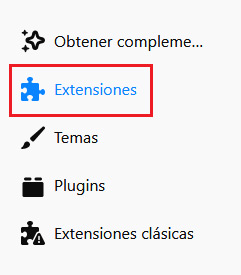
-
- Now look for one with the name “Shockwave Flash” either “Adobe-Flash”. When you give her to her, look at the bottom right dropdown within the her field and click on it.
- Check the option “Ask to activate”.

- Restart the browser closing it completely and running it again.
- When trying to run content that requires Flash, you’ll need to press “Activate Adobe Flash” in the pop-up window that appears.
for Safari
To activate and start Adobe Flash in Safari, you have to pay attention to these instructions that we are going to give you:
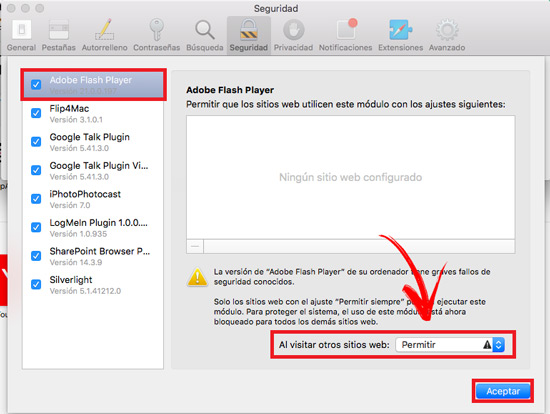
- Run the browser Safari through its icon.
- Once inside, click on the icon that has the shape of gear . A small dropdown menu will open.
- Now go to the section “Preferences” and click on it.
- In the window that appears next, go to the section “Security” clicking on it.
- Within the options below, make sure to leave the one of “Allow modules (plug-ins)”.
- After this, click on “Module settings…”.
- Now, you will have another additional window in front of you. Search Adobe Flash Player in the left column and check its box.
- Different options will appear on the right side. Click on the dropdowns of all and choose the option “To ask”.
- Hereinafter, you will be asked every time there is something that asks to use Flash Player.
for Opera
Do you use Opera? If so, we explain here what you have to do to activate Adobe Flash Player:
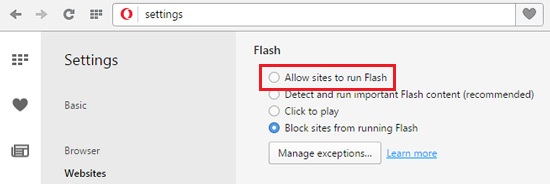
- open Opera clicking on its icon or as you usually do.
- Once inside, press the button with three lines inside the navigation screen.
- Go down the dropdown and click on “Go to browser settings”.
- Now go to the section “Advanced” and click on it.
- Find the section “Content Settings”. When you find her, he enters her.
- Of all the fields that appear, you must choose the one called “Flash”.
- When you’re inside it, make sure you enable “Allow sites to run Flash content” and also the option “Ask first (recommended)”.
- From now on, the browser will ask you every time there is content that asks to use this extension.
Software