
Index:
UPDATED ✅ Do you want to activate network detection and sharing to improve your privacy on W10? ⭐ ENTER HERE ⭐ and discover how ✅ EASY and FAST ✅
security and privacy are one of the most important factors currently for most users, because there is a great threat through the network of suffering data and identity theft.
We must bear in mind that computers have become an essential tool for human beings, from them we carry out endless activities where we are frequently entering personal data and important information. In the same way, we enter bank accounts, email, social networks among other.
Because of all this, Windows 10 has tools to help you protect each of your information and so you can have greater security, in this case it is about network discovery and sharing.
What is it and what is the tool for? “Turn on network discovery” on Windows?
Network discovery in Windows it is one of security measures provided by said operating system which is responsible for protecting all the information that is stored on the computer. It is activated every time the computer enters an environment of private network.
However, this process is automatically deactivated every time we access a public networkthis with the aim of preventing the computer from being exposed to any type of Unknown attack or unauthorized access.
This function offered by this system has different functions, such as the file sharing settings. This is basically about establishing a central point where the others network users may access to manage any type of file, documents and printers. A very simple way to maintain access to different information only with other users already established.
Why is it important to configure “Shared use” when you enter a new network?
When we refer to turn on file sharing in W10, we mean mainly that all resources will be available in the system. That is to say, that all The computers may use the resources that each of them enables for their use simultaneous. All this allows you to offer other users folders, printers, drives, Internet access.
This offers many advantages for its users, being very important on some occasions to be able to count on this type of tool. That is why here we present some of The main reasons why we should have this function:
- It allows you copy or move documents from one computer to another with great speed and ease.
- To exchange Work documents on different computers.
- a single internet point is enough for multiple devices to to access the same.
- You can have access to the same device as a ZIP drive or printer from any of the machines.
Steps to turn on network discovery and improve security in Windows 10
If your computer is not detected by others computers on the private or public networkwhich prevents you from being able share any type of element, then we recommend that you start activate this option so that your PC can enter the central point and carry out sharing and thereby improve security.
To be able to activate this you will simply have to follow these steps:
- The first thing will be to enter the Start Menu, there we will select the option of “Setting” where we find the following:
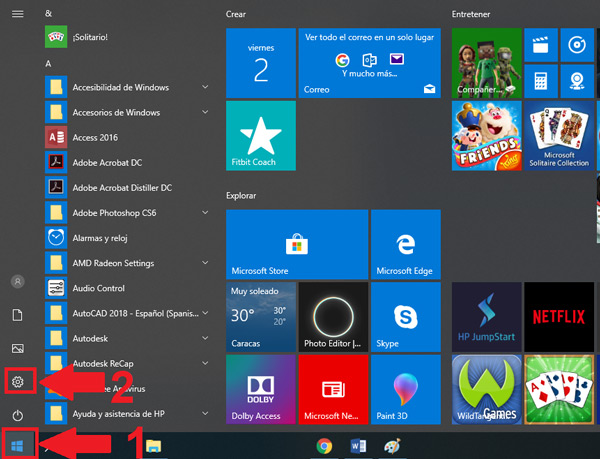
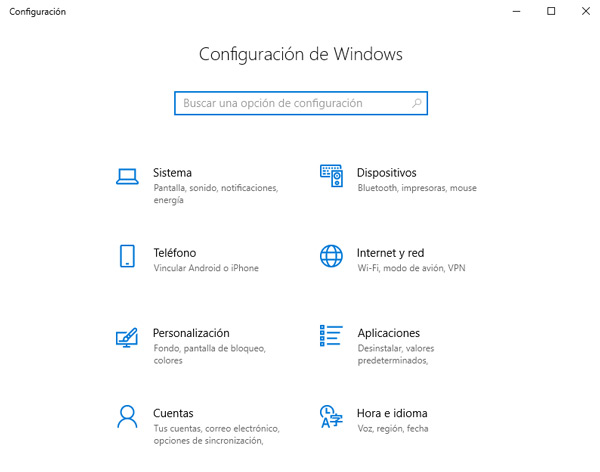
- Here we select the section “Internet and network”.
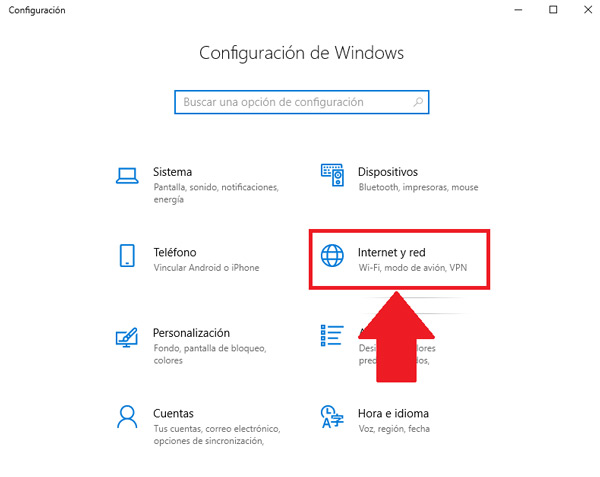
- Now in the menu that appears on the right side of your screen, we choose the section of “Sharing Options”.
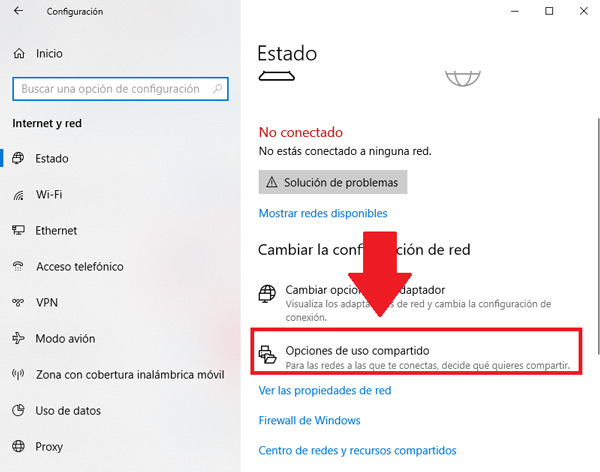
- In the new window that appears on the screen, in the section of “Network Discovery” we activate the box “Activate the automatic configuration of the devices close to the network”. Then we click on the option “Save Changes” and close that window.

- In this way you will get activate this function inside your computer windows 10
Steps to configure the “Shared use” to protect your privacy on W10
There are different ways of being able configure your privacy within W10this will allow you to have a sharing of your documents, files and accessories safely with others computers associated with your network. That is why we present you here the main steps to configure each of these elements:
In files and printers
This method gives you the possibility to start interact with other users, sharing so different files and printers with other computers that are connected to the same system.
To do this you need to follow these steps:
- The first thing we have to do is go to the Start Menu and there select “Setting”.
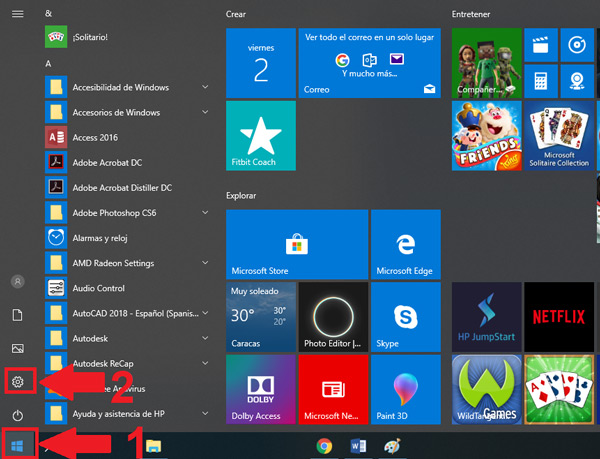
- Next “Internet and network”.
- In the menu on the right side of your screen we select “Use shared”.
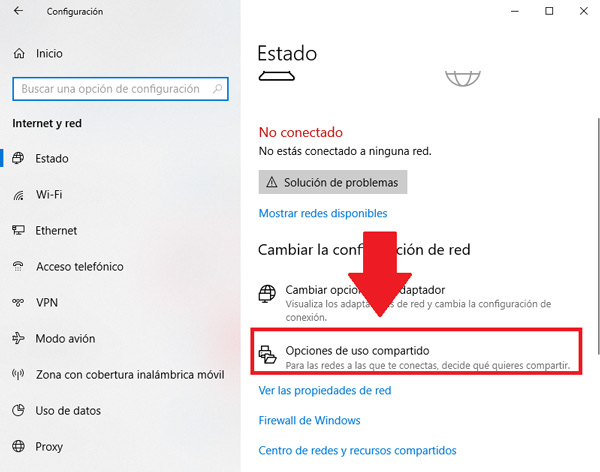
- Now let’s go to the section “File and printer sharing” and select the option “Turn on file and printer sharing.”
- Finally, we click “Save Changes”.
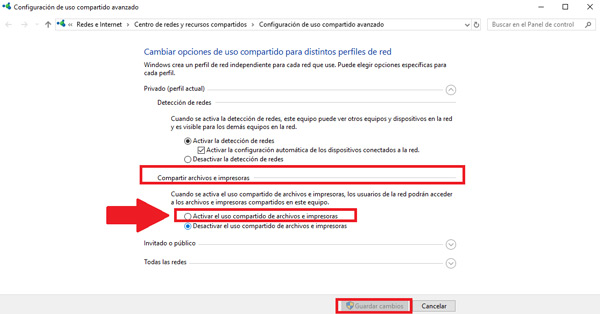
In public folders
Another method we found is the public folder share through this tool. To do this you just have to follow these steps:
- In this case, the entire profile will be found through the following route: C:UsersPublic.
- Through this route you can access each of the equipment registered within the system, as well as one security folder.
- Please note that it is recommended do not provide personal or private information for security reasons, since such access will be without any restriction. For this it is necessary to carry out the same steps of the previous methods.
- Now we select the section “All networks”.
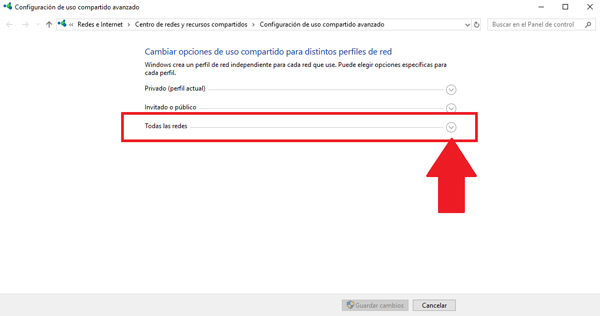
- Here we go to the section “Public Folder Sharing” and we select “Turn on sharing so everyone with network access can read and write files in public folders.” And then we click on “Save Changes” to be able to close the window.
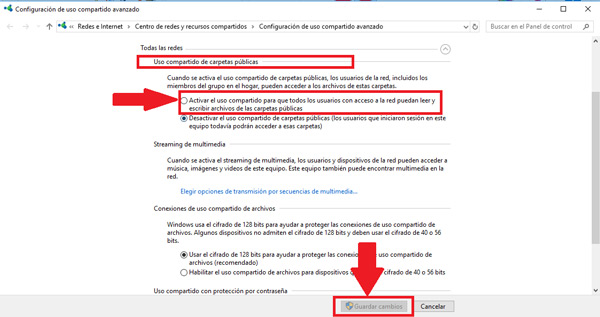
set password
Another way we can use to protect access to the content of our system data is creating or establishing what is a security access code or password. This will prevent not just anyone from accessing these data, but only those users who have your credentials.
In order to establish this key you will have to carry out these instructions:
- Go to the start menu and then on “Setting”.
- There we select “Internet and network”.
- Now we enter the section “Change network settings”.
- We select “Sharing Options”.
- Again we enter the section of “All networks”.
- In the final part we choose the box “Turn on password protected sharing.”
- Finally, we click on “Save Changes”.
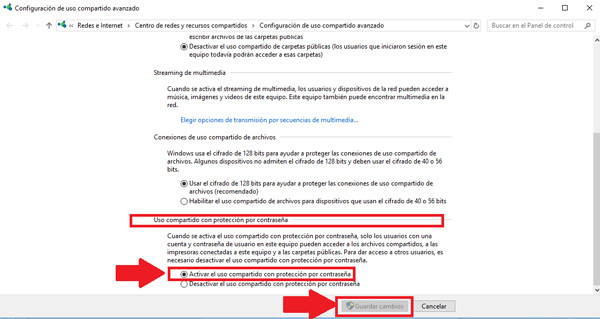
How to know which folders are being shared and how to stop sharing?
On many occasions we begin to share different folders with other users connected to the local or public network, reaching a point where we do not know how much information we have offered to others. Thus it is important to know the different existing methods which we can use to find out how many folders are currently being shared.
There are different ways to do this, for this follow each of these methods:
Using the Run command
- The first thing will be to press the key combination “Windows + R”.
- There a new window will open where we write “fsmgmt.msc” and we click on “To accept”.
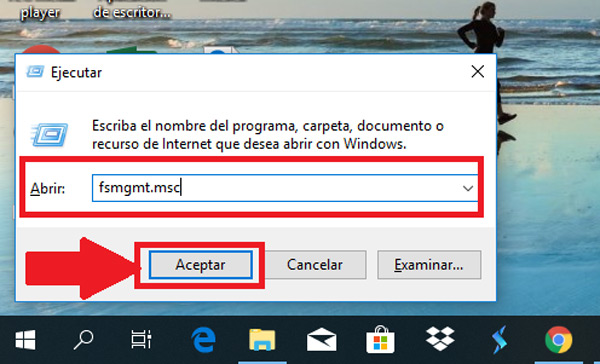
- Here the window will appear “Shared folders” where each of the shared resources will be displayed as: the share name, type, location, connections, description, among others.
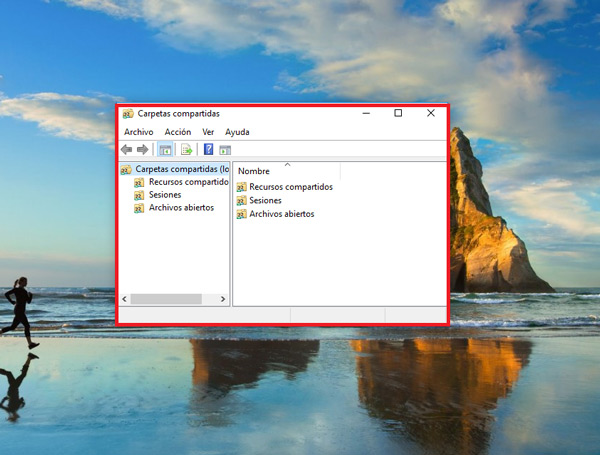
Using CMD on W10
- As in the previous step, we press the keys “Windows + R”.
- Here the window will open again. “Run” where we write the following: cmd and press “Enter” or we click “To accept”.
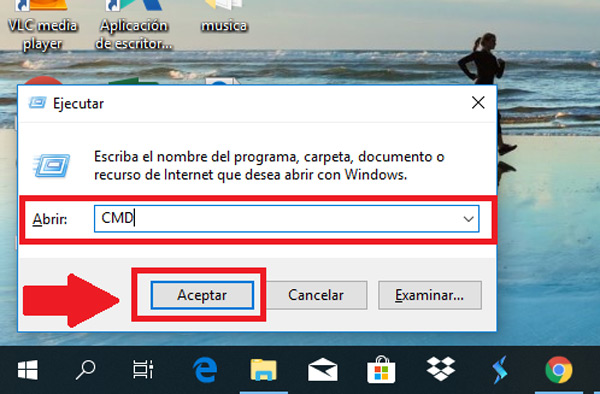
- Now we access the command prompt console and execute the command “netShare”.
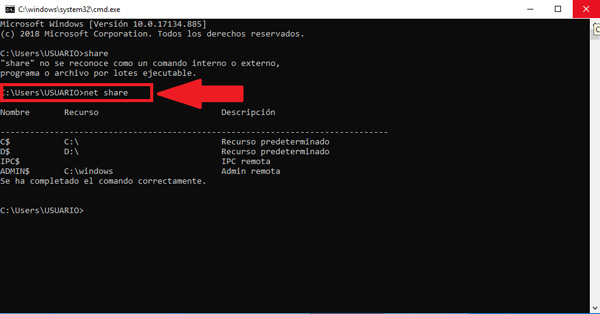
- In the case of wanting to view the shared folders on a remote computer, we use the following command: “net view” WIN-3AG9IIVJ5M3 /all”.
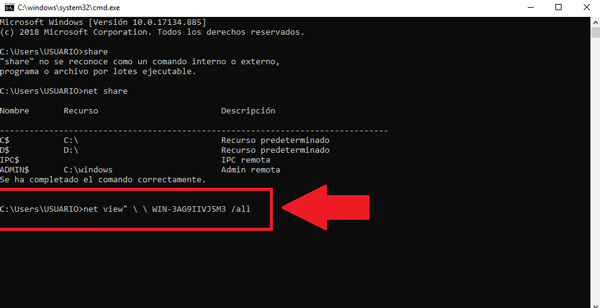
Using Windows PowerShell
- In this case we right click on the icon Windows and select the option “Windows PowerShell”.
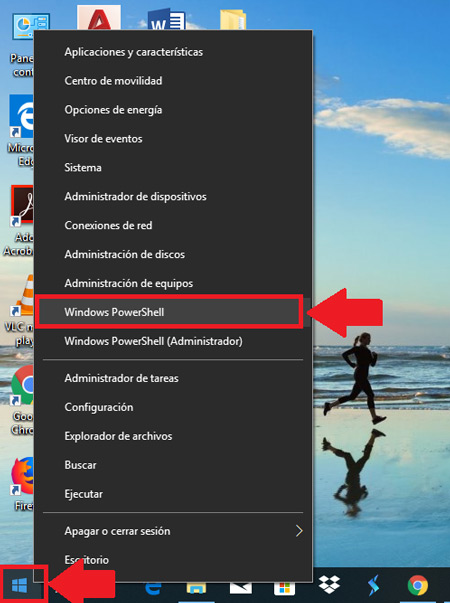
- Then a window will appear on the screen where we have to insert the following command: Get-WmiObject -class Win32_share.
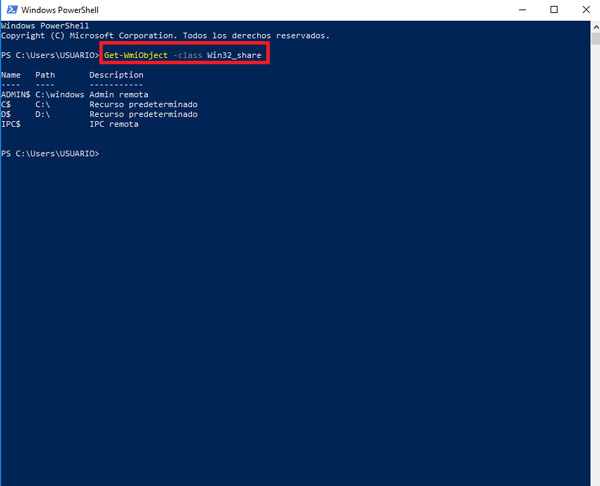
- In this way, all those shared folders on your computer will appear.
Using W10 file explorer
- To do this, go to “My Documents” and select the option “Net” located on the left side of your screen.
- there we do double click on the active device on the network to be able to see the shared files on the system.
This way you can start verifying each of the information you have shared with other computers. In the same way, you can delete the one you don’t want to have there simply by removing them in any of the methods explained above.
networks