
Index:
UPDATED ✅ Do you want to know more about how to place images in Microsoft Word documents? ⭐ ENTER HERE ⭐ and learn everything FROM ZERO!
Since many years, Microsoft Word is the world’s leading word processor. and, thanks to this, it has millions of users. Which, can ensure that this is a very complete program for create, edit, personalize and manage your digital documents.
That is why, in order to enrich the texts made, Word offers the possibility of add different types of illustrations. Among them are the images which can be inserted from a computer folder or via the Internet.
Thus, it provides different options through which you can edit those images for ensure good quality. Reason why it is possible adjust the location of any image in this program and, we explain how to carry it out.
What to keep in mind when choosing the position of an image in Microsoft Word?
Although it is true, a image is defined as a visual representation that manages to manifest the optical appearance of a real or imaginary object. In this way, they are key elements when exposing a certain content in any text, thanks to the fact that simplifies the interpretation and compression of the same by the reader.
Added to this, the images are categorized as visual channel most used to receive information effectively. Taking into account that you are illustrations have the ability to provide greater professionalism in a document, improve its design, easily retain the reader and even convey emotions.
Now, most of the programs that allow to add imagesas well as Word, They offer several tools that facilitate the processes of editing and personalizing them. Therefore, there is the possibility of optimizing its design, as well as adjust and choose its position, according to the preferences or requirements of the writer.
Thus, the main objective of image positioning, is to set it in a precise area so that it aligns comfortably with the content expressed in the document.
Therefore, when adjusting the location of any image in Wordit is advisable to take into account that the text will wrap around the object, automaticallyfor proper reading.
Steps to adjust the location of an image in a Word document
Now, if at the time of add your image in a document of Wordyou want modify its location to move or align it perfectlyit is important that you know what each and every one of the steps to follow are, in order to do it correctly and not end up complicating yourself.
Therefore, here we will explain the process to be carried out step by step:
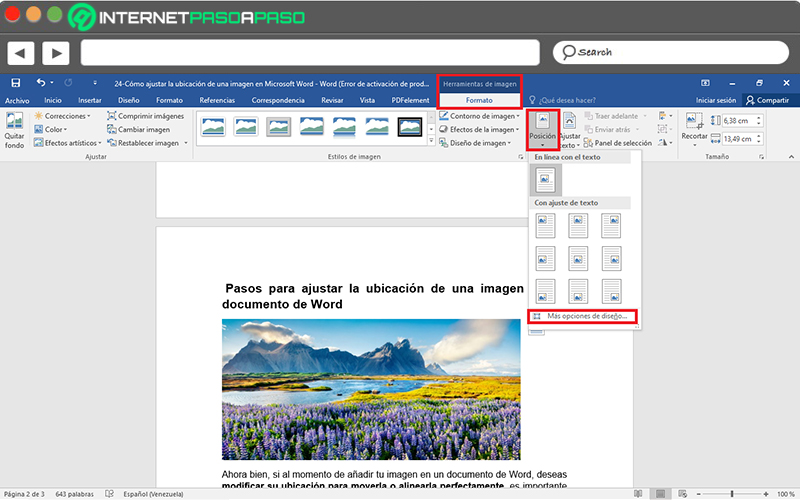
- To start, you have to find the word document where you need to add and adjust the image, to access it.
- Once you are inside said document, locate the specified area in which you want to display the image and place the cursor there.
- Followed by that, click “Insert”from the program’s ribbon.
- After the above, go to the Illustrations group and select “Pictures” to search for the item within a folder on your computer. In case you want to insert it directly from the Internet, click on “Pictures online”.
- When you have already added the image to the document, select it and Click “Image Tools > Format” in the options bar, to proceed to adjust it.
- Now, it’s time to look for the Organize group and there, click on the option that says “Position”.
- Once the above is done, they will show you a menu with several alternatives that you can select according to your preferenceto display the illustration aligned with the text.
- Finally, from this menu, you can also click on “More design options”to adjust other vertical and horizontal parameters of the inserted image.
Software