
UPDATED ✅ Do you need to boot the W10 from a bootable usb and you don’t know how to do it? ⭐ ENTER HERE ⭐ and discover how to do it step by step with this TUTORIAL ✅ EASY and FAST ✅
If you already love yourself upgrade and stop using old versions of Windows and what you want is to install the new version on your PC, you are in the right place, we will teach you how to boot a Windows 10 computer from a bootable USB easily and quickly.
In this post you will find two fairly simple methods, one for each need, which you can use the one that suits you best. boot your external drive.
From this post declare yourself free from old versions of Windows and welcome to windows 10 that offers you features and news that you can’t even imagine, for this reason we brought you this great opportunity to obtain it.
Steps to Boot Windows 10 PC from Bootable External USB
In this section we will learn how to boot Windows 10 PC from USB. It is divided into few steps, but first we have to have a pendrive already Booted with Windows 10. If you don’t have a Booted USB, don’t worry because later in this same post we will show you how to do it in a few clicks. You can also do it for any other operating system but today we will do it with Windows 10.
Enter BIOS
To be able to make the computer boot from a USB and not from its internal disk we will have to turn off and turn on the computer to enter the BIOS.
For enter bios we must press the key that the same system teaches us as soon as the computer turns on. For example, in our case key to press is F11.
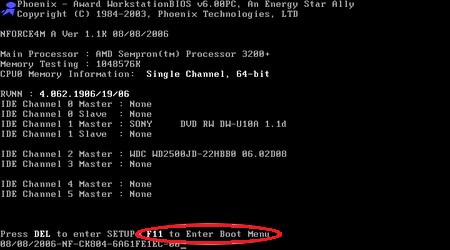
If in your case the equipment does not tell you which key you should press, then most of the keys that dictate the command to enter the BIOS are the following.
- F11
- F12
- F9
- F8
- delete
For each time you turn the equipment off and on, you must press a single key that we indicate. If you still can’t enter the BIOS and you don’t have a manual for the equipment you are using, you will have the most annoying method; turn off and turn on the PC as many times as necessary by pressing all the keys in turn (F1; F2; F3…) until matching the one given by the option.
If you are wondering why this happens, well this is because each manufacturer installs their own commands on their computersand even computers from the same manufacturer may have different access keys.
Boot from USB
When we get into the “BIOS” for BOOT we can see a list. For some people it may be a little smaller than what we show in the picture. There with the help of the up and down keys select and press enter on the booted device that will be used for the installation of the operating system.
If something similar to the list that we show in the image does not appear, it is because you could not enter the “BIOS BOOT” but you entered went to the BIOS menu or another option that they offer there.
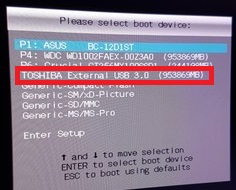
After doing this we will see that all the files that are on the pendrive begin to be copied to the computerstarting in turn the installer of the operating system which will request that we select, language, time, date until internet connection.
To install Windows 10 you need an internet connectionWell, if the installation can be done without any type of connection, however, if we want a PC with the latest updates and all its downloaded features, it is recommended to do this.
With two steps you can install Windows 10 on your computer. Not only version 10 of Windows, you can also do it for 8 or 7, all according to your taste. As we said there is nothing complicated in this process.
How to create a bootable installer pendrive for Windows 10?

For this we have two methods, one to create an installer pendrive with a CD that has all the Windows 10 files, and the other if you only have the ISO image of the operating system. Both methods are widely used, I hope you will be guided by the one that suits you best, and let’s start.
You can’t start without first knowing that the USB that you are going to use must have a storage capacity greater than or equal to 8GB.
First Method
As we already mentioned, this method is for copy all the files that are inside the Windows 10 installation CD to a USB turning this in turn into a boot disk.
Format the USB the USB that we are going to use, since this should not contain any other file other than the one copied from the CD since having it can damage and interfere when installing Windows 10.
First we connect the USB to the computer, open “Disk Manager”, then we click on “Start”, from there we go “Setting” and we select “To create” Y “Format hard drive partitions.”
We format the partition by clicking the second button on the USB drive partition and select Format. As the system is necessary FAT32 files to boot the PC based on BIOS or UEFI, is the one we will select. To complete this step we establish the partition as active, clicking on the USB disk partition, pressing the option “Mark Partition“as active.
Extract the installation files. Having already formatted the pendrive that we will use, we insert the installation disk (CD containing Windows 10) into the computer, we wait for the system to read it and open the disk without executing it.
We will see folders and documents that are necessary to install Windows 10, we select everything that is there, copy and paste on the formatted USB. When the whole process of copying and pasting is finished, remove the CD, the USB. Already with this simple step we create a bootable USB.
Second Method
This is the last method that we are going to show you and the reality is that it is much more sought after than the previous method. With this method we will install Windows 10 on our USB with the help of the Media Creation Tool.
*Note: For this method it is necessary that you have a good internet connection since it will be necessary throughout the process. If you still do not have this tool, download it by clicking the following link.
Download Media Creation Tool
This is the official Microsoft page, there we will see an option that says “Download the tool now”, we click on it and we will see how the download begins. This download may take a few minutes so you must be very patient because this method is easy but requires waiting.
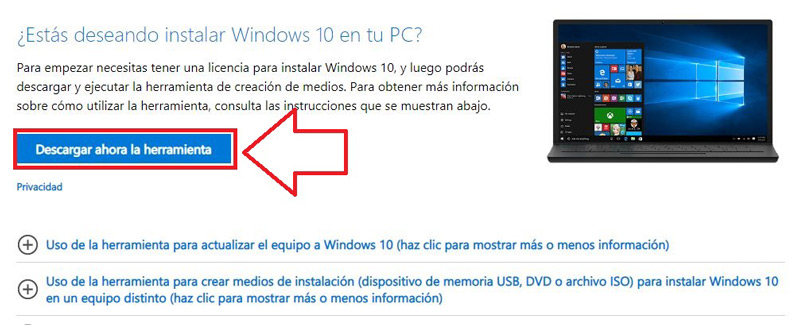
Start the tool. Once the Windows 10 installation tool has been downloaded, we go to the folder where it was saved and right click on it, selecting the option “Execute as an administrator”. The Windows 10 symbol will appear for a few seconds on the screen and the tool will start. This will request that we wait until it is configured correctly.
Boot the pendrive with the tool. Once correctly configured, the installation tool will ask us: What do we want to do? From the two options it gives us, we select the second one that says “Create an installation media for another PC”then we click on “Following” to continue.
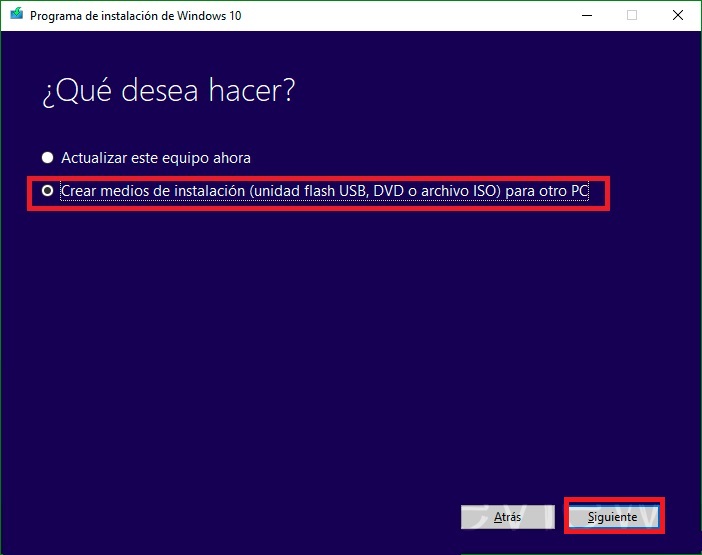
Then on the next screen we will see that it asks us to choose the language we want (Spanish), edition (Windows 10 Home) and architecture (64bits). If your situation is different and your PC is 32bit, just select the architecture that appears inside the parentheses as x32. To continue we give “Following” and we wait.
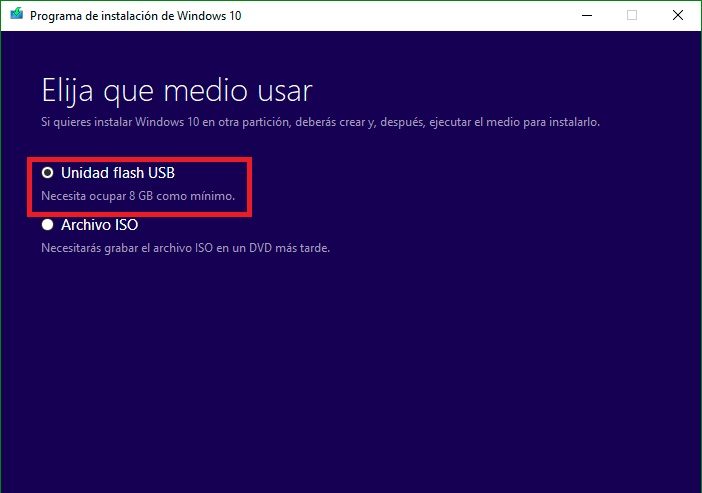
To finish we click on the option that says “USB Flash Drive”, then we select our device and click next. In this way Windows 10 download will start on the devicethis process can take minutes and even hours so we recommend you make yourself comfortable, if you want to continue using your computer you can do so as long as you do not cancel the installation.
Operating systems